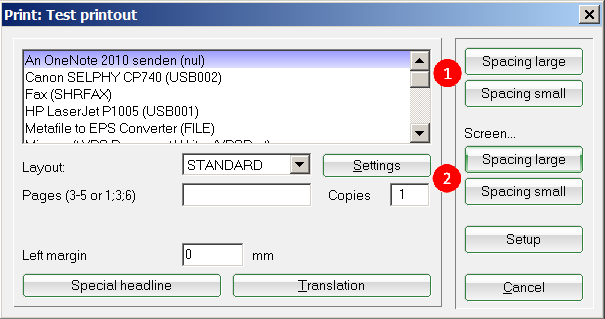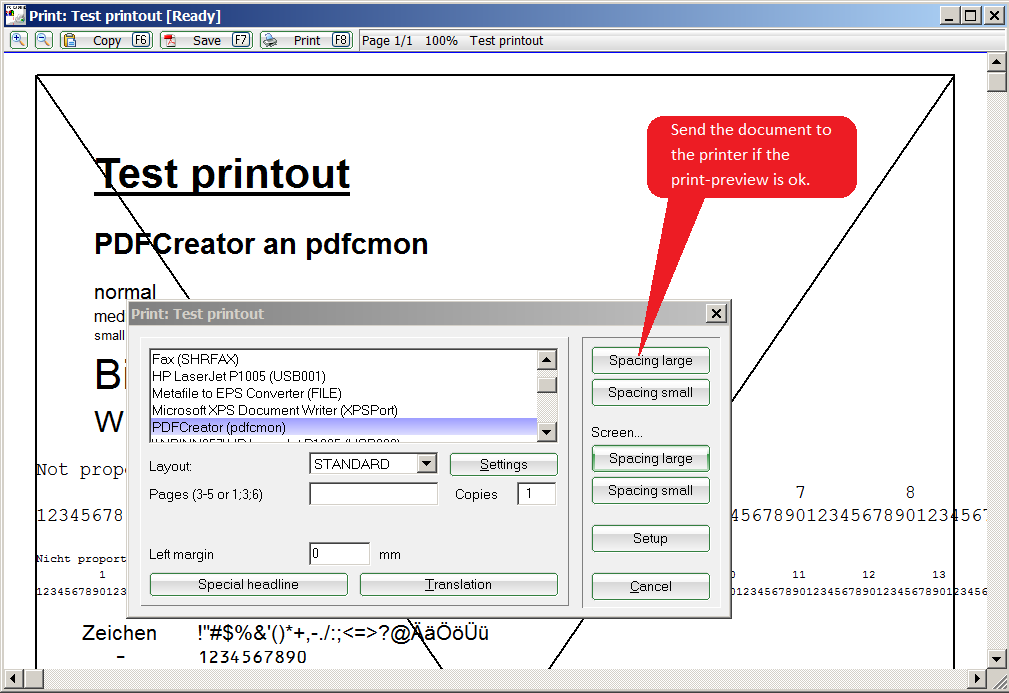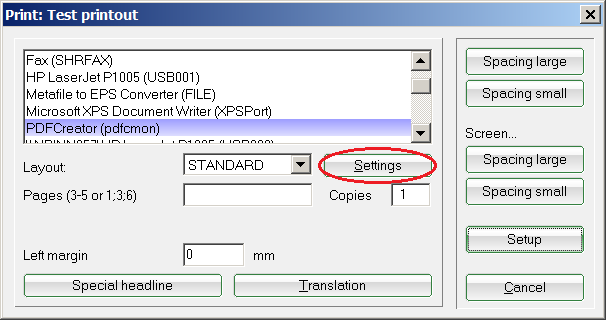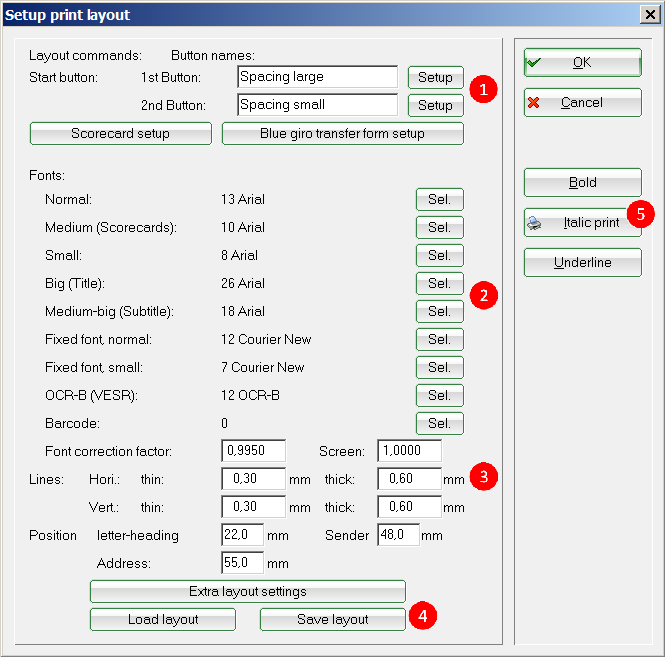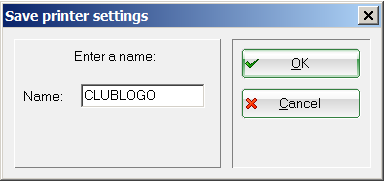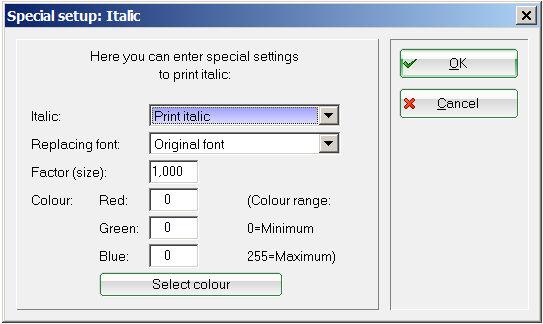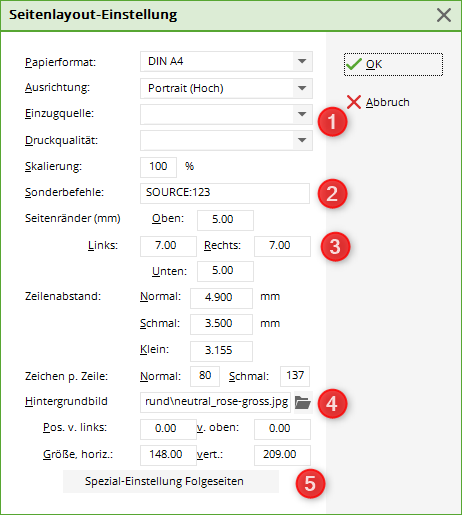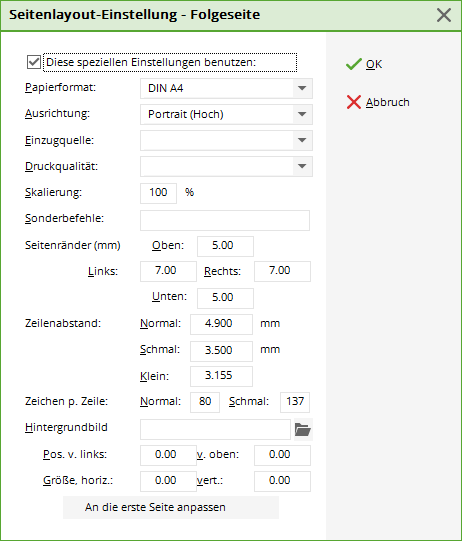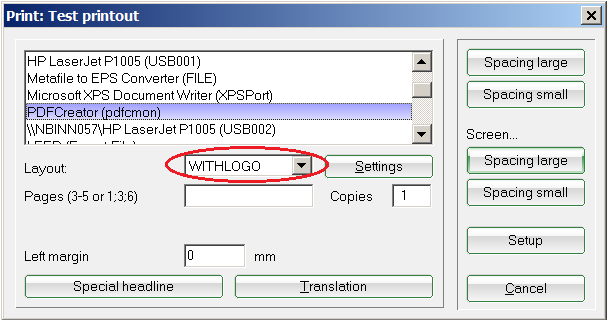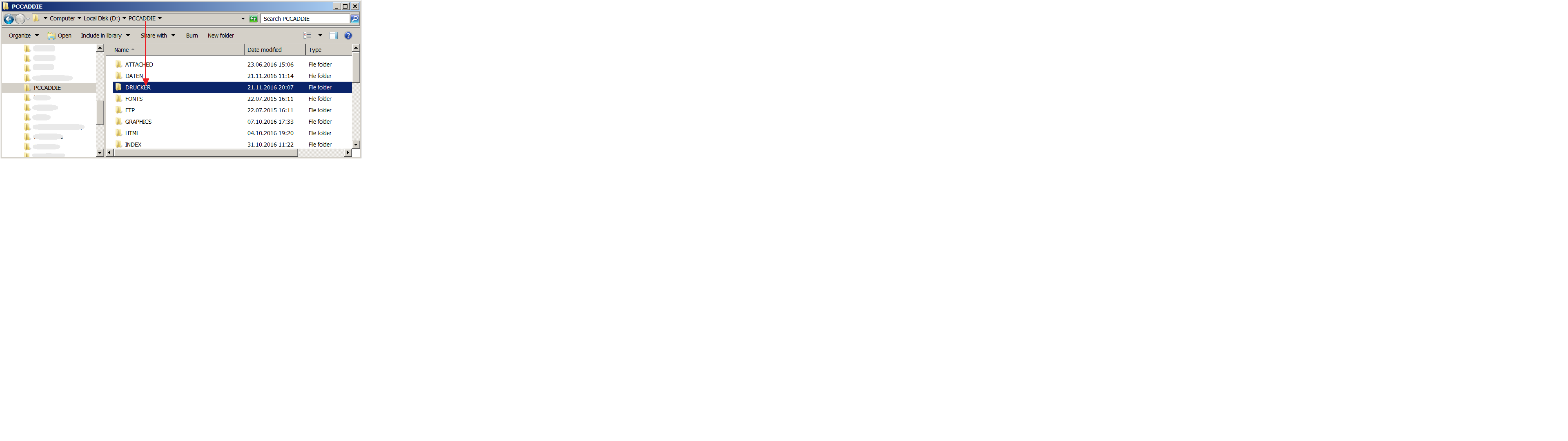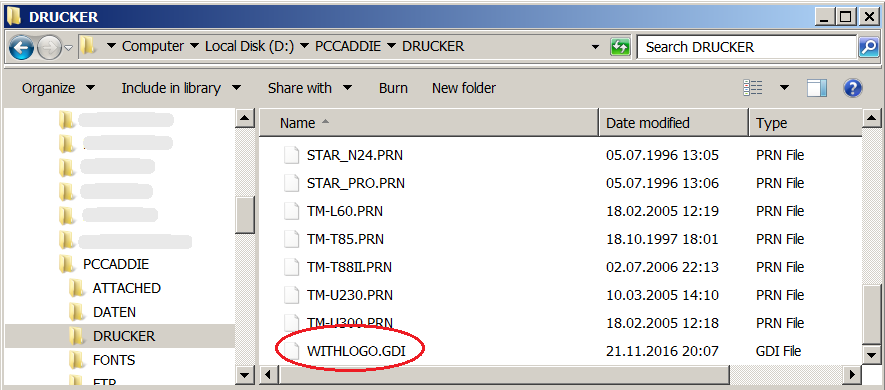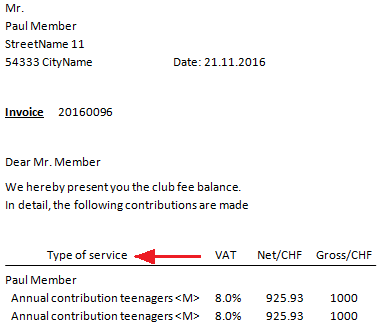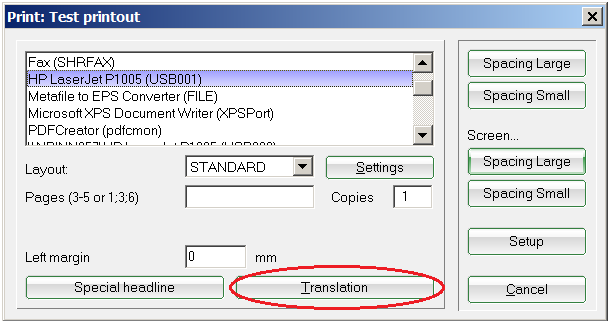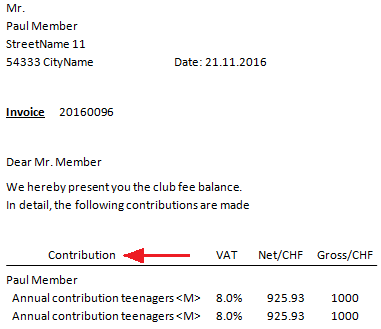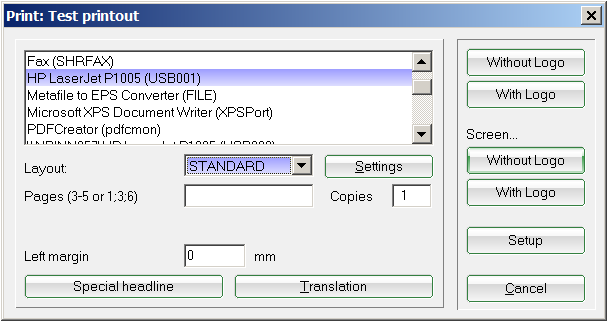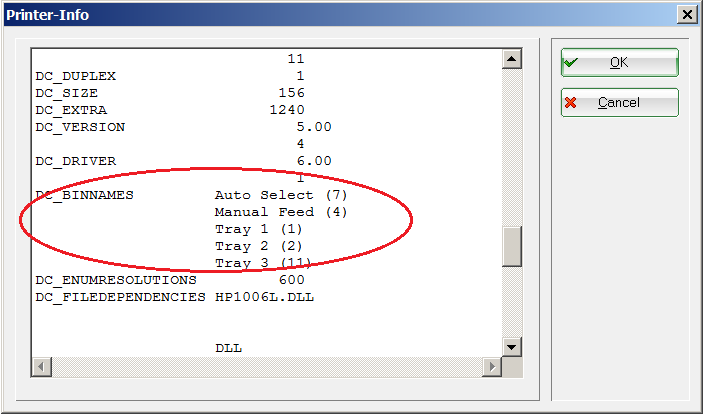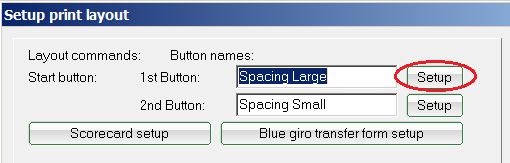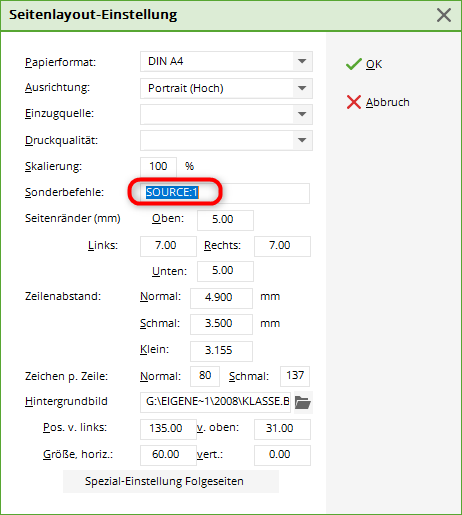Inhaltsverzeichnis
Printer
You can find all the printers installed on your computer under Setup/Printer.
- Use the upper two buttons to send the document to the printer.
- Use the next two buttons for a print preview.
HINT: Here you can quickly and easily test the printing from PC CADDIE:

Create new layout
PC CADDIE offers you the possibility to work with various different layouts (for example a clear, legible font for lists, an elegant slightly larger font and a logo for invoices, etc.). These settings can be made in the printer dialog underSetup/Printer.
Press Settings to open the basic settings of the selected layout. The desired changes can be made and stored accordingly.
- Define the desired fonts, sizes, etc.
For Swiss clubs working with Payment splips : the corresponding font must be entered under ORC-B (VESR).
- Specify the thickness of the lines (for example, under the header) and also the position of the letterhead for letters.
Click on the corresponding Setup buttons for making the settings described at (1).

This will open the main settings menu or the selected print layout:
- Specify the basic information such as format, drawer, or orientation.
- There are special commands allowing you to work with specific paper formats (for scorecards, etc.) or printer trays. Please contact the PC CADDIE Support.
- Define the page margins of this layout.
- You can also place a logo or another image in the print layout. Select the graphic and place it with the corresponding position fields.
The desired graphic must be stored in a location accessible to every users, which means that the „My Documents“ folder is not suitable, better use a shared network drive instead.
- If necessary, the formatting for the following pages can be set up differently (for example, no logo on the following pages).
Delete old layout
These layouts are stored in the PCCADDIE/DRUCKER folder (or “Drucker” = printer in German).
Right-click on the GDI files and press “Delete” for removing them.
Print text translation
There are some predefined, non-changing texts or dialogues in PC CADDIE. For example, the contributions’ list is displayed in a fixed format in the layout of the financial statements:
Click on the button Translation to enter the print dialog where you can enter the print text translation:
The following window opens:
Enter the text you want to change, and the new text.
The original text is now replaced by the new one.


HINT: Setup/Program Options/ Print text translation directly opens the Translation of print text.
Tray selection
Make the following settings for configuring PC Caddie to automatically select a printer tray.
Setup/Printer
Select the printer and press Shift (ctrl) + F11. The following window opens:
Scroll to DC_BINNAMES.
Enter the tray’s number in the marked brackets ().
Then go to Settings.
For using the command SOURCE: enter the same tray number as before. In this example, 1.
- Keine Schlagworte vergeben