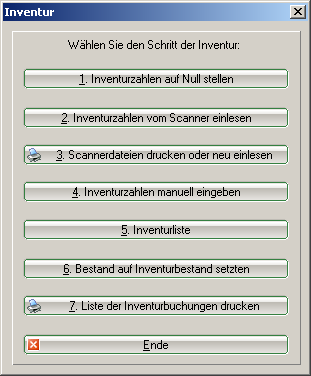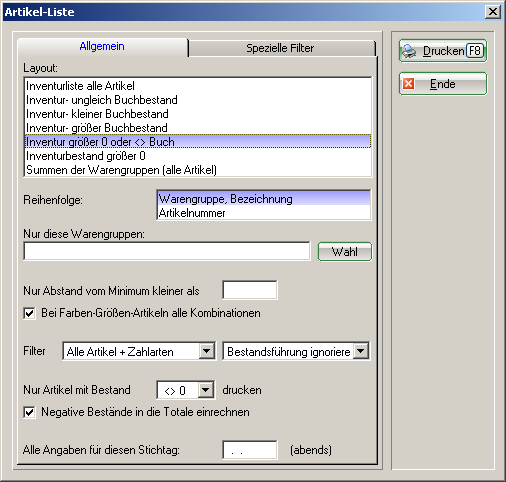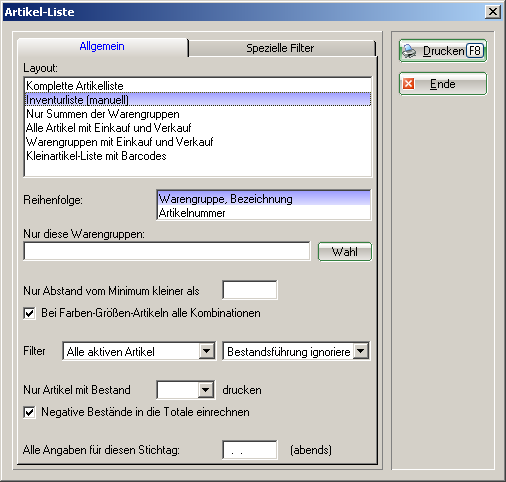Inhaltsverzeichnis
Inventur
Diese Funktion wird mit dem Modul Warenwirtschaft freigeschaltet.
Das Vorgehen bei der Inventur unterscheidet sich im Wesentlichen, ob Sie die Inventur manuell aufnehmen oder mit einem Inventurscanner arbeiten. Für die manuelle Inventur sind die Schritte 1, 4, 5, 6, 7 wichtig, bei der Inventur mit Scanner arbeiten Sie über die Punkte 1, 2, 3, 5, 6, 7.
Um nun den Vorgang der Inventur in PC CADDIE zu starten, wählen Sie im Hauptmenü Artikel/Inventur:
Die einzelnen Schritte der Inventur sind in diesem Eingabefenster leicht zu ersehen.
1. Inventurzahlen auf Null stellen
Vor jeder Inventur müssen die Inventurzahlen auf Null gestellt werden. Dies ist in jedem Fall für die manuelle Inventur sowie für die Inventur mit Scanner notwendig. Klicken Sie dazu den Button 1. Inventurzahlen auf Null stellen.
Dieser Schritt dient dazu, dass die Inventurzahlen nicht mit den alten, gespeicherten Zahlen der Inventur vermischt werden.
2. Inventurzahlen vom Scanner einlesen
3. Scannerdateien drucken oder neu einlesen
Diese Funktionen haben lediglich für die Inventur mit Scanner Bedeutung. Sie scannen beispielsweise ein Regal ein und lesen diese Daten dann vom Scanner in PC CADDIE ein. Die Beschreibung dazu finden Sie weiter unten (je nachdem welchen Inventurscanner Sie verwenden).
4. Inventurzahlen manuell eingeben
Diese Funktion ist hauptsächlich für die manuelle Inventur gedacht. Zählen Sie die Artikel gemäß der vorher gedruckten Artikelliste und tragen dann unter „Zählmenge“ die gezählte Anzahl je Artikel ein. Danach geben Sie diese gezählten Bestände mit Hilfe von Inventurzahlen manuell eingeben in PC CADDIE ein:
Sie wählen hier Ihren ersten Artikel unter Eingabe des Suchkürzels oder mit Hilfe der Listenfunktion (F2), klicken Weiter und erhalten folgendes Fenster:
Den gezählten Bestand dieses Artikels tragen Sie ein, eine eventuelle Differenz wird Ihnen sofort bei „Inventurdifferenz“ angezeigt. Nach OK und Weiter wird der nächste Artikel angezeigt.
Falls Sie über einen Barcode-Scanner an der Kasse verfügen, haben Sie an dieser Stelle auch die Möglichkeit, den gedruckten Barcode auf der Artikelliste einzuscannen. Ansonsten wählen Sie nacheinander die Artikel manuell aus.
Sobald Sie alle Inventurzahlen eingegeben haben, können Sie das Fenster mit Ende verlassen.
5. Inventurliste
Mit dieser Funktion drucken Sie verschiedene Auswertungs- und Kontroll-Listen zum Überprüfen der Differenzen aus. Es öffnet sich folgendes Fenster:
Die Liste der Differenzen ist bereits voreingestellt: „Inventur größer 0 oder <> Buch“
Die relevanten Spalten sind hier mit 1 bis 4 gekennzeichnet.
- Aktueller Bestand in PC CADDIE
- Bestand laut gezählter Inventur
- Differenz zwischen beiden Beständen
- Differenz zwischen beiden Beständen mit dem Wert des Einkaufspreises
Mit Ende können Sie die Funktion verlassen.
Nachdem Sie die Listen kontolliert haben und eventuell nötige Korrekturen vorgenommen haben, z. B. sollten Sie natürlich keine Minusbestände übernehmen, können Sie die Inventurzahlen übernehmen.
6. Bestand auf Inventurbestand setzen
Mit dieser Funktion verändern Sie den kompletten Artikelbestand Ihrer Gastronomie auf den neuen, gezählten und eingegebenen Inventurbestand. Um mögliche Differenzen zu verbuchen, legen Sie bitte vorab unter Personen/…neu erfassen, ändern, löschen eine neue Person an, die z.B. „Inventur, Differenzen“ heißt und als Suchkennzeichen ein „i“ hat. Danach klicken Sie auf Punkt 6 der Inventur Bestand auf Inventurbestand setzen.
Es wird automatisch die neu angelegte Inventur-„Person“ angewählt, damit auf deren Umsatzkonto die Inventurdifferenzen verbucht werden. Die weiteren Optionen können je nachdem – für welche Artikel Sie jetzt die Bestandszahl auf die Zählmenge verändern wollen – aktiviert bzw. deaktiviert werden. Der automatische Vorschlag entspricht dem üblichen Verfahren. Bitte lesen Sie die Auswahlmöglichkeiten genau und wenden Sie sich für Rückfragen bitte an den PC CADDIE Support. Aktivieren Sie die benötigten Optionen und bestätigen anschließend mit Starten.
7. Liste der Inventurbuchungen drucken
Zum Schluss können Sie die Korrekturbuchungen ausdrucken, wenn Sie dies wünschen. Die Inventur ist jetzt abgeschlossen. Die Artikelbestände wurden automatisch auf die Zählmenge gesetzt. Zur Kontrolle bzw. zur Überprüfung des neuen Anfangsbestandes können Sie unter Artikel/Drucken…/Artikel-Liste verschiedene Artikel-Listen drucken.

Manuelle Inventur
Bei der manuellen Inventur drucken Sie sich zuerst Artikel/Drucken…/Artikel-Liste eine „Inventurliste (manuell)“ aus:
Bei Bedarf können Sie hier unterschiedliche Optionen (bestimmte Warengruppen, Reihenfolge) einstellen, vorzugsweise wählen Sie lediglich „Alle aktiven Artikel“ mit einem Bestand von „<> 0“. Diese Liste enthält eine Spalte Zählmenge zum Eintragen des Bestandes:
Inventur mit Laserscanner
In Gastronomien wird in der Regel die Inventur manuell, statt mit einem Scanner durchgeführt. Sollten Sie dennoch mit einem Scanner arbeiten, lesen Sie die korrekte Vorgehensweise bitte hier: Verwendung InventurScanner