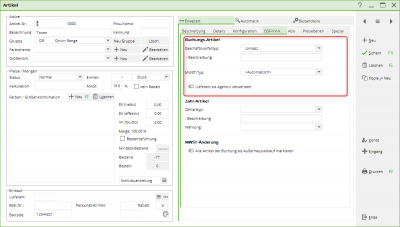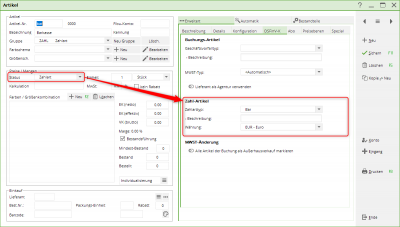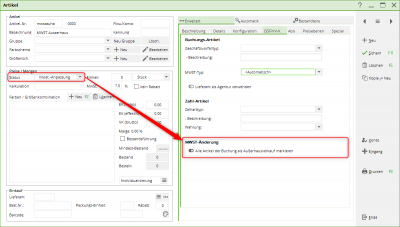Inhaltsverzeichnis
Gastronomiekasse: neu anlegen, bearbeiten, löschen
Um in der Gastro-Kasse zu arbeiten, müssen Sie zuerst den entsprechenden Kontenbereich, wie z.B. GASTRO, anwählen.
Drücken Sie dazu auf den gelben Knopf in der Icon-Leiste
oder wählen Sie im Menü Umsätze/Kontenbereich wählen den passenden Bereich.
Voreinstellungen
Bevor Sie die Artikel eingeben, prüfen Sie bitte unter dem Menüpunkt Einstellungen/Programm-Einstellungen/Allgemeine Einstellungen, in der Lasche „Umsatz“ die Bezeichnung und ob im Eingabefeld „Standard-Mehrwertsteuersatz“ der korrekte Prozentsatz eingegeben ist:
Ist dies der Fall, bestätigen Sie mit OK. Andernfalls ändern Sie den Eintrag und bestätigen ebenfalls mit OK. Sollten Sie Artikel mit beispielsweise 7% MwSt. haben, können Sie diese individuell in der Artikeldefinition verändern. Für alle folgenden Artikel merkt sich PC CADDIE diesen Prozentsatz und ändert ihn erst dann wieder auf z.B. 19%, sobald Sie für einen weiteren Artikel diesen Satz wieder einstellen.
Artikel eingeben
Zum Eingeben der Artikel benutzen Sie den Menüpunkt Umsätze/Beitragstypen / Artikel/…neu anlegen, bearbeiten, löschen.
Folgendes Fenster zeigt Ihnen die Artikelübersicht:
- Geben Sie als Suchkürzel Teile der Bezeichnung oder der Artikelnummer ein. Die Liste reduziert sich auf die/den Artikel, in dem Ihre Eingabe enthalten ist.
- Mit OK öffnen Sie den markierten Artikel zur Ansicht.
- Legen Sie hier einen Artikel Neu (F9) an.
- Markieren Sie einen Artikel und klicken Sie auf Edit (F7) um diesen zu bearbeiten.
- Löschen (F5) Sie einen Artikel.
Löschen können Sie einen Artikel nur, wenn er im aktuellen Kontenbereich nicht gebucht ist. Wenn Sie Artikel aus älteren Jahren löschen wollen, können Sie dies nur im Zuge einer Archivierung zum Jahreswechsel tun.
- Hier können Sie nach Namens-Teil oder Warengruppe Suchen. Die Artikelmarkierung springt auf den ersten Artikel, auf den das Suchkriterium zutrifft.
- Mit Weiter (F3) wird die Artikelliste abwärts weiter abgesucht; anhand dem unter Suchen zuvor eingegebenem Suchkriterium.
- Abbruch schließt das Fenster.
Artikel
Artikel-Nr.
Die Artikelnummer kann maximal achtstellig sein und aus Zahlen und/oder Buchstaben bestehen. Bitte verwenden Sie keine Umlaute oder Sonderzeichen. Möchten Sie mit PC CADDIE Barcodes für den Etikettendruck generieren, dürfen Sie die Groß-und Kleinschreibung der Buchstaben niemals mischen. Eine Umwandlung in die Barcodes findet nur bei achtstelligen Kombinationen aus Buchstaben und/oder Ziffern statt (z.B. SNACK001, DESS0001, 66660001). Artikelnummern werden in der Regel schematisch vergeben. Sie beginnen zum Beispiel mit den ersten Buchstaben der Warengruppe oder einer zuvor festgelegten Zahlenkombination. Um einen Artikel der gleichen Warengruppe anzulegen, ist es sehr praktisch, mit dem * oder + zu arbeiten. Damit wird jeweils die nächste freie Artikelnummer vergeben: SNACK*, oder SNACK+.
Fibu-Konto
In diesem Feld können Sie die Nummer des Buchhaltungskontos eintragen, dem der Artikel letztendlich zugeordnet werden soll. Das ist für die Weitergabe der Umsätze an eine Buchhaltungsschnittstelle (Zusatzmodul: Buchhaltungsexport) notwendig.
Bezeichnung
Bestimmen Sie einen passenden Namen für den Artikel. Dies sollte allerdings ein kurzer und eindeutiger Artikelname sein. Lange Namen könnten möglicherweise nicht komplett auf den Bon für die Küche oder Theke passen. In der Artikelliste werden die Warengruppen alphabetisch und die Artikel innerhalb der Warengruppe alphabetisch sortiert.
Kennung
Hier geben Sie individuelle Kennungen ein, die Ihnen zum Beispiel auf einem Etikettenausdruck oder im Artikeltyp eine Information geben. In der Gastronomie wird die Kennung hauptsächlich für Artikel verwendet, die als Auslagen, wie z.B. Zigarettengeld oder auch Trinkgeld, dienen sollen. Hierzu wird in dem Feld Kennung „AUSLAGE“ (ohne Anführungszeichen) eingetragen. Folgen Sie dem Link als_tip_trinkgeld_verbuchen. Der Artikel wird dann ganz normal in der Kasse gebucht und der Text erscheint auf der Quittung beim Bezahlen. Auf dem Tagesabschluss werden diese Artikel unter dem Barumsatz separat aufgeführt und beim Betrag „Bar effektiv“ abgezogen.
Wenn Sie in der Gastronomie das Kassenbuch von PCCADDIE verwenden, werden die Auslagen dort nicht abgezogen; sie müssen manuell gebucht werden. Gerne tragen wir Ihnen einen Sonderparameter ein, damit diese automatisch abgezogen werden. Zusätzlich muß die Kennung noch den Zusatz „KABU“ erhalten, in unserem Beispiel „AUSLAGE_KABU“.
Sie können in der Artikelkennung auch „ARTDET“ eintragen, um Buchungsdetails im Tagesabschluss zu sehen. Dies hat dann zur Folge, dass die Buchungen des betreffenden Artikels im Tagesabschluss einzeln aufgelistet werden (in der Artikelstatistik). Sinnvoll kann das beispielsweise sein, wenn die Buchhaltung anhand des Tagesabschlusses sehen möchte, welche Gutschein-Nummern verkauft bzw. eingelöst wurden.
Die Kennung „PAYMENT“ lässt in der Gastronomie im Tagesabschluss eine Ballkartenzahlung als Zahlart erscheinen.
Gruppe
Hier wird die Warengruppe, welcher der Artikel zugeordnet werden soll, ausgewählt bzw. neu angelegt. Diese Eingabe sollte gut überlegt werden, da über einzelne Artikel oder Warengruppen verschiedene Statistiken erzeugt werden können. Die täglichen Gesamtumsätze der verschiedenen Warengruppen werden im Kassenabschluss aufgeführt. Einige Beispiele für mögliche Warengruppen sind:
- G-A = Getränke, alkoholfrei
- G-B = Getränke, Biere
- S-VK = Speisen, Vorspeisen kalt
- S-H = Speisen, Hauptgerichte
Um eine neue Gruppe zu erstellen, klicken Sie auf den Button Neu Gruppe
- Geben Sie die Kurzkennung Ihrer Warengruppe ein (maximal 8 Zeichen).
- Geben Sie die Bezeichnung Ihrer Warengruppe ein.
- Wählen Sie den Buchungsbereich für Ihre Statistiken, siehe auch Buchungsbereiche bearbeiten.
- Hier können Sie eine Farbe für Ihre Warengruppe auswählen, so dass die zugeordneten Artikel in Listen besser erkennbar werden.
- Wählen Sie den Bondruck aus, siehe auch Kasse.
- Stellen Sie bei Bedarf eine Bonpriorität ein, siehe auch Bon-Prioritäten festlegen.
- Sie können auch einer Warengruppe eine Fibu-Nr. vergeben. Diese gilt dann automatisch für alle zugeordneten Artikel. Soll ein enthaltener Artikel eine andere Nummer bekommen, so stellen Sie dies im Artikel selber ein. Die im Artikel hinterlegte Nummer hat Vorrang. Diese Eingabe ist lediglich im Zusammenhang mit dem Zusatzmodul Buchhaltungs-Export von Bedeutung.

Farbschema und Größensch.
Durch die Auswahl eines Farb- und/oder Größenschemas erhalten Sie die Möglichkeit, Unterartikel anzulegen. Wenn Sie lediglich einen Hauptartikel wünschen, so müssen Sie kein Schema anwählen. Die Bezeichnung „Farbe“ und „Größe“ kommt aus der Proshopkasse; in der Gastronomie legen Sie statt Farben z.B. Beilagen, Zusätze (mit und ohne Eiswürfel) oder auch Tee- oder Biersorten an. Beim Größenschema kann man z.B. Garstufen, Getränkegrößen oder Gramm-angaben definieren. Hier können Sie individuelle Farb- und Größenschemen zu den Artikeln anwählen oder neu anlegen. Wählen Sie ein bereits vorhandenes Farb- oder Größenschema aus der Liste und verändern Sie dieses bei Bedarf mit Bearbeiten
Fügen Sie z.B. hier eine neue Größe in die Zeile „Neuer Eintrag“ hinzu und bestätigen Sie mit OK. Mit Edit (F7) können Sie angewählte Farben/Größen bearbeiten, die Kennung oder Bedeutung ändern. Mit dem linken Löschen – Button löschen Sie einzelne Farben/Größen, mit dem rechten Löschen (F5) - Button löschen Sie das gesamte Schema.

Für die Neuanlage eines Schemas gehen Sie auf den Button Neu: Bestimmen Sie zuerst eine Kurzkennung und geben anschließend eine passende Bezeichnung ein. Im Feld Neuer Eintrag legen Sie nun nacheinander die gewünschten Farben/Größen an.
Preise/Mengen
Status
Folgende Auswahlmöglichkeiten stellt Ihnen PC CADDIE zur Verfügung:
| Normal | Dieser Status steht für den üblichen Einzelartikel. |
|---|---|
| Text-Abfrage | Sie gilt z.B. für einen Artikel „Mitarbeiterteller“ mit einem festen Preis, jedoch ohne spezifischer Bezeichnung. Die Abfrage der „Bezeichnung“ erfolgt bei der Artikelanwahl. |
| Summen-Abfrage | Diese Abfrage ist für Artikel ohne festen Preis sehr praktisch, z.B. ein allgemeiner Artikel „Blumendekoration“. Es erfolgt eine Preisabfrage bei Artikelanwahl. |
| Klein (kein Etikett) | Es wird kein Etikett ausgedruckt, sondern es kann eine Kleinartikelliste mit den entsprechenden Barcodes für die Kasse ausgegeben werden (ideal für Kleinartikel wie z.B. für Pitchgabeln, Bälle u.ä. - findet in der Gastronomie eher weniger Anwendung). |
| Bagtag-Druck | Es wird ein eingerichtetes Bagtag direkt bei Artikelanwahl ausgedruckt, z.B. für Greenfee, Rangefee, Trolley o.ä. |
| Gutschein-Verkauf | Status des Artikels, der bei einem Gutscheinverkauf gewählt wird. (siehe Gutscheinverwaltung) |
| Gutschein-Einlösung | Status des Artikels, der bei Einlösung eines Gutscheines gewählt wird. (siehe Gutscheinverwaltung) |
| Kassenbuch | Status für spezielle Kassenbuchartikel (siehe Kassenbuch). |
| Disagio | Ein Artikel mit diesem Status und einem „VK-Preis“ von 10,00 bucht einen Aufschlag von 10% auf die Summe aller zuvor gebuchten Artikel (z.B. prozentualer Aufschlag bei Kreditkartenzahlung). |
| Reduktion Total | Ein Artikel mit diesem Status und einem „VK-Preis“ von 10,00 bucht einen Rabattartikel in Höhe von 10% auf das zu zahlende Total, also auf die Summe ALLER zuvor gebuchten Artikel. |
| Reduktion letzter Artikel | Ein Artikel mit diesem Status und einem „VK-Preis“ von 10,00 bucht einen Rabattartikel in Höhe von 10% auf den zuletzt gebuchten Artikel in der Kasse. |
| Mwst.-Anpassung | Diesen Status stellen Sie z.B. für den Artikel „Außer Haus Verkauf“ oder „MwSt Reduziert“ ein. Wird dieser Artikel in der Kasse gebucht, erfolgt eine Abfrage, ob für den gewählten Kunden nur bei dem zuvor gebuchten, oder bei allen offenen Artikeln die MwSt. von 19% auf 7% geändert werden soll. Auf der Quittung werden die verschiedenen MwSt.-Sätze aufgelistet. Unter Artikel/neu anlegen, bearbeiten, löschen… können Sie diesen erstellen. Dies könnte so aussehen:  → Geben Sie dem Artikel die Bezeichnung, (1) welche Sie möchten. → Erstellen Sie eine neue Gruppe (2) für den Artikel. →  Wählen Sie den Status „Mwst.-Anpassung“ aus (3). Wählen Sie den Status „Mwst.-Anpassung“ aus (3). → Tragen Sie abschließend den gewünschten, reduzierten MwSt.-Satz ein (4). (Stand 10/2011: für die Schweiz: 2,5 %, für Deutschland: 7 %) |
| Versteckt | Dieser Status wird nur für spezielle Artikel verwendet und im Normalfall vom PC CADDIE Support-Team angelegt. |
| Zahlart | Für alle Zahlarten, wie Barzahlung, Kreditkarte, EC Karte, Scheck o.ä. Diese werden dann auch gesondert im Tagesabschluss aufgeführt. |
| Inaktiv | Für alle Artikel, die nicht mehr verkauft werden oder evtl. später wieder in den Bestand aufgenommen werden sollen (Saisonartikel wie z.B. Kürbiscremesuppe). Man kann jederzeit noch eine Umsatzstatistik hierüber ausdrucken. Inaktive Artikel lassen sich bei einer Archivierung in den entsprechenden Archivbereich verschieben, sodass sie im aktuellen Bereich gelöscht sind. |
| Serien-Nummern-Führung | Für Artikel mit Seriennummern. |
Einheit
Die Einheit beschreibt die Verkaufseinheit. PC CADDIE stellt folgende zur Verfügung:
- Stück
- Abo
- Packung
- Meter
- Liter
- Kilogramm
- Paar
- Satz
- Dutzend
- Stunde
- Flasche
- Fass
Kalkulation
In der Gastonomie werden die entsprechenden EK / VK eingegeben. Die Zeile Kalkulation kann leer bleiben. Die in der Kalkulation einzugebende Formel ergibt sich immer aus dem eingegebenen EK (netto).
Möchten Sie die automatische Kalkulation nutzen, geben Sie einfach im Feld Kalkulation die Ziffern 1, 2 oder 3 ein und bestätigen mit Tab.
Folgende Formeln sind hierbei hinterlegt:
- 1 = VK=EK*(1+?%)
- 2 = VK=EK+?
- 3 = VK=EK/?%
Die Fragezeichen müssen dann jeweils mit einer Zahl ersetzt werden.
Der VK (brutto) wird dann automatisch berechnet.
MwSt:
Hier kann ein vom Standard-Mehrwertsteuersatz abweichender Wert eingetragen werden. Zum Beispiel bei sogenannten Außer-Haus-Verkäufen.
Das Häkchen Kein Rabatt wird je nach Wunsch aktiviert - z.B. für Artikel, die eine geringe Gewinnspanne beinhalten. Oder bei dem schon im Preis angepasstem „Mitarbeiterteller“. Diese werden beim Verkauf beim Rabattiren nicht berücksichtigt.
Der EK und VK wird entsprechend der eingegebenen Kalkulation errechnet. Der EK effektiv ist der Einkaufspreis zuzüglich Verpackung und/oder Porto abzüglich gewährter Rabatte auf den Listenpreis.
Farben/Größenkombination
Durch das Anwählen von Farben- und Größenkombinationen legen Sie Unterartikel an.
Mit Neu oder F2 erhalten Sie die oben ausgewählten Schemata:
und durch die Auswahl mittels Häkchen setzen erhalten Sie entsprechende Kombinationen als Unterartikel. Mit Hilfe der Haken „Buchhaltungs-Konto.“, „Kennung“, „Artikel-Status“, „Einheit“, „MwSt-Satz“ und „Individualisierung“ lassen sich die Unterartikel individuell in Bezug auf diese Eigenschaften im Hauptartikel einstellen.
Mit Löschen haben Sie die Möglichkeit einzelne Unterartikel wieder zu löschen. Dies geht aber nur, wenn dieser Unterartikel noch nicht gebucht wurde (Wareneingang oder Verkauf).
Bestandsführung
Wird der Haken Bestandsführung gesetzt, werden die Felder darunter automatisch aktiv.
Mindestbestand: Ist der hier eingegebene Ziffernwert erreicht, bekommen Sie beim Verkauf dieses Artikels eine Warnung. Möchten Sie keine Mindestbestandverwaltung, so bleibt „—-“.
Bestand: Den Anfangsbestand geben Sie über den Button Eingang ein. Weitere Eingänge werden über das Menü Artikel, Eingang jederzeit aktualisiert.
Bestellt: Dies ist ein reiner Informationseintrag. Dies entspricht nicht der Anzahl der Artikel, die in einer Bestell-Liste ausgedruckt werden.
(Artikel) Individualisierung
Die Artikel-Individualisierung, kurz „ArtIndi“, bietet Ihnen die Möglichkeit, die Artikel beim Bestellvorgang auf schnelle Weise für den Gast zu individualisieren.
Hierbei werden keine eigenen Artikel angelegt, wie bei der Verwendung der Farb-Größen-Kombinationen oder bei Bestandteilen.

Wir haben Ihnen hier ein paar Beispiele für die Anlage und Verwendung der ArtIndi aufgeführt.
Gerne stehen wir Ihnen auch beratend zur Verfügung.
Getränke, mit/ohne Eis
Tee, Sorten und Umbestellungen
Salat, Dressingwahl und "bitte ohne"
Pizza
Eiskugeln, Sorten und Topping
gemischtes Eis
Wein, Gläserabfrage nur für Flasche
Einkauf
Hier können Sie die Einkaufs-Informationen eingeben. Wählen Sie den Lieferanten, geben hier Ihre Bestell-Nummer, Packungs-Einheit und eventuell gewährte Rabatte.
Unter Barcode, können Sie, wenn Sie möchten, auch den von der Lieferfirma aufgedruckten Barcode einscannen. Der Artikel wird dann anhand dieses Barcodes in der Kasse erkannt. Dies findet eher im Proshop Anwendung, z.B. bei Ballschachteln.
Weitere Eingaben
Zusätzlich bietet Ihnen dieses Fenster auf der rechten Seiten mit folgenden Buttons weitere Eingabe-Möglichkeiten:
 Blättern sie mit den Pfeiltasten in der Artikelliste herauf und herunter oder öffnen Sie die Artikelliste mit dem Listenbutton.
Blättern sie mit den Pfeiltasten in der Artikelliste herauf und herunter oder öffnen Sie die Artikelliste mit dem Listenbutton.
 Hiermit legen Sie einen neuen blanko Artikel an.
Hiermit legen Sie einen neuen blanko Artikel an.
 Möchten Sie bei einem Artikel Änderungen vornehmen, betätigen Sie diesen Button. Er hat nun die Bezeichnung
Möchten Sie bei einem Artikel Änderungen vornehmen, betätigen Sie diesen Button. Er hat nun die Bezeichnung  Haben Sie die gewünschten Änderungen vorgenommen, betätigen Sie diesen Button und sichern somit die Einstellungen dieses Artikels.
Haben Sie die gewünschten Änderungen vorgenommen, betätigen Sie diesen Button und sichern somit die Einstellungen dieses Artikels.
 Hiermit können Sie einen Artikel löschen.
Hiermit können Sie einen Artikel löschen. 
 Hiermit legen Sie eine Kopie des Artikels an. Die Bezeichnung erhält eine „1“ hinten dran, und bei der Artikel-Nr. wird die nächste freie automatisch gewählt. Dies ist sehr hilfreich, wenn Sie einen ähnlichen Artikel anlegen möchten oder in Bezug auf die Artikelnummer im gleichen Schema der Anfangsziffern bleiben möchten.
Hiermit legen Sie eine Kopie des Artikels an. Die Bezeichnung erhält eine „1“ hinten dran, und bei der Artikel-Nr. wird die nächste freie automatisch gewählt. Dies ist sehr hilfreich, wenn Sie einen ähnlichen Artikel anlegen möchten oder in Bezug auf die Artikelnummer im gleichen Schema der Anfangsziffern bleiben möchten.
 Hier definieren Sie eine pauschale, automatische Artikelzuordnung für eine bestimmte Personengruppe. Dies wird weniger für die Gastronomie benötigt, eher für Greenfeebuchungen Greenfee-Artikel
Hier definieren Sie eine pauschale, automatische Artikelzuordnung für eine bestimmte Personengruppe. Dies wird weniger für die Gastronomie benötigt, eher für Greenfeebuchungen Greenfee-Artikel
 Hierüber können Sie sich das Artikelkonto anzeigen lassen oder ausdrucken.
Hierüber können Sie sich das Artikelkonto anzeigen lassen oder ausdrucken.

 Dieser Button dient dem Warenwirtschaftssystem, hier werden Wareneingänge gebucht.
Dieser Button dient dem Warenwirtschaftssystem, hier werden Wareneingänge gebucht.
Der Lieferant wird entsprechend der Eingabe im Artikelfenster übernommen. Nach Eingabe der Anzahl des Wareneingangs und Eingabe des EK-Preises steht Ihnen folgende Auswahl zur Verfügung:
- Neuer Preis - es wird der neue EK als EK effektiv definiert
- Durchschnitt - es wird der Durchschnitt zwischen beiden EK-Preisen errechnet und als EK effektiv definiert
- Kalkuliert - es wird die Kalkulation, welche im Artikel hinterlegt ist, verwendet.
Die weiteren Eingaben beziehen sich auf den Lieferschein bzw. Lieferbedingungen. Falls Sie keinen Etikettendruck wünschen, so entfernen Sie den Haken.
 Sie erhalten diverse Druck-Optionen. Drucken
Sie erhalten diverse Druck-Optionen. Drucken
Bestandteile
Mit dieser Funktion können Sie einen Artikel in mehrere Bestandteile aufteilen, z.B. für mehrgängige Menüs oder Packages (Zwischenverpflegung und Abendessen).
Oder auf einen Einkaufartikel zugreifen. Z.B. wenn Sie Ihre Getränke in anderen Gebinden einkaufen, als sie verkauft werden.
Ebenfalls stellen Sie hierüber Folgeartikel ein, z.B. für wählbare Beilagen oder Eiskugeln.
Über den Button Neu kommen Sie in die Maske, um einen bestehenden Artikel auszuwählen und einzustellen, der Bestandteil oder Folgeartikel des Hauptartikels werden soll.
Bestandteil:
- lassen Sie die Markierung auf Bestandteil, aus dem der Artikel zusammengesetzt ist
- wählen Sie über den Listenbutton den entsprechenden Artikel aus
- bestimmen Sie die Menge und ob die Artikel-Einheit berücksichtigt werden soll
- legen Sie den Wert-Anteil fest, dieser kann sich unterschiedlich auf den Hauptartikelpreis beziehen:
* Absoluter Wert des Anteils - hier ist es wichtig, dass die Summe aller Bestandteile dem VK des Hauptartikels entspricht
* %-Anteil am Gesamtwert des Hauptartikels
* %-Anteil am Rest bis zu diesem Artikel
* %-Anteil des vorherigen Rests - ist dieses Häkchen gesetzt, wird bei einem gewährten Rabatt auf diesen Bestandteil kein anteiliger Rabatt gewährt
Bestandteil EK-Artikel
- Achten Sie auf die richtige Mengenumrechnung zwischen Verkaufs- und Einkaufsartikel.
- Wenn Sie hier nichts eintragen wird automatisch der VK-Preis des Verkaufsartikels genommen.
TIPP Die Bestandsführung sollte lediglich bei dem Einkaufsartikel aktiviert sein. Durch die Einstellung der Bestandteile wird der Verkauf dann automatisch beim Bestand des Einkaufsartikels vermerkt und reduziert diesen.
Folgeartikel
Hierzu stellen Sie lediglich auf Folgeartikel, der als Ergänzung vorgeschlagen wird: und wählen den Artikel aus, der in der automatischen Abfrage vorgeschlagen werden soll.
Häkchen für die Bestandteile
- Einzelbons für jeden Bestandteil - Für jeden Bestandteil wird ein Bon ausgedruckt. Dies verwendet man z.B. für Menüs, wo man für unterschiedliche Gänge und Stationen (Getränke und Speisen) einzelne Bons benötigt.
- Jeden Bestandteil einzeln verbuchen - Dieses Häkchen setzt man, wenn die Umsätze und Bestände auf die Bestandteilsartikel gebucht werden sollen. Ist das Häkchen nicht gesetzt, wird der VK nicht auf die Bestandteile aufgeteilt, auch wenn Sie die Einstellung vorgenommen haben.
- Individuelle Abfrage beim Verkauf
- Nach Mwst. in Quittungen aufteilen - Dieses Häkchen setzt man zum Beispiel bei Logis-Artikel, wenn man Bestandteile mit unterschiedlichen MwSt einstellt und dieses detailliert Darstellen möchte.
- Unterartikel beim Buchen abtrennen - Beim Buchen ins Konto besteht der Unterschied darin, dass dann die Artikel als normale einzelne Artikel gebucht werden und kein Bestandteils-Artikel mehr sind. Dies findet zum Beispiel Verwendung, wenn man eigentlich einen Bestandteilsartikel „Übernachtung + Frühstück“ hat, aber ggf. nach dem Verbuchen nur das Frühstück auf die Privatrechnung genommen werden soll.
Details
Reiter Allgemein
- Beschreibung:
- Interne Info:
- Warnung:
- Auswertungsgruppe:
- Kurzbezeichnung: für die Schnellauswahl-Button, nimmt den hier eingetragenen Text statt dem Artikelnamen; mit | bewirken Sie einen Zeilenumbruch auf dem Button - setzen Sie darunter das Häkchen, wird dieser Text auch auf Quittungen und Rechnungen gedruckt
- Button-Text: hier stellen Sie den Text für die Fixtastatur auf dem Handheld ein (wenn er vom Artikel-Namen abweichen soll)
- Farb-Text:
Reiter Details
- Bestell-Name:
- Bestell-Info:
- Gewicht und Zollangaben:
- Anhang und Bild hinterlegen:
Reiter Konfiguration
- Priorität
- 2
- 3
- 4
- 5
- 6
- 7
- 8
- 9
- 10
- 11
- 12
- 13
- 14
- 15
Reiter Abo
- abo_verwaltung_20 - ist der Artikel ein Abo, stellt man hier ein, ob es der Aufbuchungs- oder Verbrauchs-Artikel ist
Reiter Spezial
- Preis
- Sprache
- .
Menü
2 Gang Menü zum festen Preis, mit Vorspeise & Hauptgang oder Hauptgang & Dessert. Der Vorteil ist, dass man die bestehenden Vorspeise, Hauptgang & Dessertartikel ohne grosse Änderung nutzen kann.
- Aussagekräftiger Name des Artikel
- Anhand dessen weiss PCCADDIE, dass der Folgeartikel den Preis auf 0.00 ändert und zum Bestandteil des Menüs macht
4 Gang Menü, mit 2 Vorspeisen
Bei jeder Vorspeise wird MENU:1 eingetragen. PCCADDIE weiss, dass in diesem Menü 2 Vorspeisen ausgewählt werden.
DSFinV-K Einstellungen
Geschäftsvorfalltypen Kassensicherungsverordnung
Buchungs-Artikel
Für jeden Buchungs-Artikel muss ein Geschäftsvorfall (GV_TYP/GV_NAME) definiert sein: Nähere Beschreibungen zu den Arten der Geschäftsvorfälle finden Sie hier: Definition der Geschäftsvorfälle |
- Umsatz
- Pfand
- PfandRueckzahlung
- Rabatt
- Aufschlag
- ZuschussEcht
- ZuschussUnecht
- TrinkgeldAG
- TrinkgeldAN
- EinzweckgutscheinKauf
- EinzweckgutscheinEinloesung
- MehrzweckgutscheinKauf
- MehrzweckgutscheinEinloesung
- Forderungsentstehung
- Forderungsaufloesung
- Anzahlungseinstellung
- Anzahlungsaufloesung
Zahlart Artikel
Für Zahlart Artikel muss die Zahlart und die Währung gesetzt werden.
Als Zahlungsart kann aus folgende Optionen ausgewählt werden:
- Bar
- Unbar
- Keine
- ECKarte
- Kreditkarte
- ElZahlungsdienstleister
- Guthabenkarte
MWST-Artikel
In PC CADDIE werden Buchungen standardmässig als Inhausverkauf gebucht.
Bei einem MWST-Artikel kann festgelegt werden, ob die dazugehörigen Artikel als Ausshausverkauf gebucht werden sollen.
Schnellauswahl Konfigurieren
Lesen Sie hier Informationen zur Schnellauswahl
Bedienen der PC CADDIE Kasse
Lesen Sie hier Informationen zum Bedienen der Kasse.
Gutscheinverwaltung
Mit Hilfe dieser Funktion können Sie leicht den Verkauf und die Einlösung der Gutscheine organisieren und die entsprechenden Umsätze nachvollziehen, siehe Gutscheinverwaltung.
Eingabe der Lieferanten
Auch für die Gastronomie kann es notwendig oder sinnvoll sein, die Lieferanten im PC CADDIE anzulegen. Das geschieht genau wie bei den Personen und Firmen über Personen/…neu erfassen, ändern löschen. Geben Sie bei den Lieferanten als erstes das Geschlecht „7 – Lieferant, Ansprechpartner männlich“ oder „8 – Lieferant, Ansprechpartner weiblich“ ein. Ansonsten entspricht das Anlegen eines Lieferanten in etwa dem eines Firmenmitglieds. firmen_und_clubs_erfassen
Allerdings ist es wichtig, dass Sie bei der Anwahl-Liste von „Mitglieder und Gäste“ den Filter „Alle Lieferanten“ einstellen, damit die Lieferanten dargestellt werden.
Filter
In der Kasse kann der Filter so umgestellt werden, dass zuerst alle Mitglieder und anschliessend die Gäste angezeigt werden.
1. Auf die Liste gehen, dann öffnet sich das „Person suchen“-Fenster
2. Name eingeben
Es erscheint die Liste. Zuoberst alle Mitglieder anschliessend Gäste
Wenn Sie diese Auswahl wünschen, wenden Sie sich an unseren Support: support@pccaddie.com