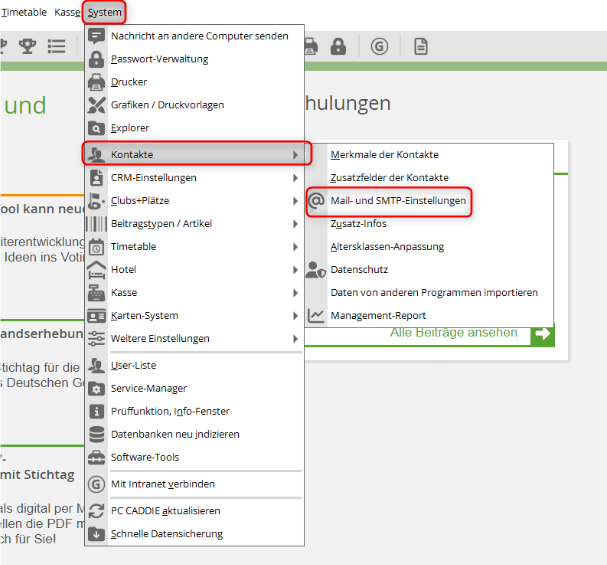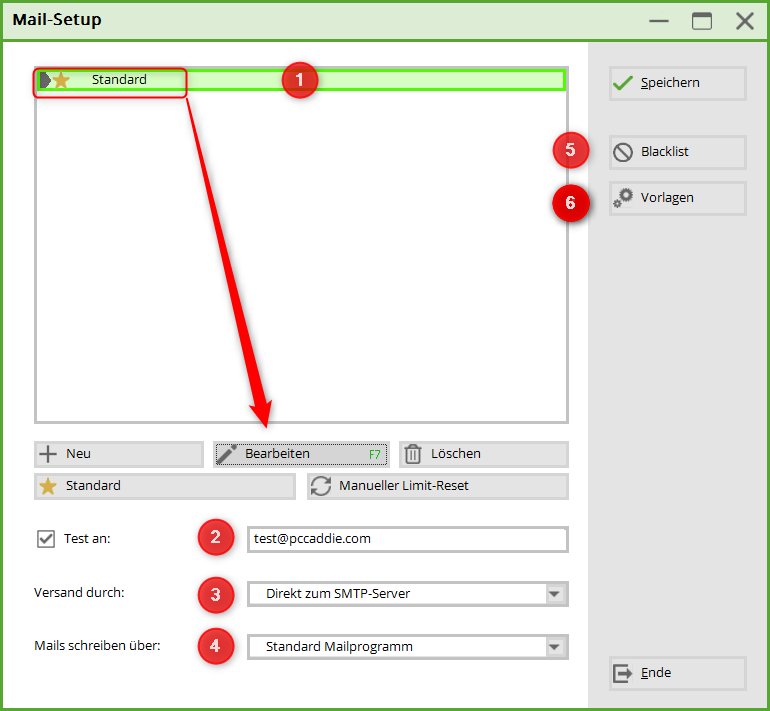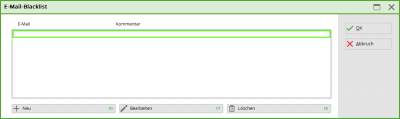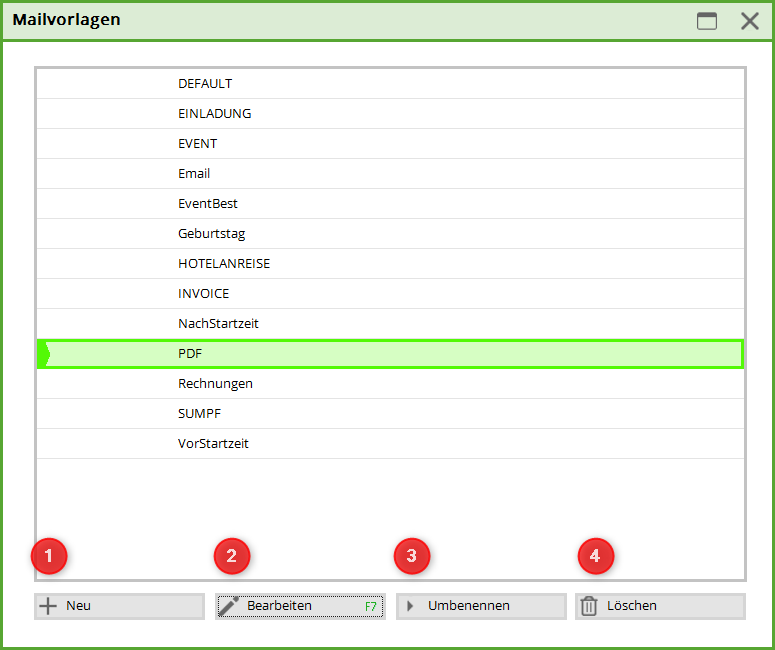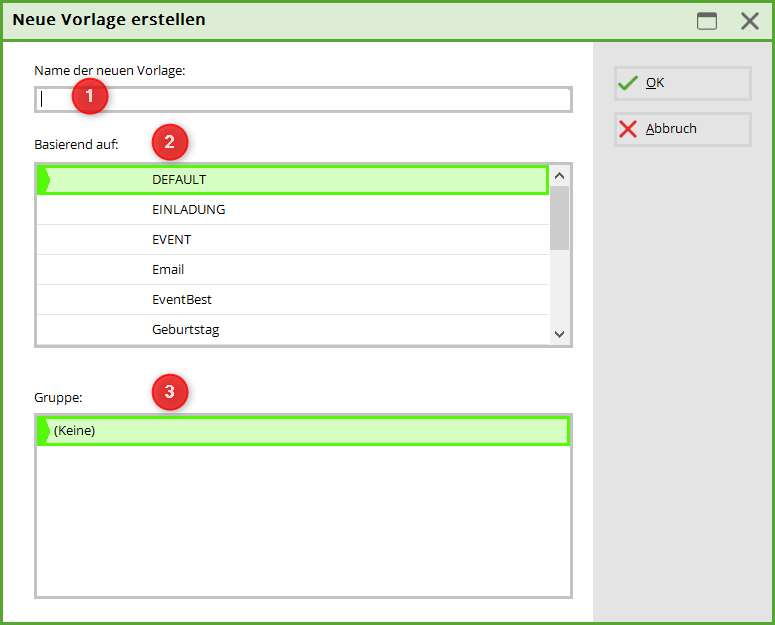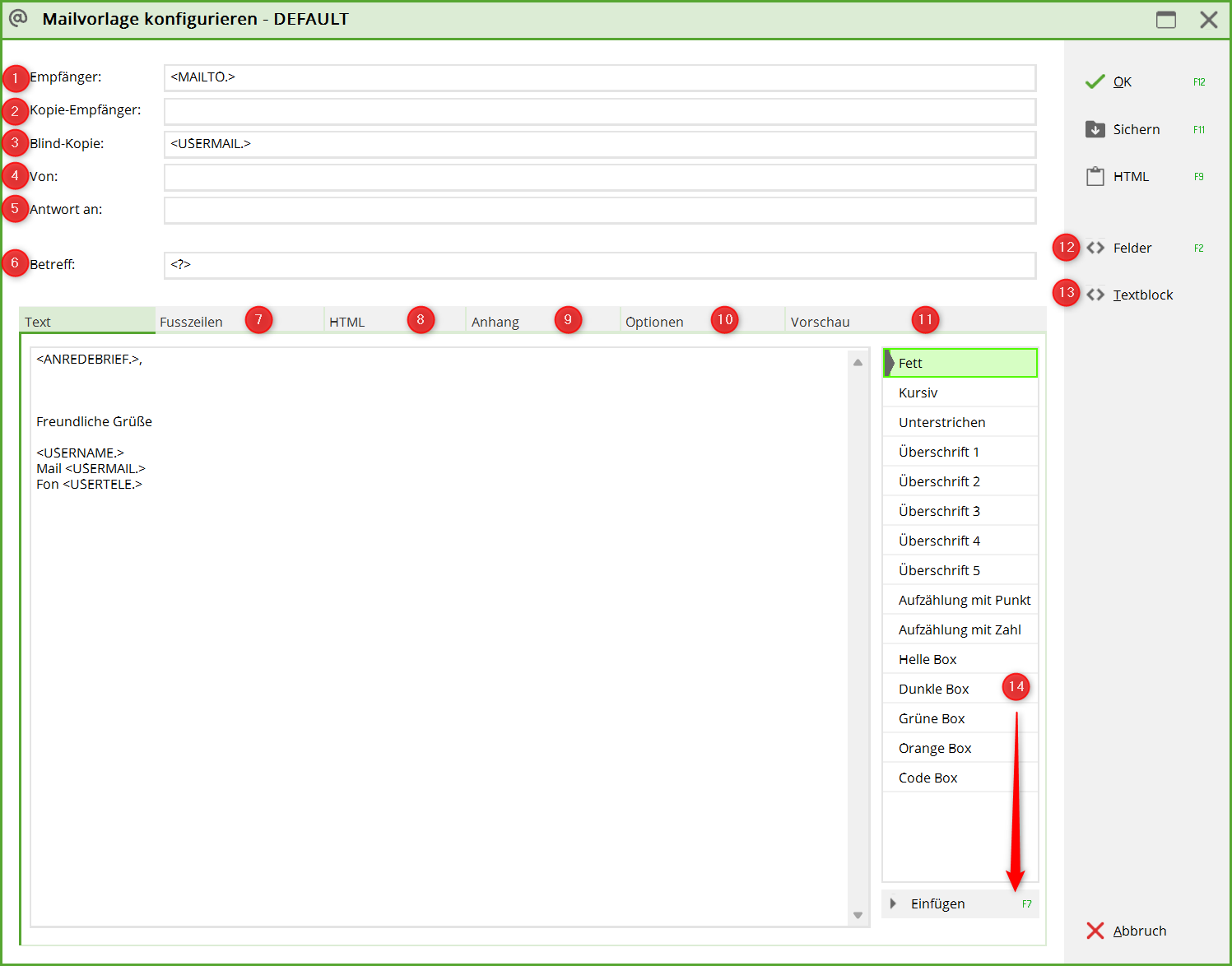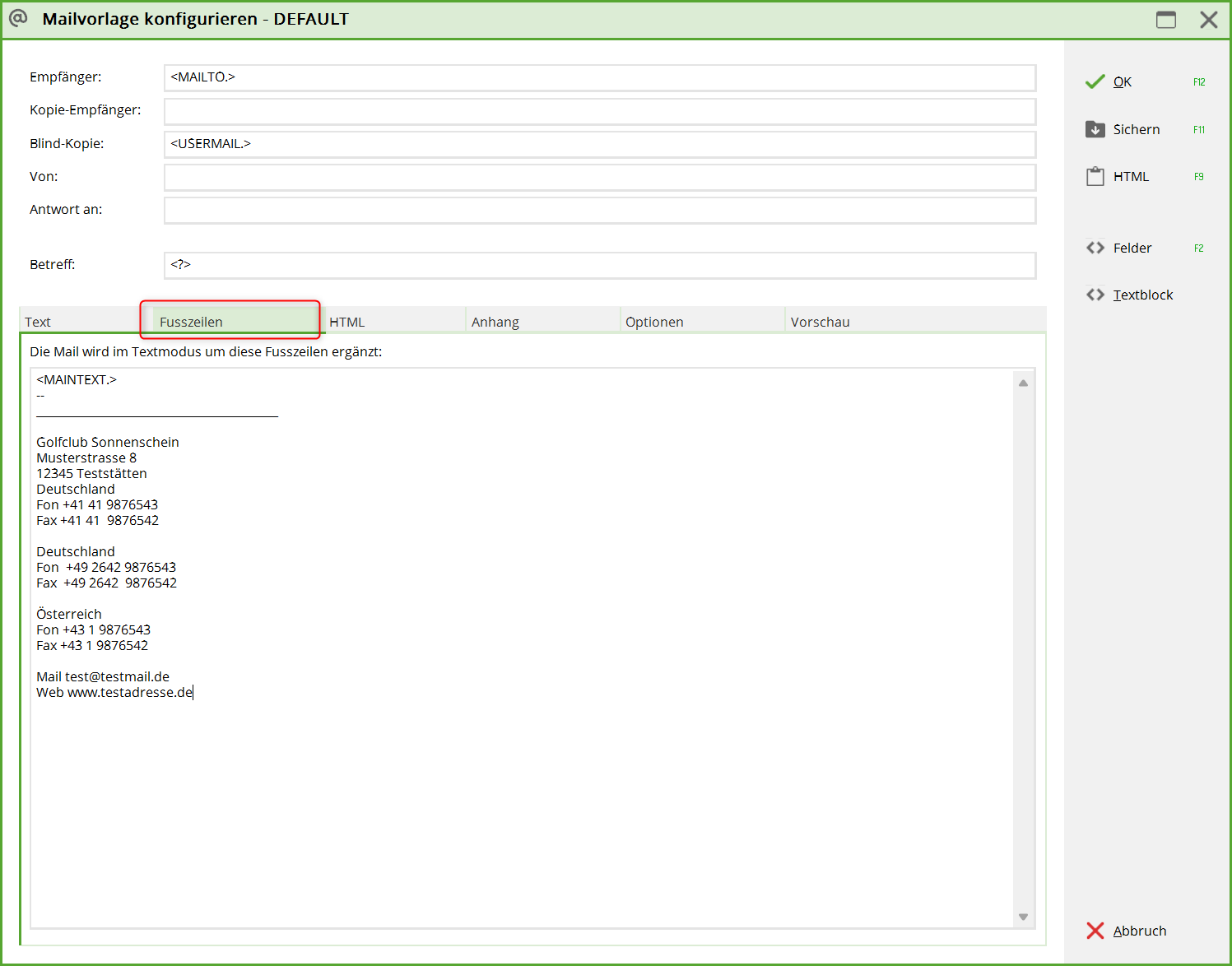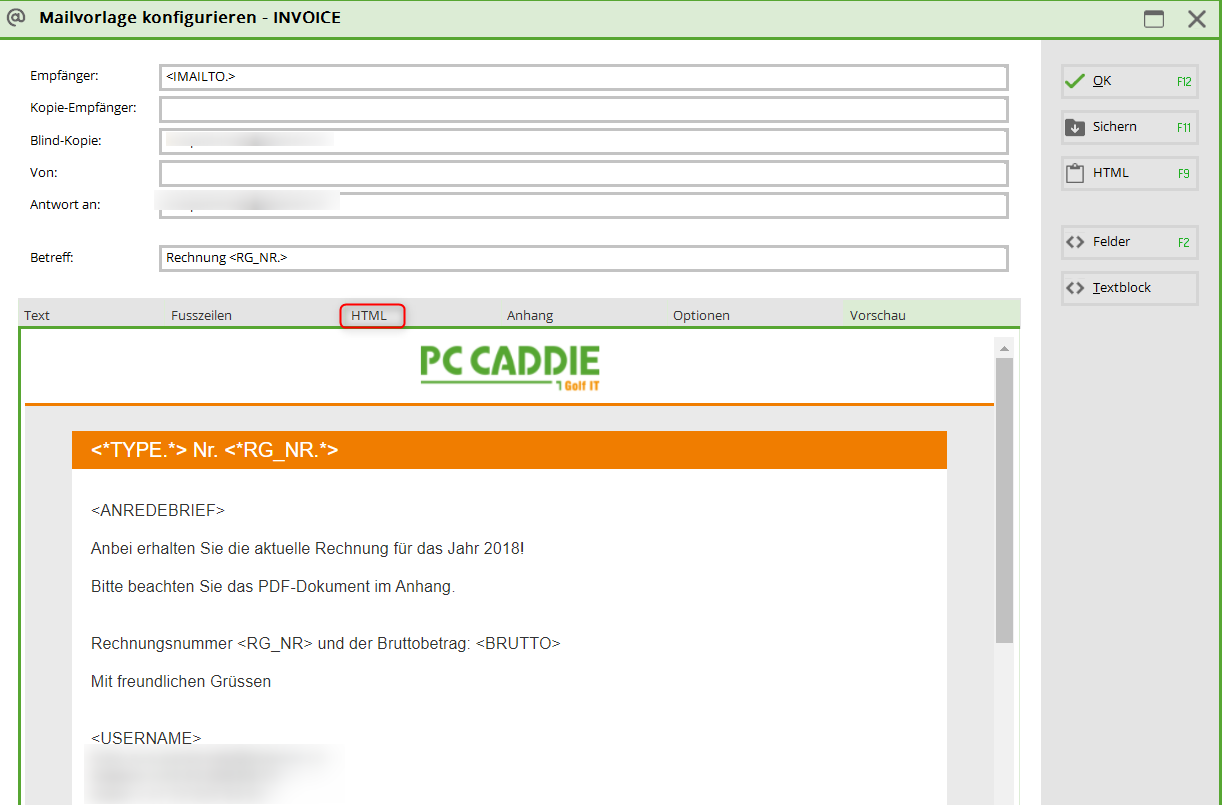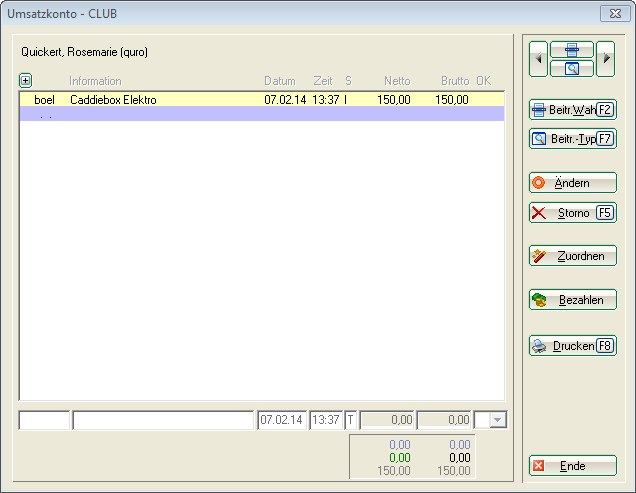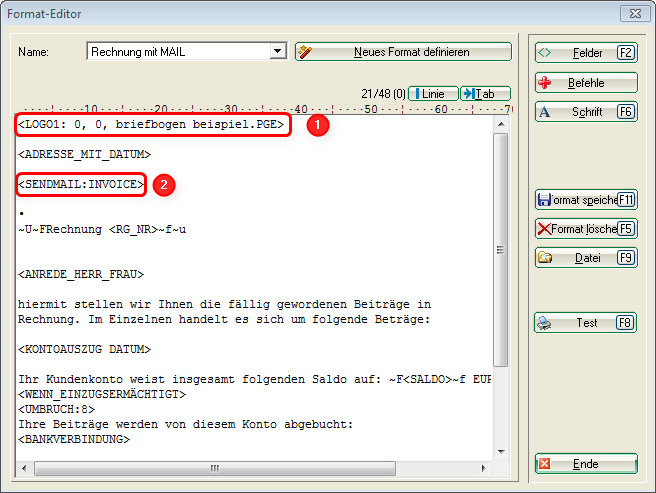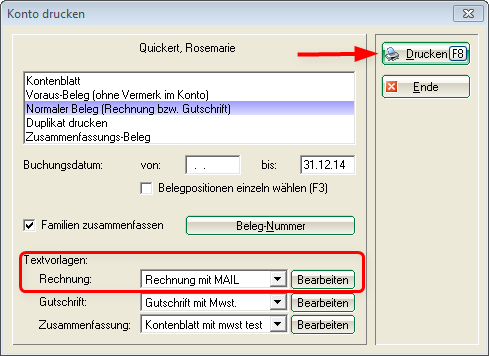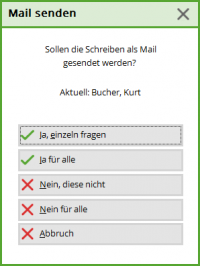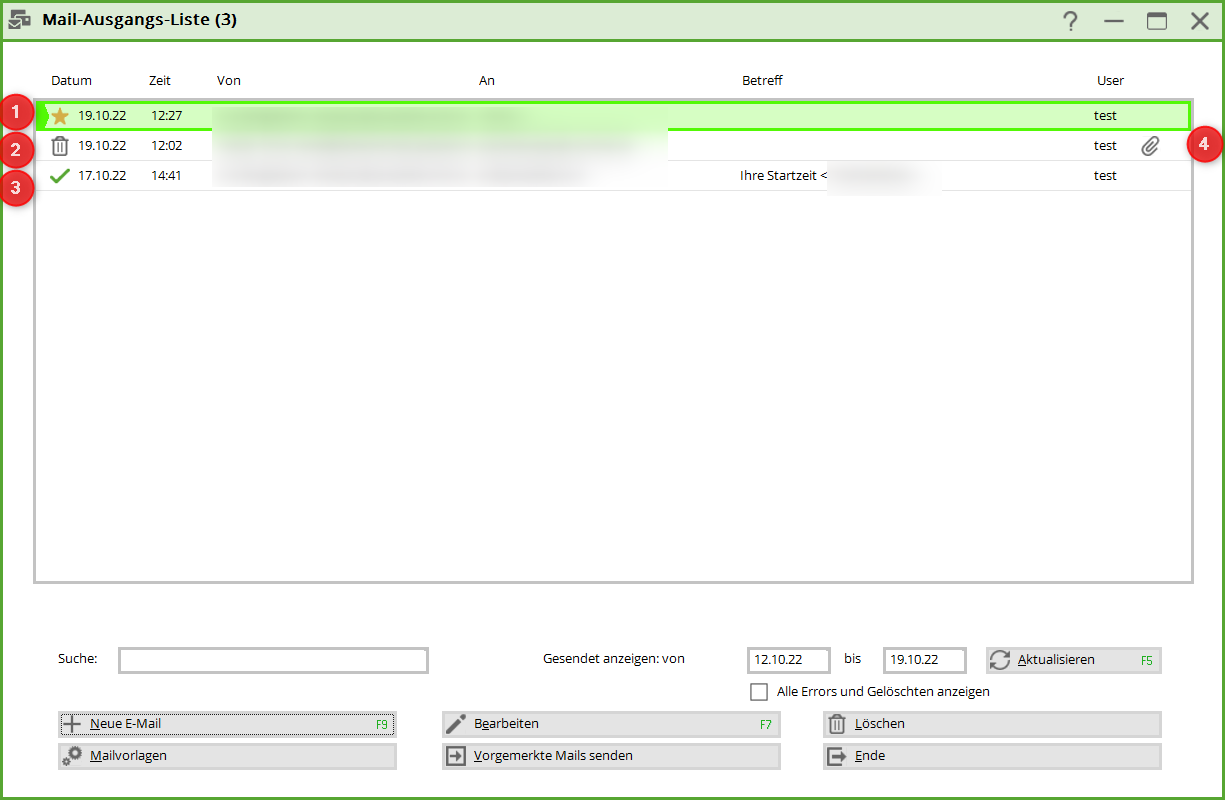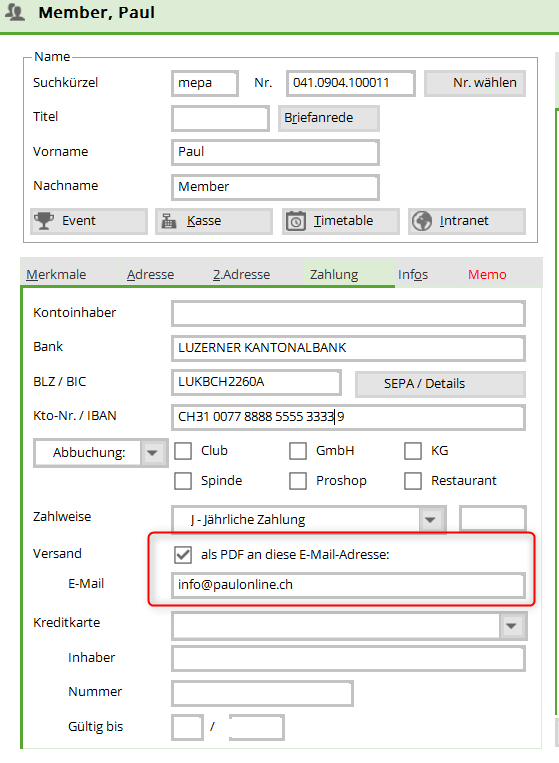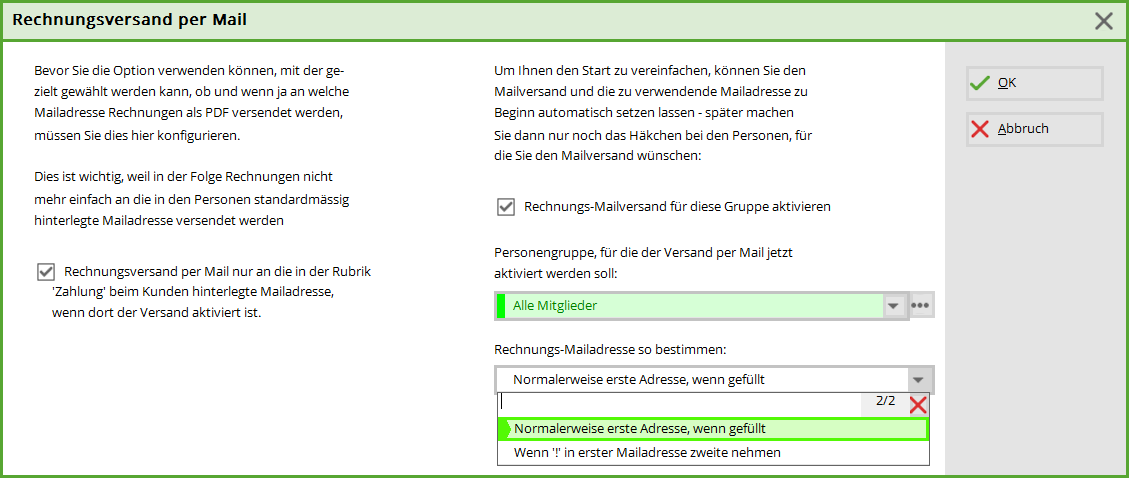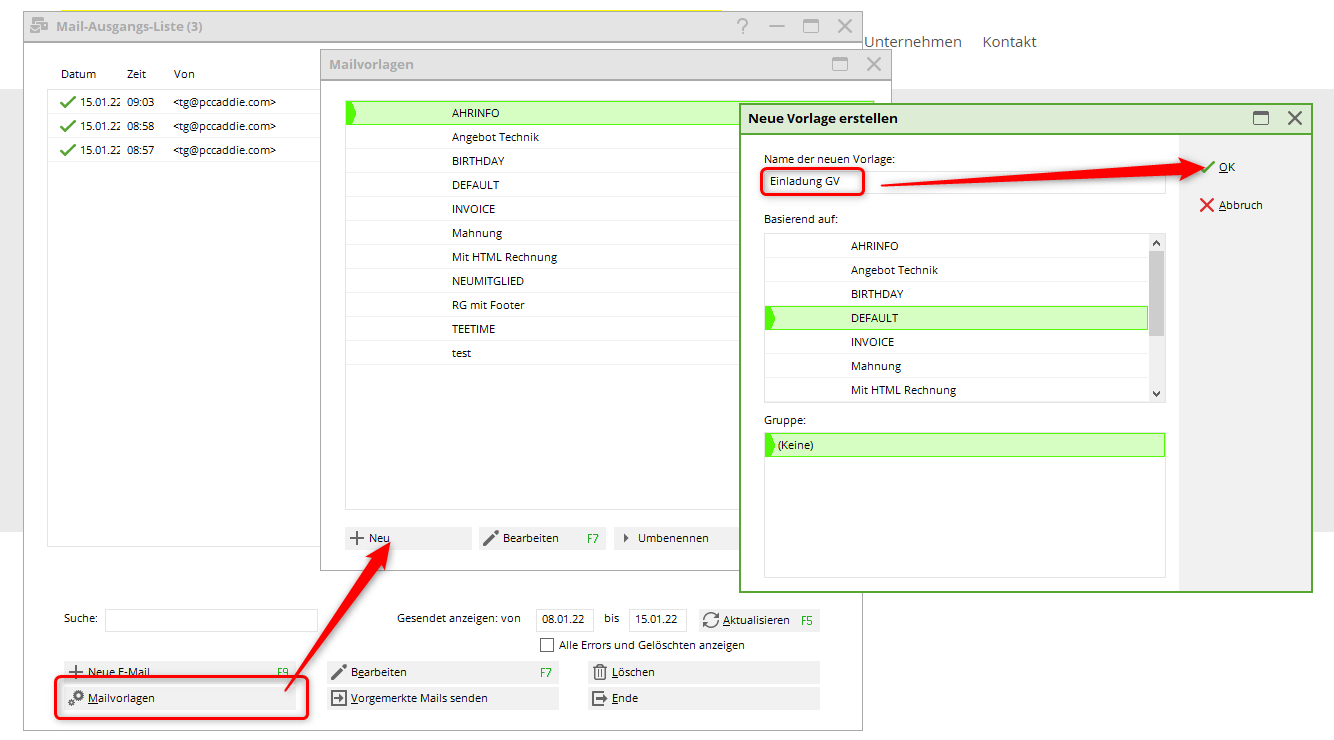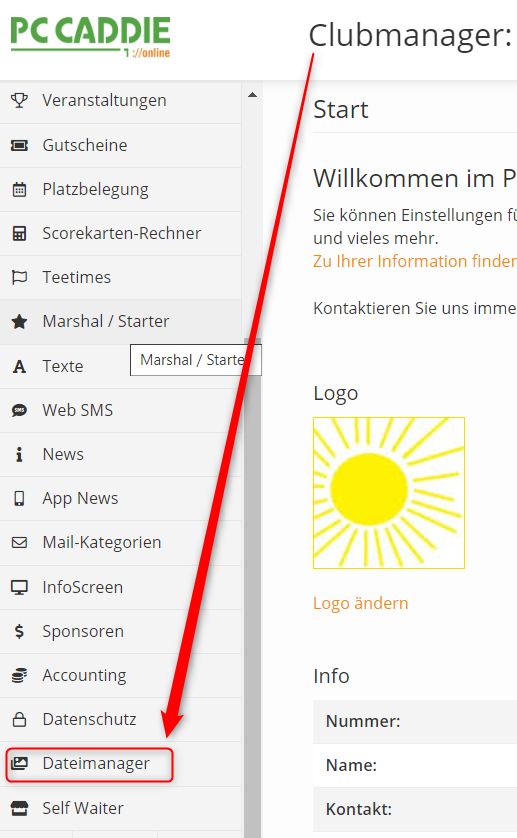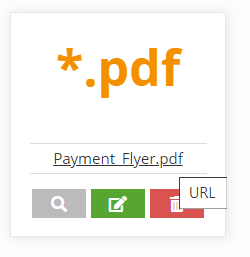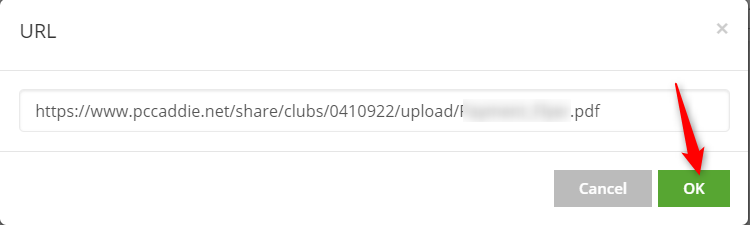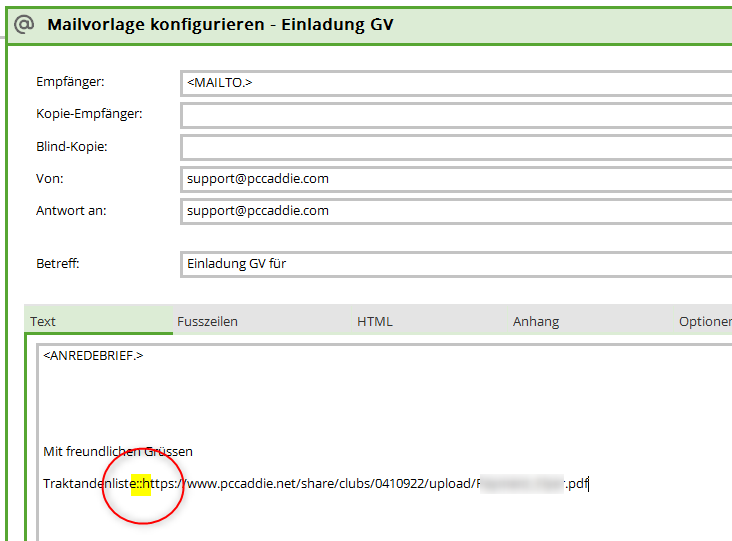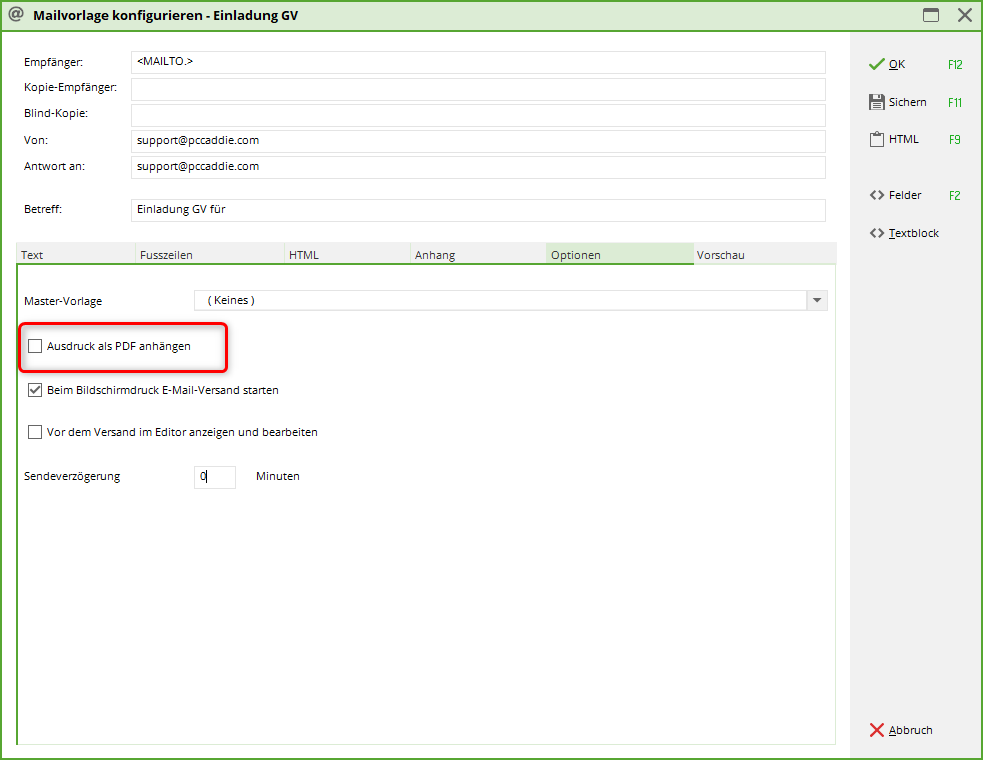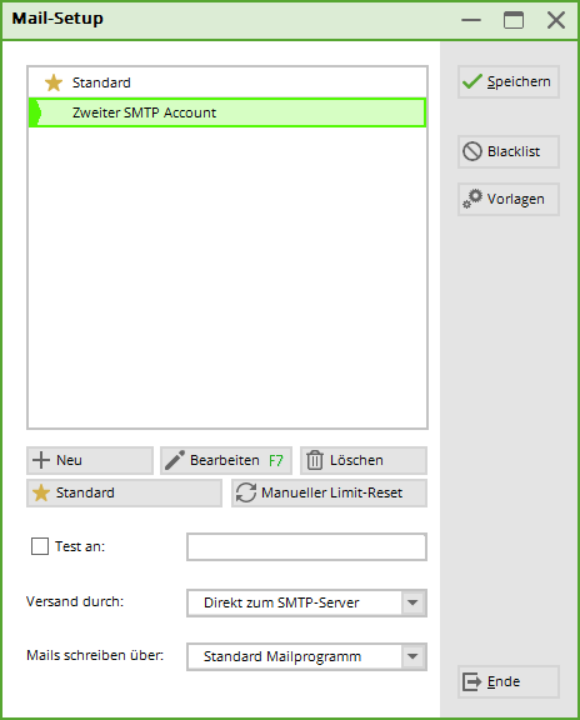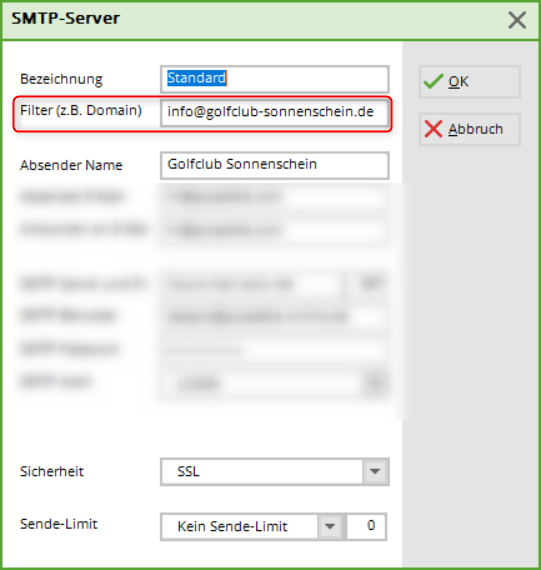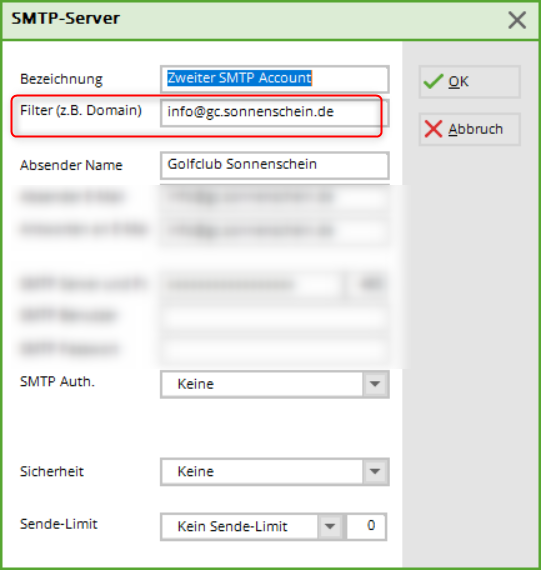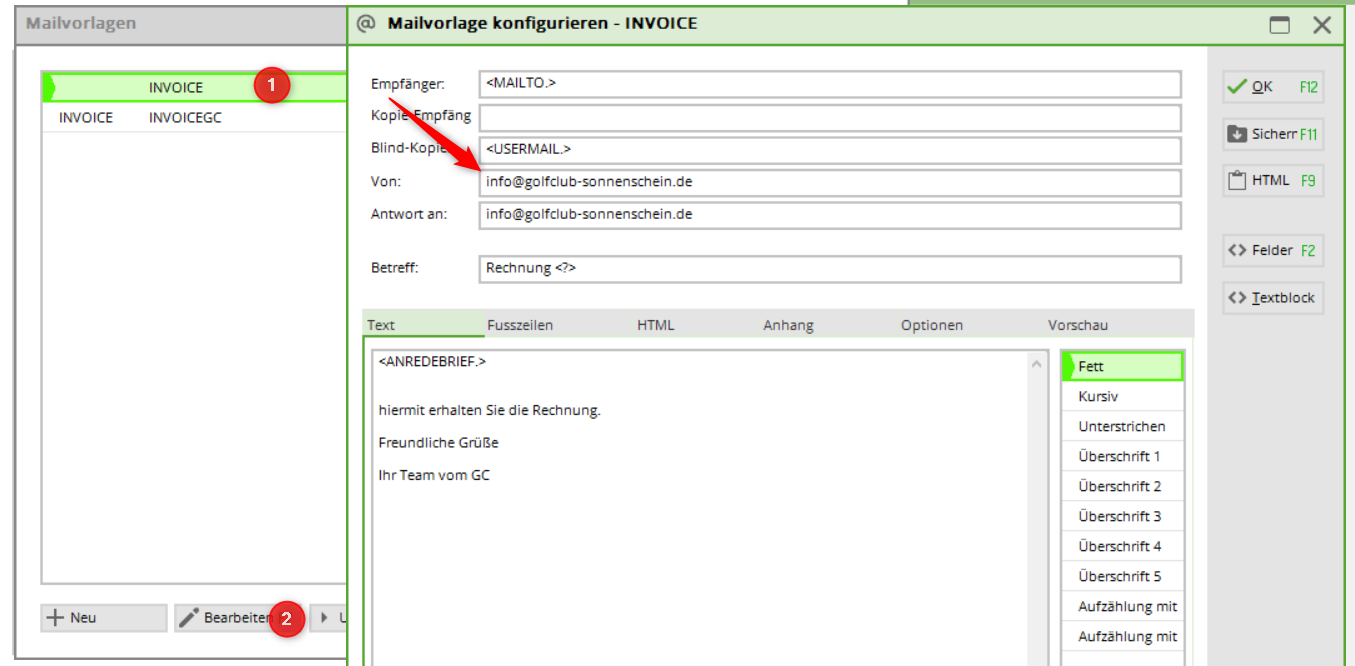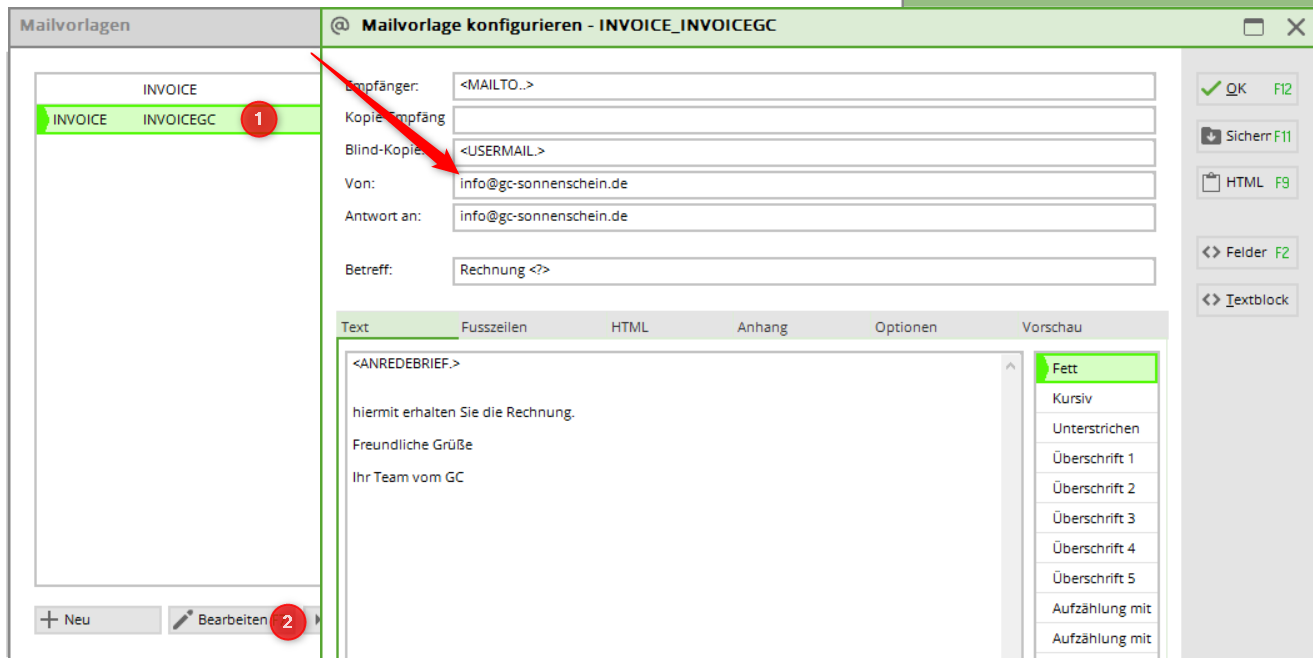Inhaltsverzeichnis
Online Rechnung & Mailer
Mit diesem Modul können Sie E-Mails direkt aus PC CADDIE versenden. Dies können Rechnungen, Einladungen zur GV, Informationen und vieles mehr sein.
Lassen Sie sich für das Modul von PC CADDIE lizenzieren. Ein Angebot können Sie unter support@pccaddie.com anfordern. Sobald das Modul für Sie lizenziert ist, finden Sie den Menüpunkt E-Mail in PC CADDIE direkt unter Personen/E-Mail
Mail und SMTP-Einstellungen
Für die Grundeinstellungen des Mailsversands gehen Sie bitte über Einstellungen, Programm-Einstellungen in die Mail- und SMTP-Einstellungen
Bitte beachten: zur Nutzung des Mailers wird ein unbeschränkter Mailserver vorausgesetzt. Limitierte Produkte z.B. von Office365 sind nicht geeignet und können bei einer Fehlersuche Kosten verursachen. Wir empfehlen das Domain Email-Hosting von PC CADDIE. Gerne lassen wir Ihnen ein Angebot zu kommen.
Grundeinstellungen
Sie gelangen direkt über System/Kontakte und Mail- und SMTP -Einstellungen zu der Grundeinstellung.
- Testfunktion
- Direkt zum STMP-Server (nur zu Testzwecken). Anschl bitte umstellen auf Versand durch Service.
- Standard Mailprogramm bleibt eingestellt
- Hier gelangen Sie zu den Mail-Vorlagen
Rechtschreibprüfung
Um die automatische Rechtschreibprüfung zu aktivieren gehen Sie über System, Sprache. Hier setzen Sie das Häkchen bei „Rechtschreibprüfung: Prüfung während der Eingabe“
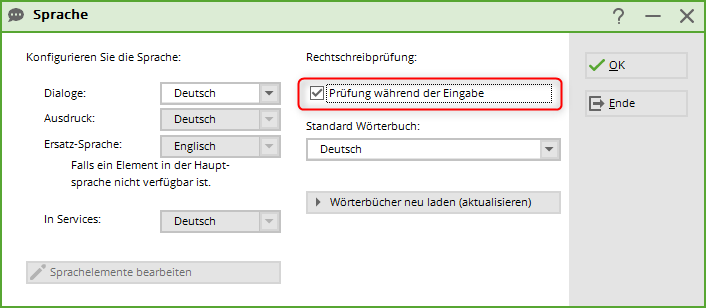
Vorlagen
In der Konfiguration können beliebig viele Vorlagen erstellt werden. Die Vorlagen können individuell angepasst werden.
(1) Neu
- (1) Name der neuen Vorlage. Eine Vorlage mit dem gleichen Namen darf nicht existieren
- (2) Vorlage, die zur Neuerstellung kopiert werden soll
- (3) Gruppe, zu der die Vorlage gehört. Eine neue Gruppe kann hinzufügen von ???_ vor dem Namen erstellt werden
(2) Bearbeiten
Öffnet das Fenster zur Bearbeitung der gewählten Vorlage.
(3) Umbenennen
Nennt die gewählte Vorlage um.
(4) Löschen
Löscht die gewählte Vorlage.

Vorlage bearbeiten
Allgemein
ACHTUNG: Der Befehl <MAIL.> nimmt immer die Mailadresse aus der 1. Adresse!
WICHTIG: Den Befehl <MAILTO.> verwenden, dann werden bei entsprechender Einstellung die Mailadressen in der Lasche „ZAHLUNG“ verwendet!!
- (1) Empfänger: Kann, wie im Beispiel, auch ein Feld sein.
- (2) Kopie-Empfänger:
- (3) Blind-Kopie:
- (4) Absender:
- (5) Antworten an: E-Mail Adresse, die Antworten auf die Mail erhalten soll.
- (6) Betreff: Möglichst klar und aussagekräftig.
- (7) Fusszeiten eingeben
- (8) HTML: HTML im Editor bearbeiten (Vorschau: Mail als HTML in Browser-Fenster öffnen)
- (9) Anhang
- (10) Optionen: Einstellungen zum Versand
- (11) Vorschau
- (12) Felder: Liste der Personen-Felder anzeigen
- (13) Textblock - Funktion ist noch in Arbeit
- (14) Schrift hervorheben oder Überschrift → Einfügen
- (TX) Text der Mail
Die Befehle in spitzen Klammern <USERNAME.>, <USERMAIL.>, <USERTELE.> sind benutzerdefiniert und beziehen sich auf die hinterlegten Daten in der Passwortverwaltung. Sie können hier auch direkt Name, Mail und Telefonnummer der Ansprechperson im Club hinterlegen und die Mails so einheitlich versenden.
Fusszeile
HTML
Gerne erstellen wir Ihnen eine HTML Vorlage für Ihre Mails. Bitte wenden Sie sich dafür an den Support.
Beispiel:
Sie dürfen dies aber gerne auch selber versuchen, gemäss der folgenden Anleitung:
Vorlage (zum Kopieren)
<!DOCTYPE html PUBLIC "-//W3C//DTD XHTML 1.0 Transitional//EN" "https://www.w3.org/TR/xhtml1/DTD/xhtml1-transitional.dtd">
<html xmlns="https://www.w3.org/1999/xhtml">
<head>
<meta http-equiv="Content-Type" content="text/html; charset=UTF-8" />
<meta name="viewport" content="initial-scale=1.0"/>
<meta name="format-detection" content="telephone=no"/>
<title>Rechnung</title>
<style type="text/css">
.ReadMsgBody { width: 100%; background-color: #ffffff;}
.ExternalClass {width: 100%; background-color: #ffffff;}
.ExternalClass, .ExternalClass p, .ExternalClass span, .ExternalClass font, .ExternalClass td, .ExternalClass div {line-height:100%;}
html{width: 100%; }
body {-webkit-text-size-adjust:none; -ms-text-size-adjust:none; }
body {margin:0; padding:0;}
table {border-spacing:0;}
img{display:block !important;}
table td {border-collapse:collapse;}
.yshortcuts a {border-bottom: none !important;}
img{height:auto !important;}
.footer a, .footer a:visited, .footer {color: #25316a !important; text-decoration: none !important;}
</style>
</head>
<body style="font-size:12px;background-color:#eaeaea;">
<table width="100%" border="0" cellspacing="0" cellpadding="0" style="background-color:#eaeaea;">
<!-- Start Header -->
<tr>
<td style="background-color: #ffffff;" height="5" ></td>
</tr>
<tr>
<td valign="top" height="40px" style="background-color: #fff;">
<table width="700" align="center" border="0" cellspacing="0" cellpadding="0">
<tr>
<td style="padding-left: 275px">
<!-- ### BITTE ANPASSEN ### -->
<a href="https://www.pccaddie.net"><img style="display: block" src="https://www.pccaddie.net/share/clubs/0410922/upload/2021-05-12_08h16_56.png" width="150" alt="Logo" border="0"/></a>
<!-- ### BITTE ANPASSEN ### -->
</td>
</tr>
</table>
</td>
</tr>
<tr>
<td style="background-color: #ffffff; border-bottom: 3px solid #f07d00;" height="5" ></td>
</tr>
<!-- Ende Header -->
<!-- Start Email -->
<tr>
<td>
<table width="700" align="center" border="0" cellspacing="0" cellpadding="0" bgcolor="#ffffff" style="background-color:#ffffff;">
<tr>
<td style="background-color: #eaeaea;" height="20" ></td>
</tr>
<tr>
<td valign="top">
<table width="700" border="0" cellspacing="0" cellpadding="0">
<tr>
<td colspan="3" style="background-color: #f07d00; font-size: 16px; padding: 6px 15px; font-family: Arial,Tahoma, Helvetica, sans-serif; color:#ffffff; text-align:left;">
<*TYPE.*> Nr. <*RG_NR.*>
</td>
</tr>
<tr>
<td colspan="3" height="10" ></td>
</tr>
<tr>
<td colspan="3" style="padding: 0 15px; background-color: #ffffff; font-size: 13px; font-family: Arial,Tahoma, Helvetica, sans-serif; color:#333333; font-weight:normal; text-align:left;">
<br>
<*MAINTEXT.*>
<br><br>
</td>
</tr>
</table>
</td>
</tr>
<tr>
<td colspan="3" height="10" style="border-bottom: 3px solid #f07d00"></td>
</tr>
</table>
</td>
</tr>
<!-- Ende Email -->
<!-- Start Teiler -->
<tr>
<td style="background-color: #eaeaea;" height="20" ></td>
</tr>
<!-- Ende Teiler -->
<!-- Start PCCO-info -->
<tr>
<td align="center" valign="top" >
<table width="700" align="center" border="0" cellspacing="0" cellpadding="0" bgcolor="#ffffff" style="background-color: #ffffff;">
<tr>
<td valign="top">
<table width="700" align="left" border="0" cellspacing="0" cellpadding="0" bgcolor="#ffffff" style="background-color:#ffffff;">
<tr>
<td valign="top">
<table width="700" border="0" cellspacing="0" cellpadding="0">
<tr>
<td colspan="3" style="background-color: #f07d00; font-size: 15px; padding: 6px 15px; font-family: Arial,Tahoma, Helvetica, sans-serif; color:#ffffff;text-align:center;">
Impressum
</td>
</tr>
<tr>
<td colspan="3" height="10" ></td>
</tr>
<tr>
<!-- ### BITTE ANPASSEN ### -->
<td class="footer" valign="top" colspan="3" width="350" style="color: #25316a; padding: 0 15px; background-color: #ffffff; font-size: 12px; line-height: 16px; font-family: Arial,Tahoma, Helvetica, sans-serif; text-align:center;">
<p style="margin: 0; line-height: 22px;">PC CADDIE AG,<br>
Bachtelweg 3 | 6048 Horw</p>
<p style="margin: 0; line-height: 22px;">Tel.: +41 41 511 06 00 | Mail: info@pccaddie.com | <a style="text-decoration: none; color: #25316a" href="https://www.pccaddie.de/">www.pccaddie.de</a></p>
<p style="margin: 0; line-height: 22px;">Verwaltungsrat: Benedikt Schmedding (Präsident)<br>
Marc Spangenberger<br>
UID CHE-105.347.983 HR/MWST | USt-IdNr. DE 813580086</p>
<!-- ### BITTE ANPASSEN ### -->
</td>
</tr>
</table>
</td>
</tr>
<tr>
<td height="20" ></td>
</tr>
</table>
</td>
</tr>
</table>
</td>
</tr>
<!-- Ende PCCO-info -->
<!-- Start Teiler -->
<tr>
<td style="background-color: #eaeaea;" height="20" ></td>
</tr>
<!-- Ende Teiler -->
</table>
</body>
</html>
Logo anpassen
In der HTML ist die Stelle für das Logo und das Impressum mit <!– ### BITTE ANPASSEN ### –> vor und nach dem Text markiert.
Das Logo des Kunden ist in der Regel im Clubmanager im Dateimanager unten links gespeichert:
Die Maus auf der Bildbezeichnung lassen, bis das Wort url erscheint und dann klicken. Es öffnet sich folgendes Fenster mit der Adresse:
Diese kopieren und den rot markierten Text mit der neuen Adresse ersetzen:
ACHTUNG: Bitte darauf achten, dass die Adresse mit png endet! svg z.B. verzerrt beim Empfänger das Logo!
Impressum ändern
In der HTML runter scrollen bis zum nächsten <!– ### BITTE ANPASSEN ### –> auch hier wieder den rot markierten Text mit den Angaben des Kunden überschreiben
In der HTML-Datei wird <br> für einen Zeilenumbruch gebraucht. Diesen Befehl bitte einfügen, sollte das Impressum zusätzliche Zeilen benötigen.
wie den Farbcode eruieren
Über diesem Farbcodewähler https://www.site24x7.com/de/tools/farbcode-wahler.html kann der Farbcode des Kunden super leicht definiert werden. Kurz das Logo des Kunden printscreenen und das Bild im Farbcodewähler in das dafür vorgesehene Feld einfügen. Danach auf die gesuchte Farbe klicken und rechts oder unten erscheint der Farbcode:
Farbcode anpassen
Der Farbcode muss vier Mal angepasst werden; für beide Balken und beide Linien. Dafür bitte nach dem Code #0061ae suchen und diesen mit dem Farbcode des Kunden ersetzen:
hier gleich unterhalb des Logos:
und weiter unten wenig oberhalb des Impressum:
Schriftfarbe des Impressums anpassen
Ganz oben in der HTML kann die Schriftfarbe für den Text im Impressum abgeändert werden. In der Vorlage ist diese blau:
Für die schwarze Schriftfarbe kann der rot markierte Farbcode mit #333333 ersetzt werden
Anhang
- (1) Anhang: Dateipfad des Anhangs. Bei automatisch generierten Anhängen <FILE01.> (Z.B. Rechnungsversand)
- (2) Benennen: Name des Anhangs, wenn er versendet wird. Kann auch Felder beinhalten.Rechnung <RG_NR.> (<NACHNAME, VORNAME.>)
- (3) Speichern: Anhang speichern oder nach dem Senden gleich wieder löschen?
Optionen
- (1) Master-Vorlage. Hier kann vom Default auf das HTML zugegriffen werden.
- (2) Soll gesetzt sein, wenn etwas angehängt werden soll.
- (3) Beim Bildschirmdruck E-Mail-Versand starten. Nur entfernen, wenn z.B. Rechnung gedruckt & gemailt werden soll.
- (4) Fertige Mail vor dem Versand im Editor anzeigen und bearbeiten. Kann z.B. beim Massenversand eventuell stören.
- (5) Sendeverzögerung: Mail zu einem bestimmten Termin versenden
Vordefinierte Vorlagen
Default (leere Vorlage)
Standardmässig ist nur diese Vorlage hinterlegt. Sie wird automatisch verwendet, wenn aus dem Mailfenster über den Button neue Email eine Mail geschrieben wird. Konfigurieren Sie diese Vorlage nach Wunsch mit der Grussformel und dem Absender.
Löschen Sie diese Vorlage bitte nicht!
Invoice (Rechnungen/Online-Rechnungsversand)
Grundlagenkenntnisse zum Thema Rechnungen finden Sie hier: Rechnungen erstellen
Testmail und Rechnungslayout
Wenn Sie unter Grundeinstellungen den Haken bei Einstellung der Testmail: Test an gesetzt haben und eine E-Mail Adresse eingegeben haben, die das Testmail mit einem Rechnungs-PDF erhalten soll, so wechseln Sie jetzt in ein Personenkonto (evtl Sie selbst?) in einen Beitragsbereich z.B. CLUB.
Bereiten Sie einen Artikel vor zum Rechnungsdruck (Sie können ja nach dem Test wie gewohnt die Rechnung wieder zurücknehmen und den Artikel löschen). Rechts gehts dann weiter mit Drucken.
Wir schauen dann beim Text für Rechnung mit Bearbeiten was im Rechnungslayout noch fehlt:
- Ein derartiger Befehl ist wirklich wichtig. Hier ist eine sog. PGE-Datei der Rechnung hinterlegt, mit der das Briefpapier mitgedruckt wird. Falls Sie Ihre Rechnungen noch auf von der Druckerei vorgedruckte Briefpapiere drucken, sollten Sie sich von PC CADDIE eine PGE Datei erstellen lassen. Sie können die Datei auch selbst erstellen
- Ohne diesen Befehl ist das Erstellen der Rechung per Mail nicht möglich:!: Es ist egal wo der Befehl im Rechnungslayout steht, Hauptsache er ist enthalten!
Der Befehl <BANKVERBINDUNG> druckt bei Versand der Rechnung per Mail, die IBAN unkenntlich mit xxxxxxx, um auch zukünftiger Internetkriminalität vorzubeugen.
Wenn alles passt, speichern Sie das Layout bitte mit passendem Namen, z.B. Rechnung per Mail
Testen Sie jetzt !
Drucken Sie die Rechnung 



Rechnungsversand Einzeln
Wenn Sie den Haken bei Test an entfernt haben, können Sie einfach direkt aus den Kundenkontos mit passendem Rechnungslayout Rechnungen einzeln per Mail versenden. Falls für einen Kunde keine Mailadresse in den Personendaten hinterlegt ist, öffnet sich eine Rückfrage von PC CADDIE und fragt Sie beim Druck der Rechnung nach der Mailadresse.
Sollten Sie dann entscheiden, die Rechnung auszudrucken und mit der Post zu versenden, dann wechseln Sie bitte auf ein Rechnungslayout ohne den Befehl <SENDMAIL:INVOICE>
Rechnungsversand in Serie
- Zuerst starten Sie den Rechnungsversand per Mail! Damit haben Sie alle automatischen Möglichkeiten und der Ablauf ist einfach!
- Danach werden die Rechnungen zum Postversand gedruckt.
Den Serienrechnungsdruck starten Sie wie gewohnt über Umsätze/Rechnungen. Achten Sie darauf, dass das Rechnungslayout Rechnung per Mail eingestellt ist, mit dem Befehl <SENDMAIL:INVOICE>.
Einen besonderen Personenfilter brauchen Sie nicht. Beim Versand der Rechnungen per Mail werden automatisch nur Rechnungen erstellt (mit Rechnungsnummer) für diejenigen Personen, für die eine E-Mail Adresse hinterlegt ist.
Alle übrigen in den Konten vorbereiteten Beträge stehen danach ebenso für den Druck auf Papier zur Verfügung. Sie brauchen hier ebenso keinen speziellen Personenfilter, lediglich sollten Sie das Rechnungslayout wechseln auf ein Layout ohne den Befehl <SENDMAIL:INVOICE>.
Vor dem Versand werden Sie gefragt, ob Sie gleich alle Mails auf einmal versenden oder diese einzeln nochmals bestätigen möchten:
Mit nein für alle und Abbruch können Sie den Versand an dieser Stelle nochmals abbrechen.
Mail Ausgangsliste
Konfiguration in der Personenmaske
In der Personenmaske unter der Lasche Bank/Zahlung definieren Sie, an welche E-Mail-Adresse die Rechnung versendet werden soll.
Wenn Sie das Modul Rechnungsversand per Mail lizensiert haben und nutzen, können Sie bei Versand einen Haken bei als PDF an diese E-Mail-Adresse: setzen und in der Zeile E-Mail die E-Mail-Adresse hintelegen, an die die Rechnung dann per Mail versendet werden soll. Diese E-Mail-Adresse kann zu den Mail-Adressen in den Laschen Adresse und 2. Adresse abweichen und wird ausschliesslich für den Rechnungsversand per Mail verwendet.
Beim ersten aktivieren der E-Mail per Rechnung, kommt die generelle Abfrage.
Oder jederzeit aufrufbar unter: Einstellungen - Programm Einstellungen - Allgemeine Einstellungen - Lasche Umsatz
Dieser Assistent hilft Ihnen, die E-Mail-Adressen korrekt in die Lasche Zahlung zu kopieren.
Es werden wie folgt die E-Mail-Adressen ausgewählt:
1-te E-Mail gefüllt – 2-te E-Mail leer > 1-te E-Mail geht an Rechnung per Mail
1-te E-Mail gefüllt aber mit ! davor – 2-te E-Mail leer → Versand per Post – Rechnung per Mail bleibt leer
1-te E-Mail leer – 2-te Email gefüllt → 2-te E-Mail geht an Rechnung per Mail
1-te E-Mail leer - 2-te E-Mail gefüllt aber mit ! davor → Versand per Post – Rechnung per Mail bleibt leer
Ausrufezeichen (!) bleibt bestehen und gilt weiterhin nur für den Newsletter-Versand (Supermailer)
Beispiele
Serienbrief per Email - mit oder ohne Anhang
Mit dem Email Modul können auch Serienbriefe oder Einladungen per Mail geschickt werden.
Diese Mails können mit beliebigen Anhängen gesendet werden. Ein Word Dokument kann allerdings nicht mit persönlicher Anrede verbunden werden.
Wenn der Anhang Seriendruckfelder benötigt, so ist das möglich, wenn das Dokument vorab mit dem Grafik Editor erstellt wird.
Erstellen Sie die entsprechende Mailvorlage und benennen diese:
Anhänge werden am besten im Text verlinkt. Dazu muss das Dokument im Clubmanager im Dateimanager gespeichert werden:
In das grosse Fenster klicken, das Dokument auswählen und speichern. Danach die Maus auf dem Titel des Dokuments parken bis diese URL Anzeige erscheint:
Mit der linken Maustaste klicken und dieses Fenster mit OK bestätigen. So wird der Link im Zwischenspeicher gespeichert.
Nun die Mailvorlage öffnen und das Dokument wie folgt mit einem Wort verlinken:
Die Verlinkung erfolgt über zwei Doppelpunkte, die ohne Abstand direkt an das Wort gesetzt werden. Danach den kopierten Link ohne Abstand über Ctrl/Steuerung + V oder mit der rechten Maustaste einfügen. Ob der Link direkt im Text oder unten als Anhang eingefügt wird, spielt keine Rolle.
In unserem Beispiel brauchen wir keinen von PC CADDIE erstellen Anhang, (das ist nur bei Rechnungen und Mahnungen der Fall). Darum ist es wichtig, dass folgender Haken entfernt wird:
Aus den Personendaten brauchen wir nur die Adressen für den Versand. Dafür erstellen wir unter Kontakte / Serienbrief eine Vorlage ohne Text jedoch mit dem Hinweis, dass an die ausgewählten Personen die Mail (dafür steht der Befehl SENDMAIL) mit der entsprechenden Vorlage (diese benennen wir mit der Bezeichnung hinter dem Doppelpunkt).
Anschliessend wählen Sie den gewünschten Personenfilter und drucken den Serienbrief auf den Bildschirm.
Mehrere SMTP Accounts
Es lassen sich in PC CADDIE auch mehrere SMTP Accounts je nach dem für welche Vorlage verwenden.
Unter dem Menüpunkt System - Kontakte - Mail- und SMTP Einstellungen finden Sie die Einstellungsmöglichkeiten. Über den Button Neu erstellen Sie einen zweiten SMTP Account:
Die Einstellungen der zwei SMTP Accounts entsprechend vornehmen:
Diese beiden Filter (Domain) werden in der Mailvorlage entsprechend eingestellt:
ODER
Zahlungserinnerung oder Mahnungen per E-Mail
Mit einem Sonderparameter ist es möglich, an eine Zahlungserinnerung oder Mahnung, die ursprüngliche Rechnung an zu hängen. Damit die Rechnung der Zahlungserinnerung angehängt werden kann, braucht es im Layout zwingend folgenden Befehl.
Für die Zahlungserinnerung ohne Angabe der Mahnstufe: <RECHNUNGEN:NOLEVEL>

Für die Mahnungen mit Angabe der Mahnstufe: <RECHNUNGEN>
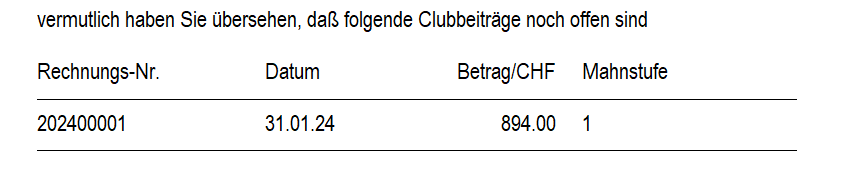
Die Befehle werden in den Text integriert:

Die Bezeichnung der Anhänge in der Mailvorlage können so hinterlegt werden:
- Zahlungserinnung bzw. Mahnung
- ursprüngliche Rechnung
Gerne ist unser Support behilflich um diese Funktion frei zu schalten.