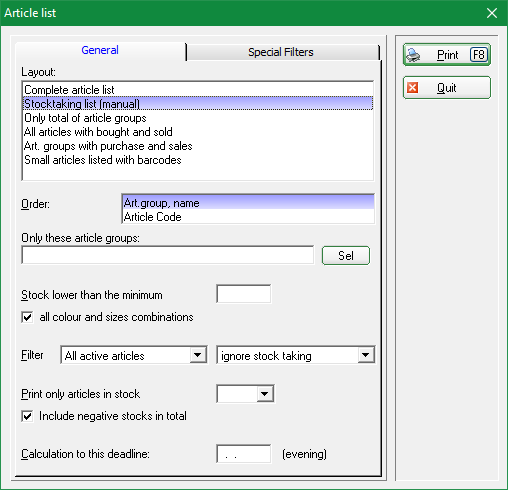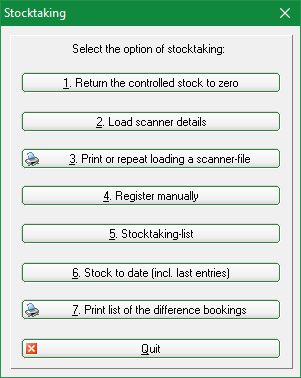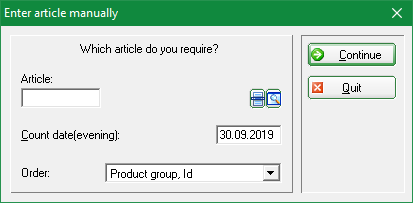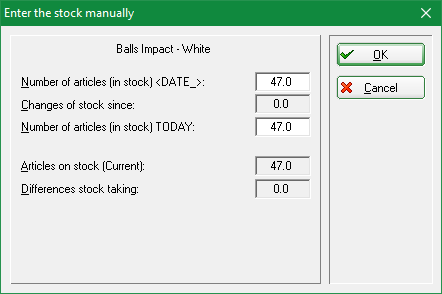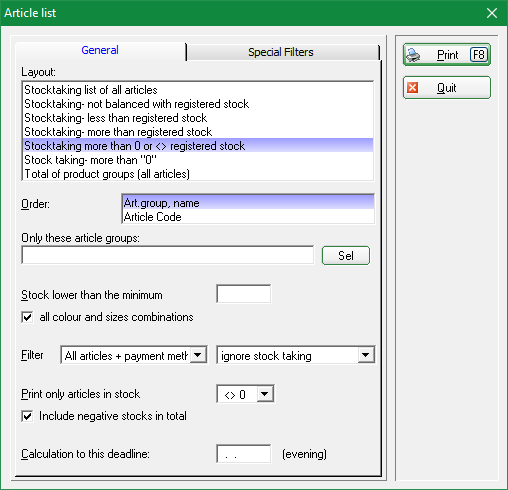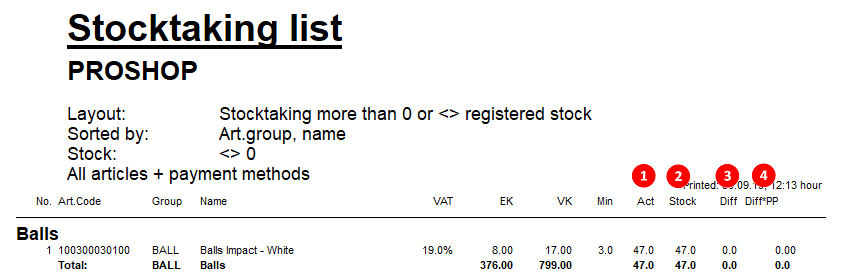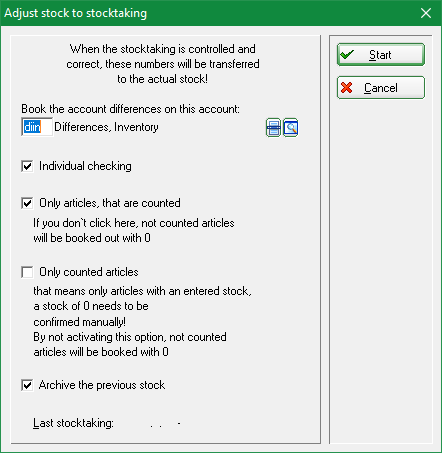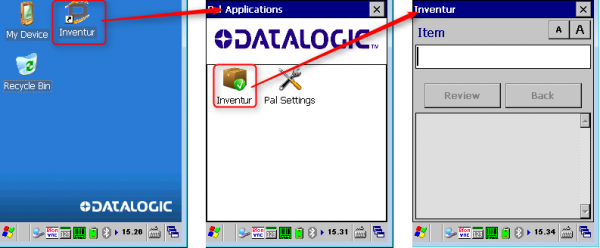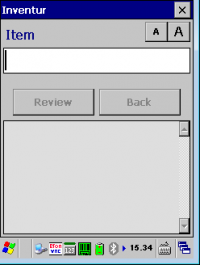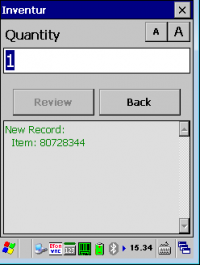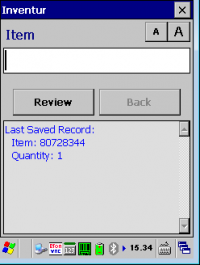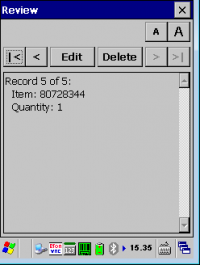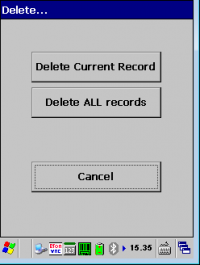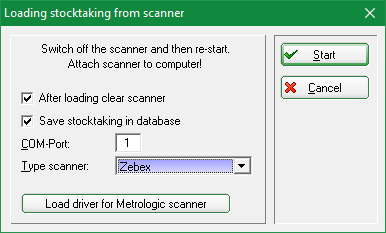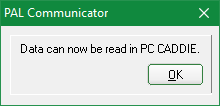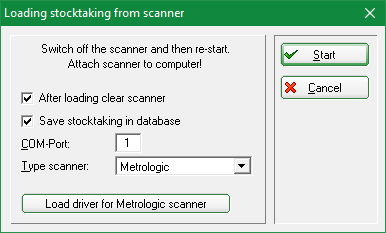Inhaltsverzeichnis
Stocktaking
This feature can be activated with the module Merchandise system.
The procedure of stocktaking differs mainly by whether you take the inventory manually, that is to note the counted quantity per item on a list, or work with the help of an inventory scanner.
For the manual stocktaking you will need to print a „stocktaking list (manual)“ via Articles/Print…/List of articles:
If necessary you can set different options (specific article groups, sorting), but preferably only select „All active articles“ with „<> 0“ in stock. This list includes a column „quantity of stock counted“ to enter the inventory:
Process of stocktaking
To launch the stocktaking process in PC CADDIE, go to Articles/Stocktaking in the main menu:
The single steps for taking stock can be easily seen in this input mask.
Steps 1, 4, 5, 6 and 7 are important for the manual stocktaking. When taking stock using the scanner you will need step 1, 2, 3, 5, 6, 7.
1. Return the controlled stock to zero
Before taking stock you have to reset your stock numbers to zero. This is necessary for the manual stocktaking as well as the one using the scanner. Click the button 1. Return the controlled stock to zero to launch the reset.
This step is needed, as it ensures that the new stocktaking numbers will not be mixed up with the old previously saved ones.
2. Load scanner details
In terminal server environments or in other more complex cases, you can also use the menu item „Scanner Type“ to read a locally generated file, by setting the drop down menu to „Metrologic Scanner File“ and then selecting the file via Windows Explorer.
More information available in the next chapter.
3. Print or repeat loading scanner-file
These two steps (2 and 3) are only relevant for taking stock with the scanner. For instance, when you scan all goods of one shelf you load the data from scanner to PC CADDIE. Detailed instructions to this process can be read further below (depending on the scanner you are using).
4. Register manually
This step is used for the manual stocktaking. Count the number of articles according to the previously printed article list and enter the results in your list. After that you enter all counted articles in PC CADDIE using Register manually:
Now select your first article by entering the abbreviation or using the list function (F2). Click Continue and you will get to the next window:
The counted amount of this article should be entered in the first field a possible deviation will immediately be displayed next to „Inventory difference“. After OK and Continue you will get the next article. In case you have made a typo you can always re-select an article and correct the input.
If you have a bar code scanner for the cash register you can now use it to scan the printed bar codes of the article list. Otherwise you select the articles manually one by one.
Once you have entered all inventory counts you can exit the mask with End.
5. Stocktaking-list
With this option you can print various analysis and control lists to check any differences. The following window opens:
The list with differences is already preset: „Stocktaking greater than 0 or <> registered stock“
The relevant columns are marked with 1 to 4.
- Current stock in PC CADDIE
- Stock according to count
- Difference between current and counted stock
- Difference between both stocks with the value of the purchase price
Click End to exit this function.
Maybe some adjustments are necessary to the stocks of different articles after the checkup. This can always be done using step 4 Register manually. Only if you are certain that all differences are correct, you can proceed with step 6.
6. Stock to date (incl.last entries)
This last step is the completion of the stocktaking. This step will change the whole stock of your articles in the pro shop to the new, counted and entered stock. In case you do not want to adjust everything to the official pro shop stock and want to delete all entered counts - for whatever reason - restart with step 1. Return the controlled stock to zero.
If you want to take over the new stock, proceed as follows: To record possible differences you need to create a new person via Persons/…new, change, delete with a name like „Inventory, Differences“ and a search abbreviation „i“. After that, select step 6 of the stocktaking process Stock to date .
The newly created inventory-„person“ will automatically be selected, so all stocktaking differences can be recorded in this person's account. The further options can be activated or deactivated - depending on the articles you want to adjust to the counted stock. The suggested selection settings are consistent to the usual procedure. Please read the selection options carefully and contact our PC CADDIE support in case you have any questions. Activate the required options and confirm with Start.
7. Print list of the difference bookings
Finally you can print all adjustment postings, if you wish. The stocktaking is now completed. The article stocks were set to the counted stocks. To check the new opening stock you can print different lists via Articles/Print…/List of articles.

Use of inventory laser scanner PDL-20
Before you can load the scanned data you will have to reset all stock amounts to zero, also see chapter 1. Reset controlled stock to zero.
Switching-on the laser scanner
Please charge the scanner in the charger station or the battery in the rear charging drawer - preferably overnight. After that you can switch the scanner on using the PWR button (red button at the bottom). Please make sure that REC appears on the top right of the screen. If this is not the case, please press the key M2 twice.
Scanning articles for sale
To scan an article aim for the bar code and press the orange key. It may be useful to delete the scanner's memory before starting to scan, so you make sure there is no old data which may alter your stocktaking.
Either you scan each article separately (five packets of golf balls mean you have to scan five times), or you can enter a factor. There are two options: 1) Enter the factor first (in our example number 5), type in a dot (in the number block just below 2) and confirm with Enter. Now you can scan the bar code. 2) Or you start off by scanning the bar code, then enter a dot followed by the amount and confirm everything with Enter.

You can also correct wrong amounts by using negative factors (e.g., -5). While typing you can always use the arrow keys to move to the character you want to delete and start the deletion with the F4 key. The CLR key deletes the entered number completely. If a character should be overwritten, use the arrow keys to move to the relevant character and enter the new one. The old one will be overwritten.
Datalogic Memor X3 inventory scanner
Start the inventory program
Via the keyboard
Press F1 to start the program.
Via the desktop
- double-click on inventory
- press inventory
Scan article
- Read the article barcode via the orange Scan button
- Enter the number (1 is default)
- Confirm with ENT
- Check
- Scan next article

You can also use a factor (for example, 5).
Overview / Delete data
You can view already scanned articles with Review.
Press X to return tot he main dialog.
Press Delete to delete the currently displayed article or empty the entire memory from the device.
Rework the inventory file
Press the F6 key once and you can scroll through all scanned numbers (using the arrow keys). To jump from the current position, e.g. Rec. 100 straight to Rec. 90 press F1.
Using F2 would take you to Rec. 110. To change a data set, press F3. To delete a data set, press F4. To jump to a specific data set, press F5 and enter the number of this data set. In case of doubt you can also switch the scanner off and on again - the data will remain saved in any case (but remember to confirm the factors with ENTER first!).
Load inventory data from scanner to PC CADDIE
In PC CADDIE you have to go to the main menu and select Articles/Stocktaking/2. Load scanner details.
PDL-20
To read the data in PC CADDIE, place the reader in the charging slot:!: The slot must be connected to the power supply. Switch on the reader and, if necessary, press the M1 key twice.
Check the COM-Port. Press Start to begin loading the data.
Datalogic Memor X3

- Put the inventory scanner in the charging slot
- The PAL Communicator software copies the data from the reader to the computerr
- After successful copy, the following message is displayed:
- COM-Port can be ignored.
- In PC CADDIE, set the scanner type to Memor X3 (PAL).
- Start
Check the Import
After transferring the data to the computer, you should check whether everything has been copied (for example, check the inventory for the last scanned item).
If individual items can not be imported, they must be reworked manually (see chapter Entering inventory numbers manually). You can also make any corrections manually without scanning the items again.
Clear the scanner memory
Press the M1 key and then use the right arrow key to go to „2. Task Utility“. Confirm with Enter. Now select the option „3. Delete Data“ using the right arrow key again and confirm with Enter. Press the M2 key to select „Y“ and press Enter.
Scanning articles and clearing the memory can be done after round about 200-300 articles. Because you never know if something might happen to the scanner…
3. Print or repeat loading of scanner-file (only if necessary) This step is only needed if something went wrong during the day when importing the date from the scanner. In this case the stock needs to be reset to zero again (see chapter 1. Return the controlled stock to zero) and the scanner data must be imported again.
Once you have imported the inventory data you can complete the stocktaking with step 5, 6, 7 (same as with the manual stocktaking). Please read the chapter to this process further above.
Using inventory laser scanner Metrologic Optimus
Before you read in the scanned files, please note that first all inventory numbers must be set to zero (see 1. Return the controlled stock to zero.
Setting-up the laser scanner
Please charge the scanner in the charging slot, preferably overnight. Plug the charger into the appropriate computer port (USB or serial) and the power connector.
Scan the sales items
Turn on the inventory scanner with the red button (bottom right). To scan, point at the barcode and press the orange button.
It may be useful to clear the scanner memory before scanning, to ensure that no old data will corrupt the inventory (see the last section).
On the display of the scanner, you will find the following start-up options:
Program start functions: Press the number 1.
Now you have two options:
1. One field = Press the number 1. Scan the barcode. The scanned piece is always counted once. Here you can also enter the factor first, e.g. 5, then tap the dot (in the number pad above the 3) and then scan the barcode.
2. With number = Press the number 2. Here you can scan the barcode, then type in the number of the existing article and confirm with Enter.
:!:In any case, it must be noted that all entries are added up, for example, if an article is first scanned twice and then 5 is typed in and scanned, then this corresponds to a stock of 1 + 5 = 6! But you can also use negative factors (for example -5.) Correct the number again.
When typing, you can backward by pressing the BS button. If you press the arrow key down and then the BS key, the complete entry is deleted.
Reprocess the inventory file
By pressing ESC, then 2 (functions) and again the 2 (change data) you can scroll through the scanned numbers again (with the arrow keys).
Press F8 to change a record. A record is deleted with F9. If in doubt, you can also turn off and on again - the data will be retained in any case (but confirm the factors with ENTER beforehand!!).
Read inventory numbers from the scanner into PC CADDIE
Turn on the inventory scanner with the red button (bottom right). In PC CADDIE, choose Articles/Stocktaking/2. Load scanner details. Start the driver installation with the button Load Driver for Metrologic Scanner
After that, your computer should also have recognized the inventory scanner in the Control Panel. If this is not the case, please install the driver directly via the control panel. Go to your main PC CADDIE directory, in the folder Tools and Metrologic. Open the Data Read file with a double-click.
For File name, enter „Metrologic.txt“. Make sure that the interface has „Cradle IR“ selected and the correct COM port is displayed. Exit the program with „Cancel“. If you do not know the COM port, please proceed as follows:
Enter Setup, macros, „dev“ (without quotation marks) and confirm with OK. Click on the menu item „Ports (COM and LPT). The COM port is listed after the individual ports.
Once the driver is loaded, you can start reading the data into PC CADDIE. To do this, place the reader in the charging cradle:!: Attention! The charging cradle must be connected to the power supply. Press ESC so that the menu „Program start and functions“ reappears in the display. Press the keys 2 - 1 - 2 one after the other. Now the scanner starts transferring to PC CADDIE. Please use the function Article/Stocktaking/2. Load scanner details.
and press Start.
After transferring the data to the computer you should check if everything has been taken over (check the inventory inventory for the last scanned item).
Then you can delete the data from the scanner (see next chapter).

If individual items cannot be imported, they must be reworked manually (see Register manually. Also, if you have any inventory corrections, you can manually improve them instead of scanning them again.
Empty the scanner memory
After importing the data, you will find the following options on the inventory scanner display: Delete data: All data, last data. Press the desired number (usually 1). Please confirm the query „Are you sure“ with 1 for „Yes“.
You can scan the articles and empty the memory after about 100 articles. (You never know if something happens to the scanner in between …)
3. Print or repeat loading of scanner-file (only if necessary) This step is only needed if something went wrong during the day when importing the date from the scanner. In this case the stock needs to be reset to zero again (see chapter 1. Return the controlled stock to zero) and the scanner data must be imported again.
Once you have imported the inventory data you can complete the stocktaking with step 5, 6, 7 (same as with the manual stocktaking). Please read the chapter to this process further above.