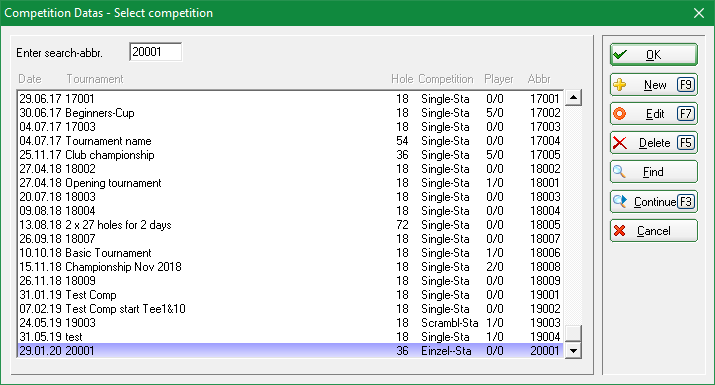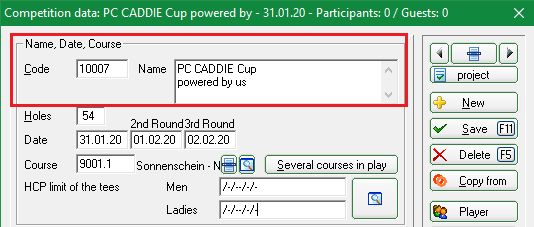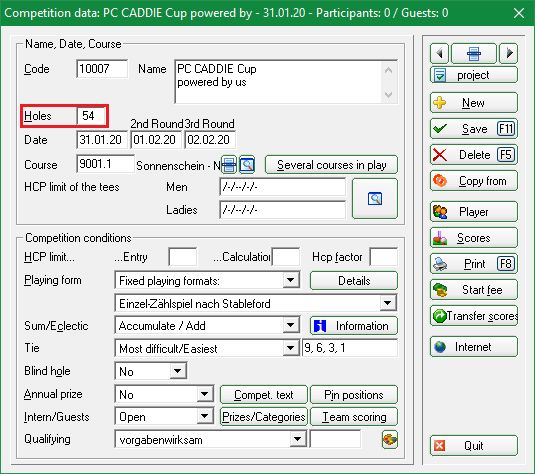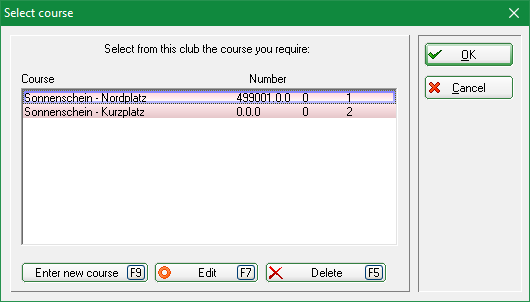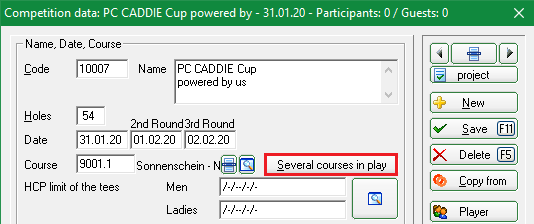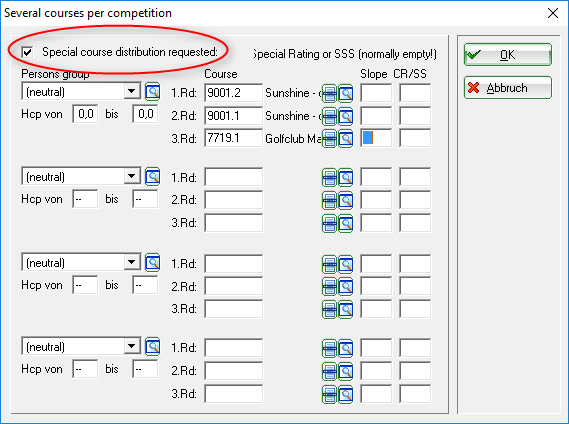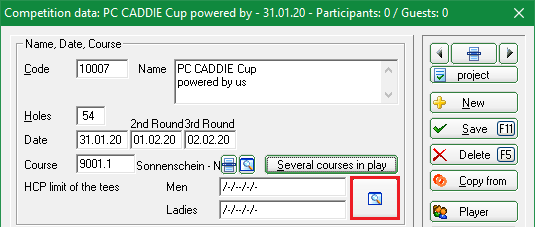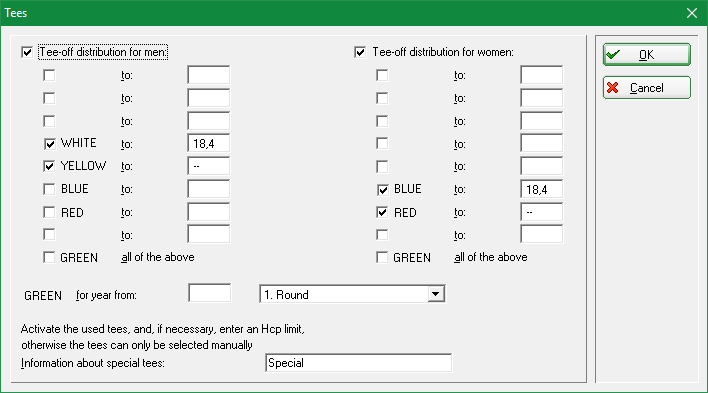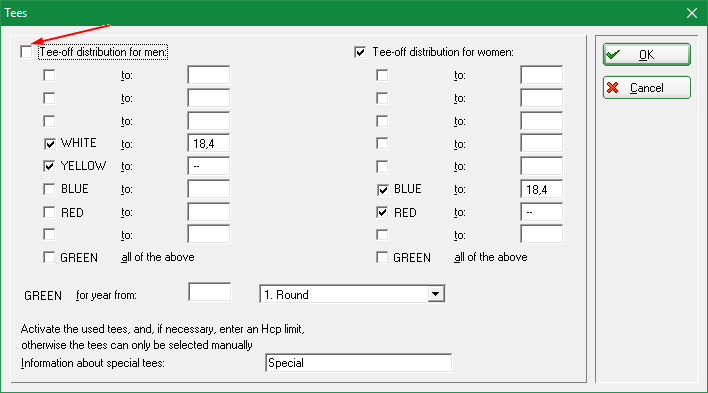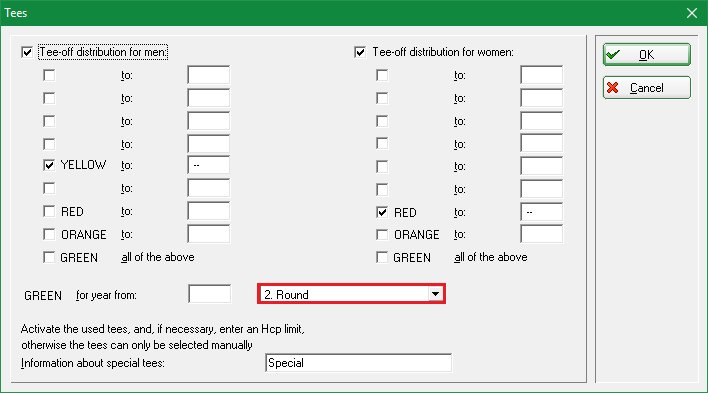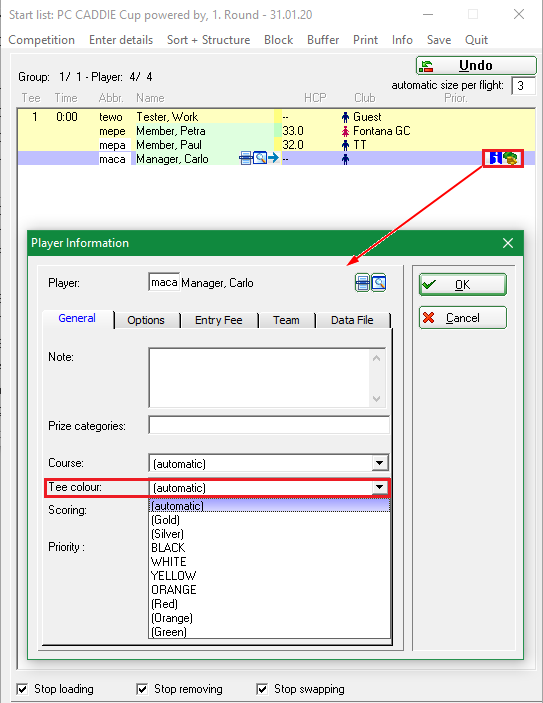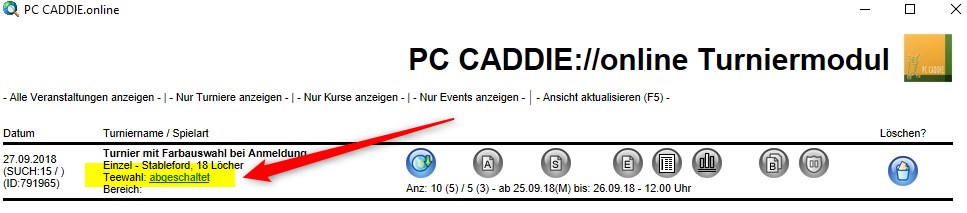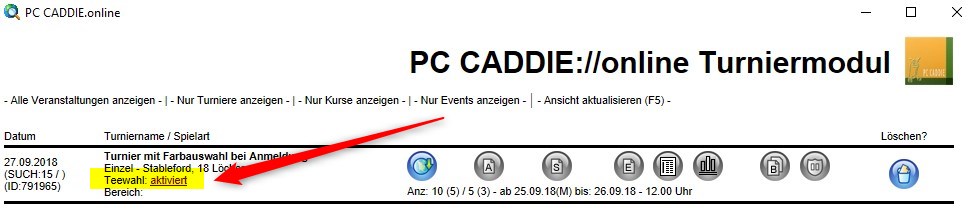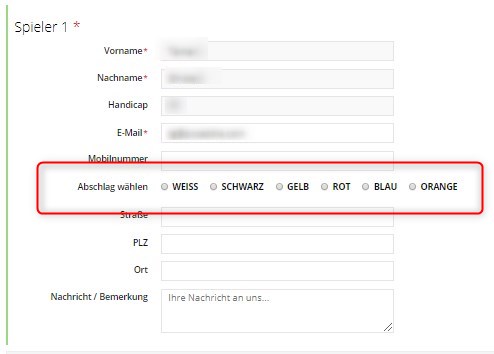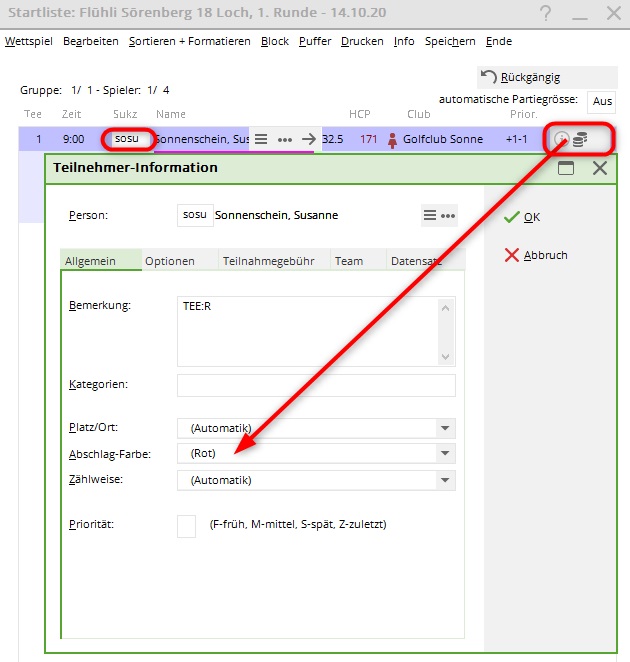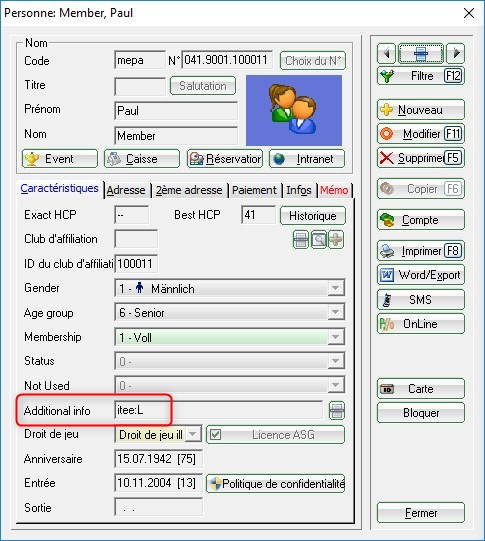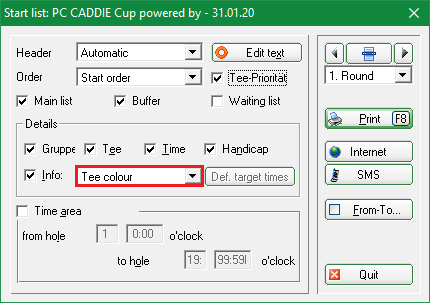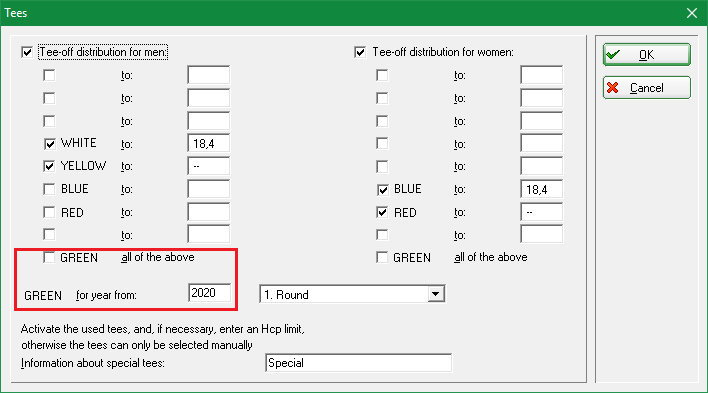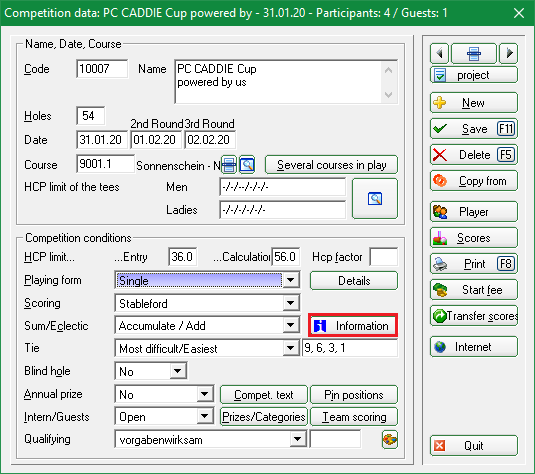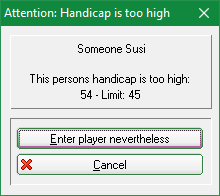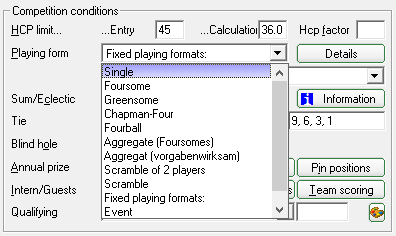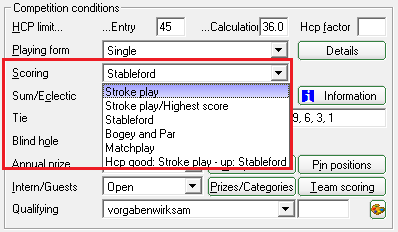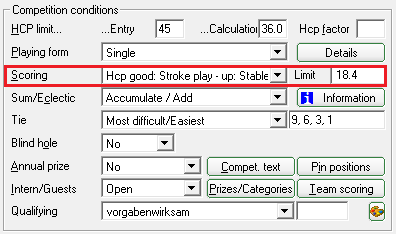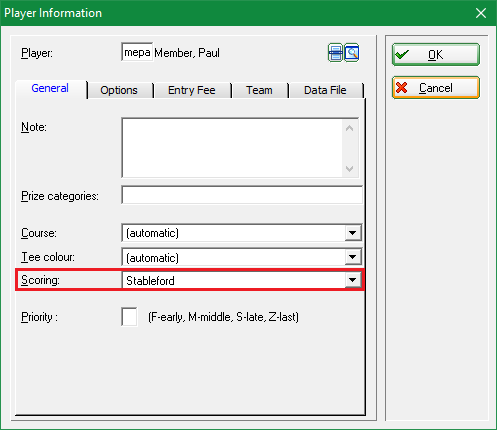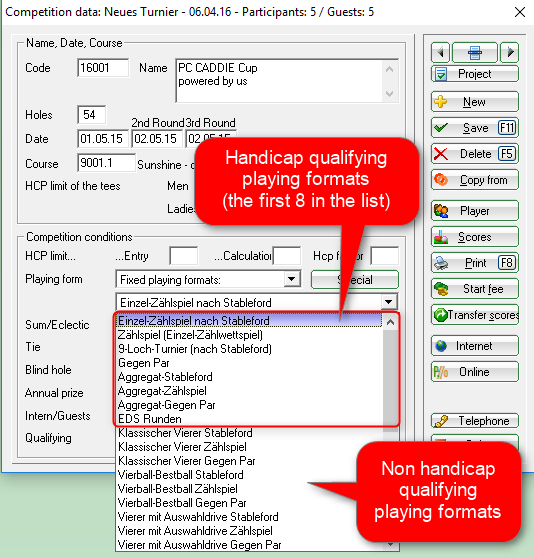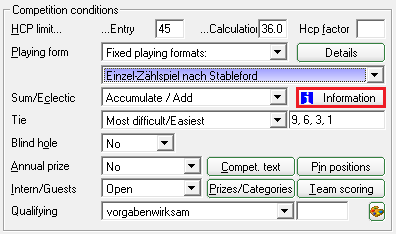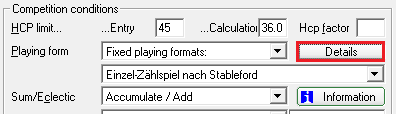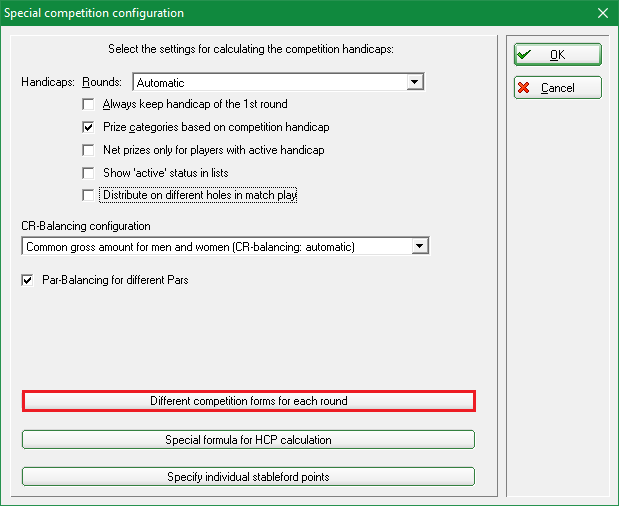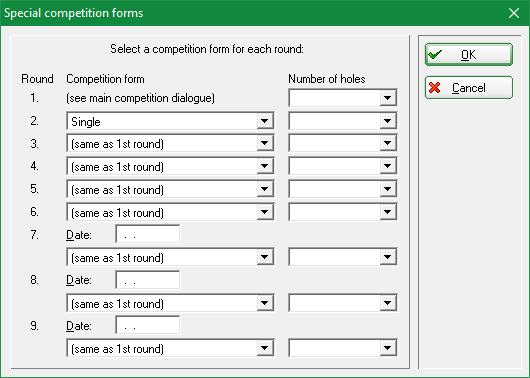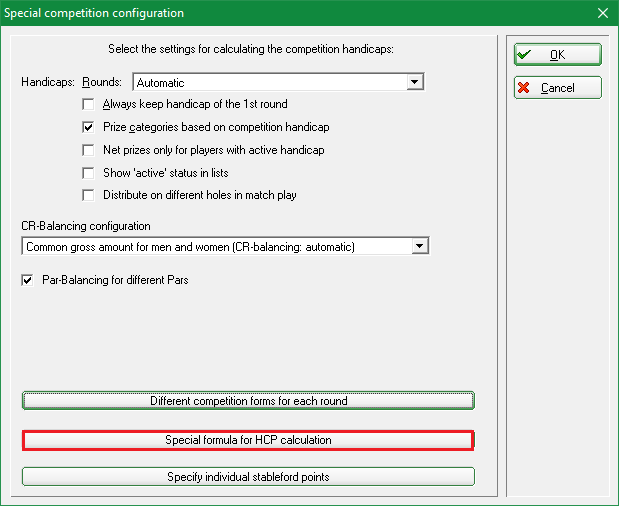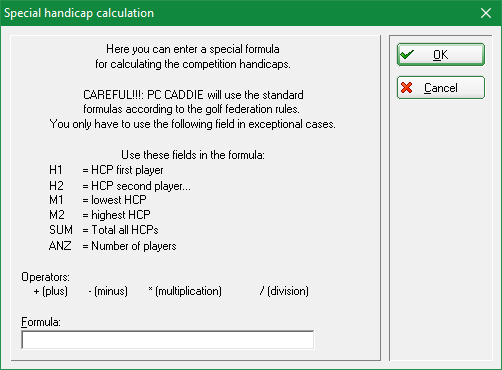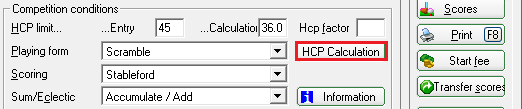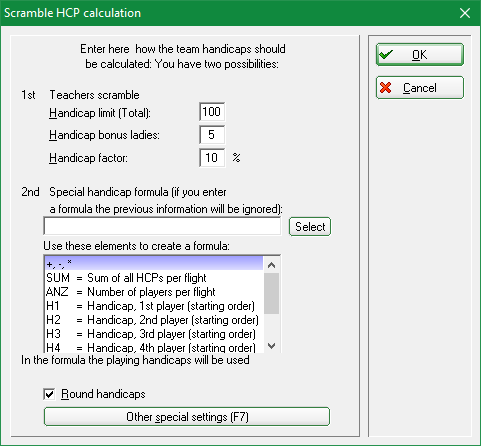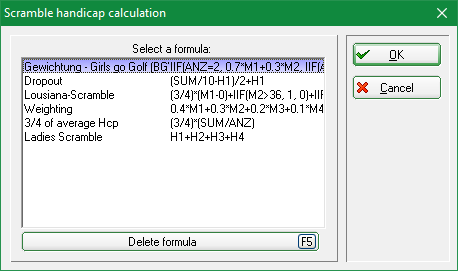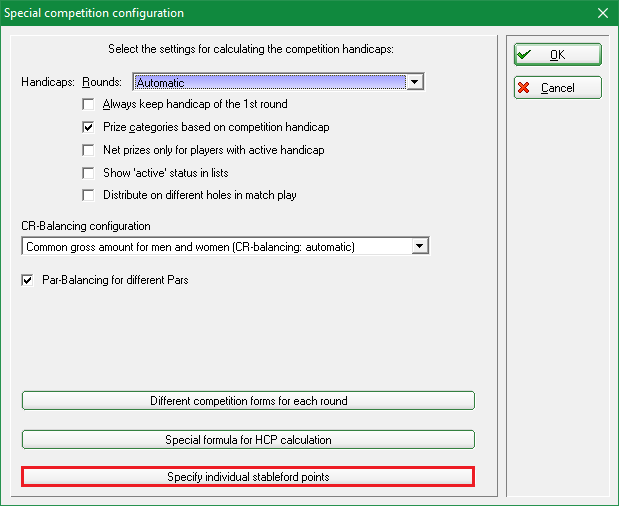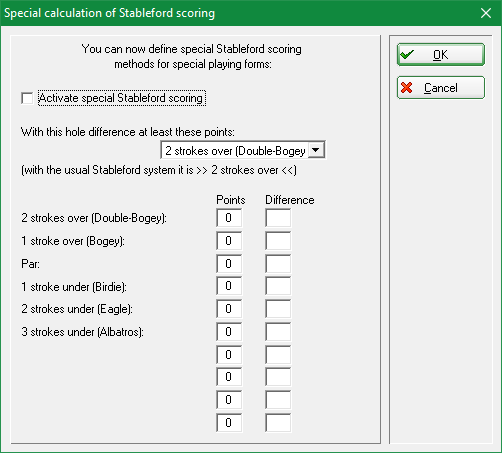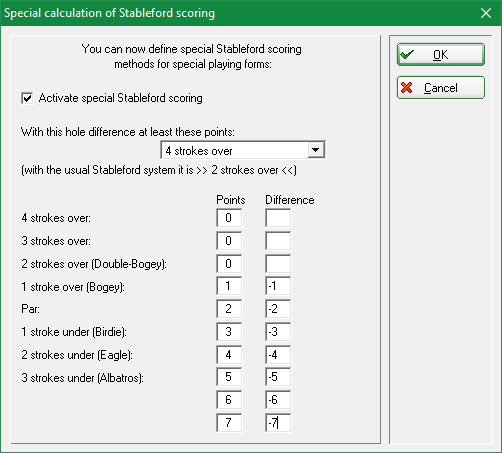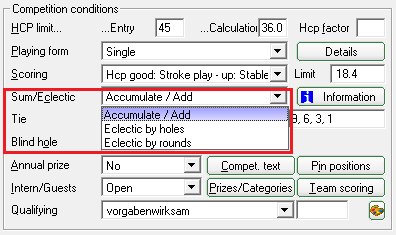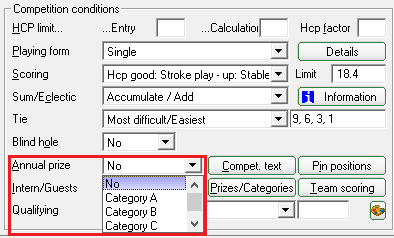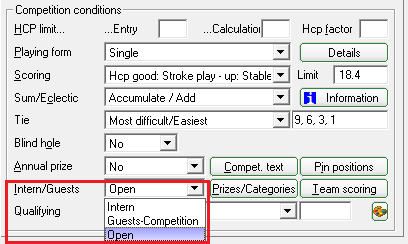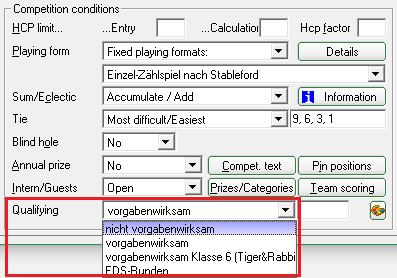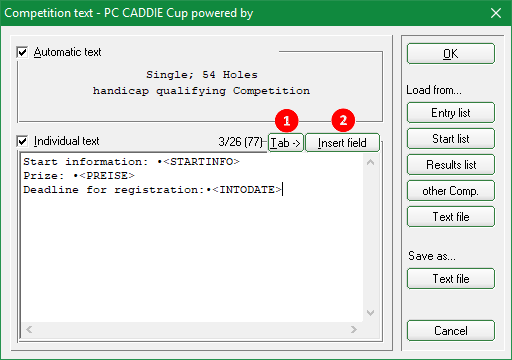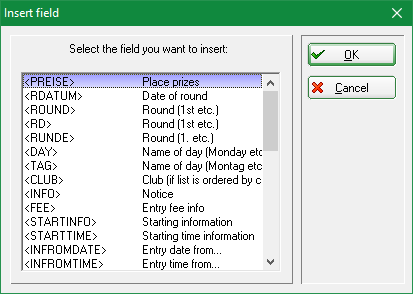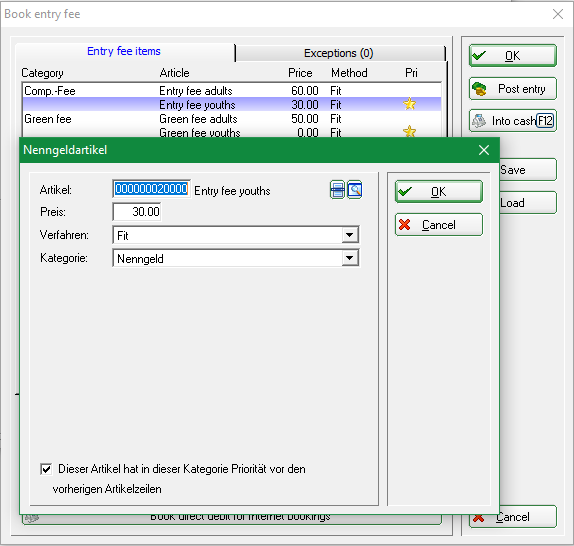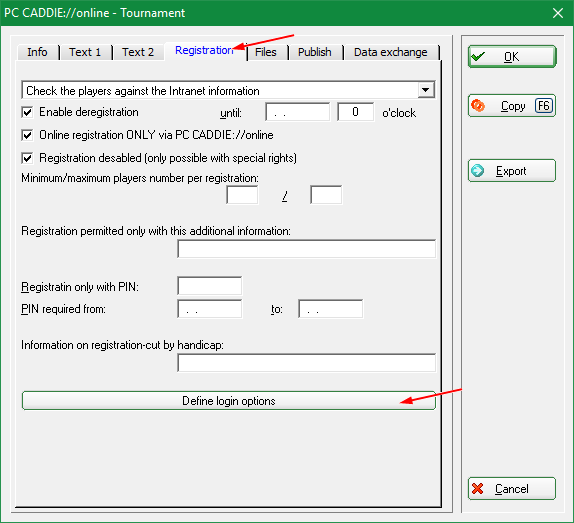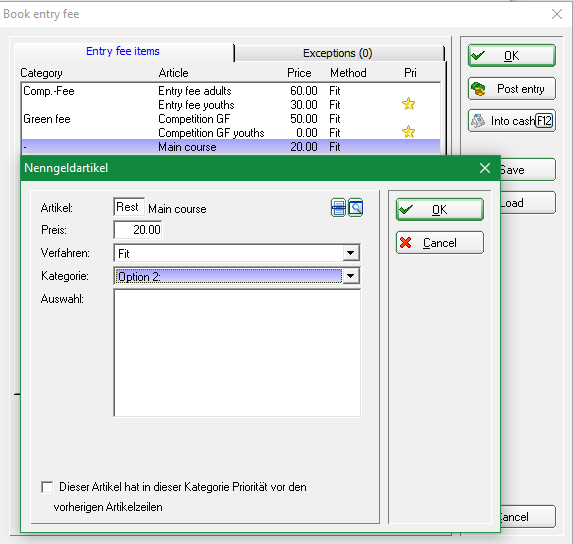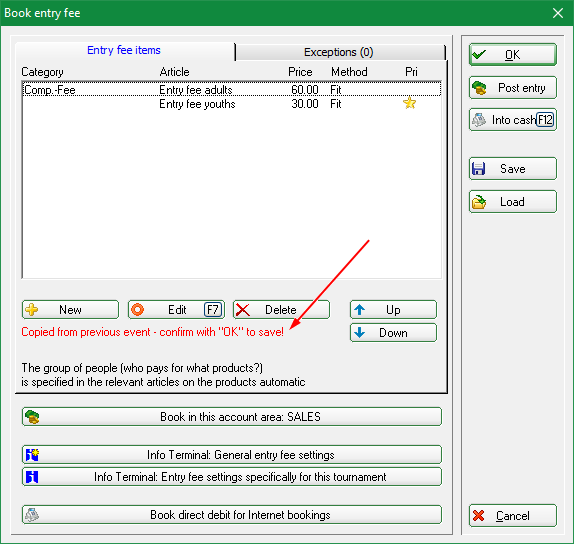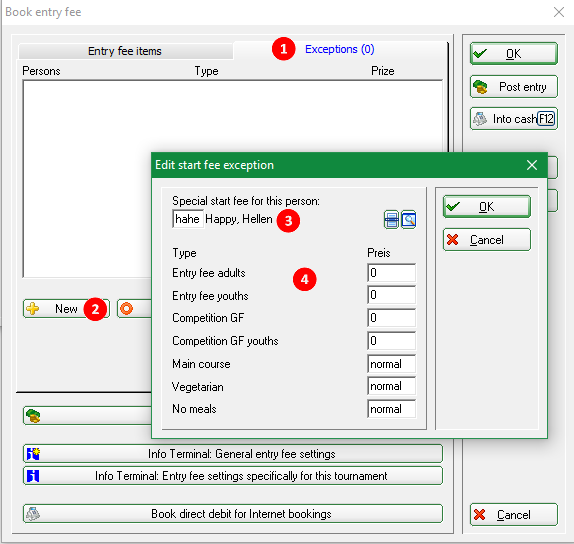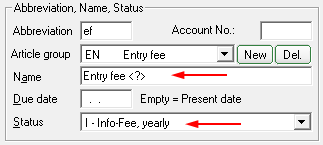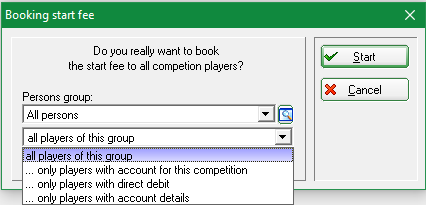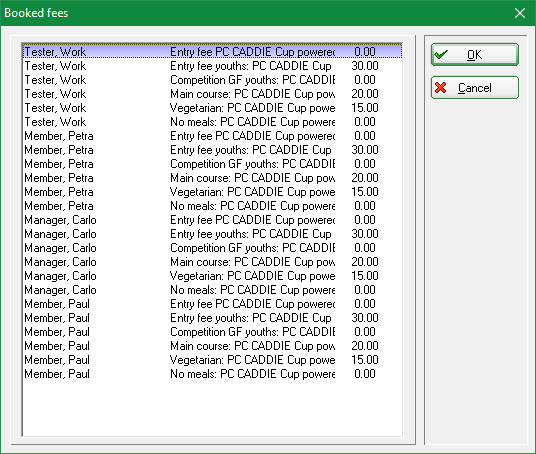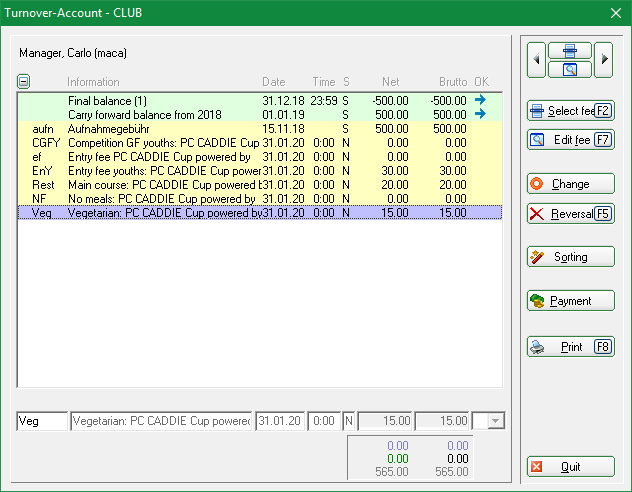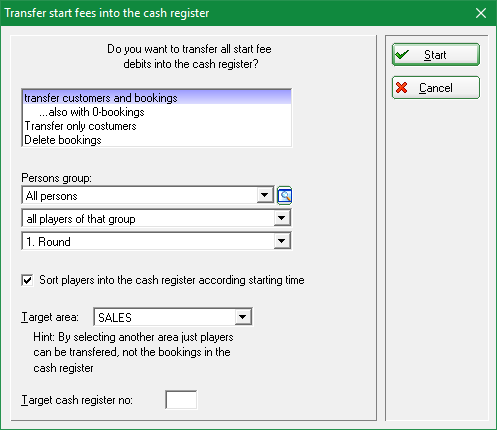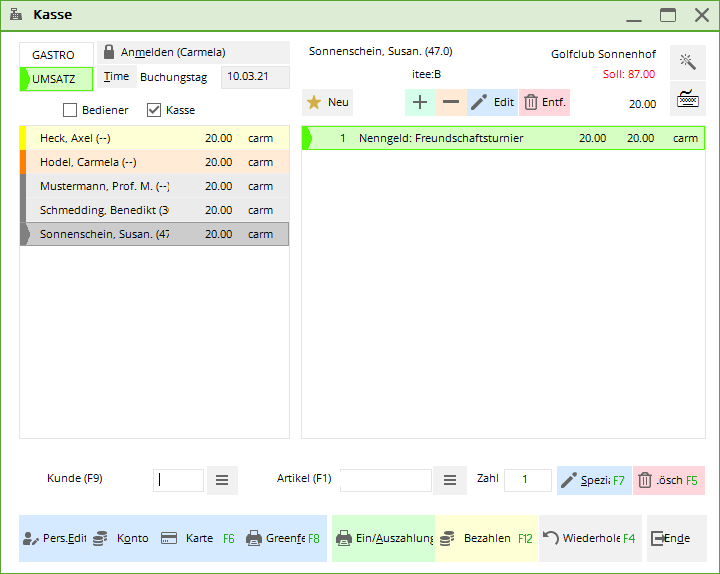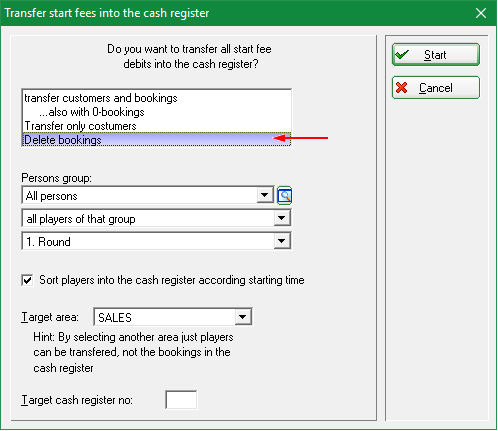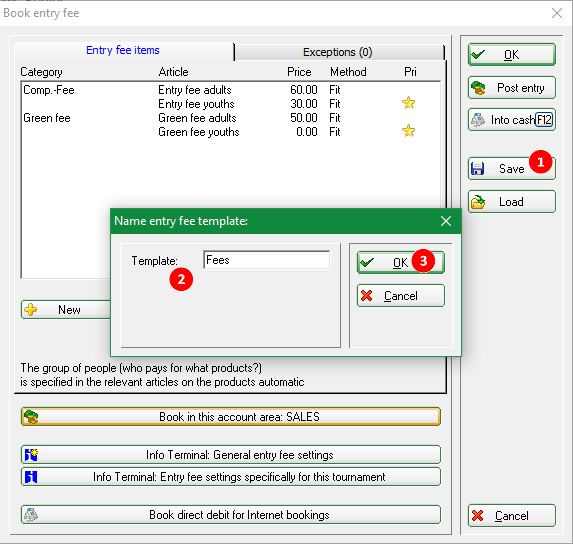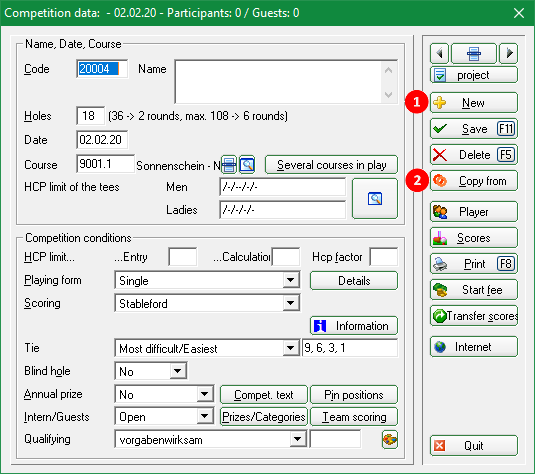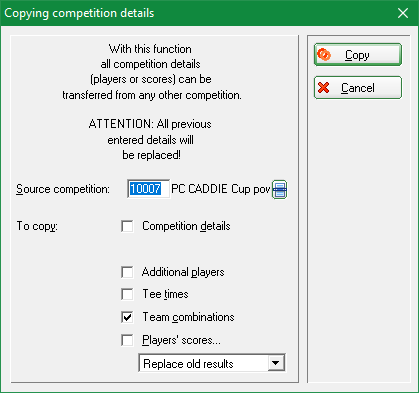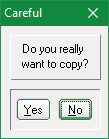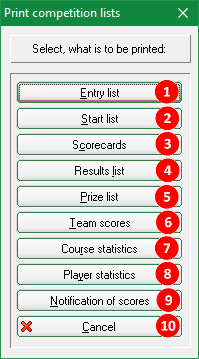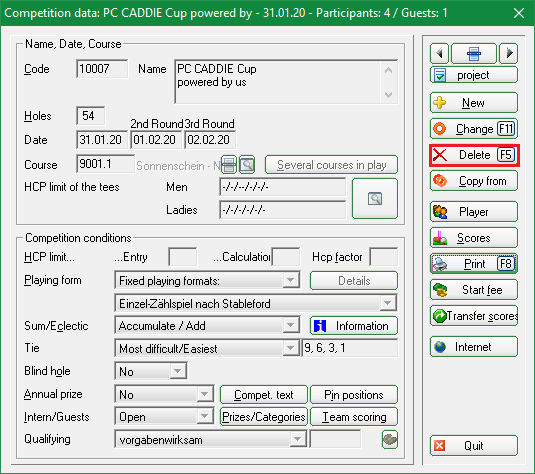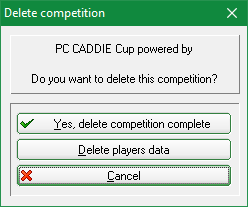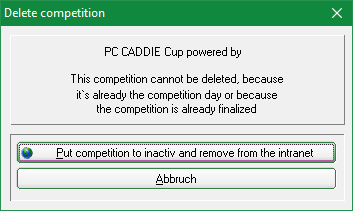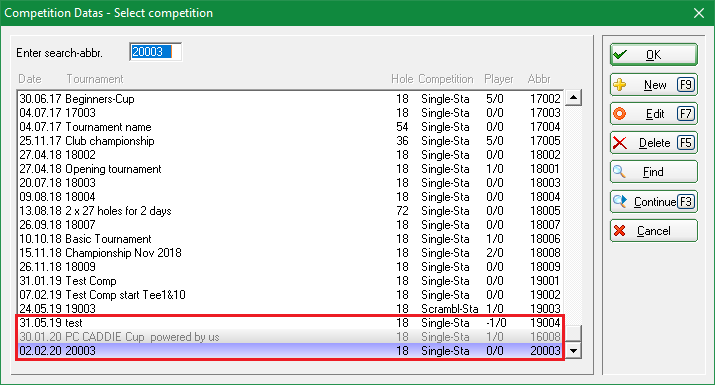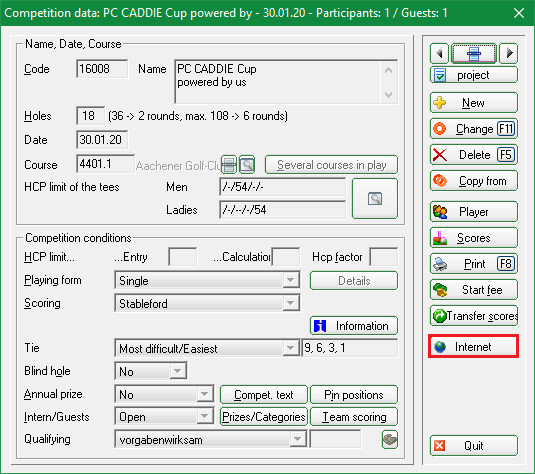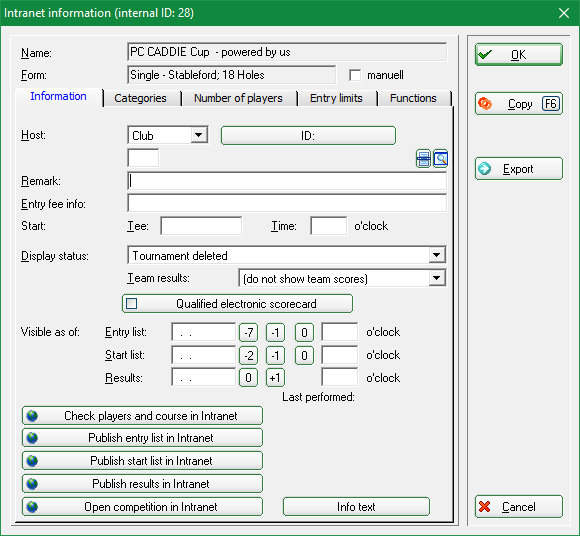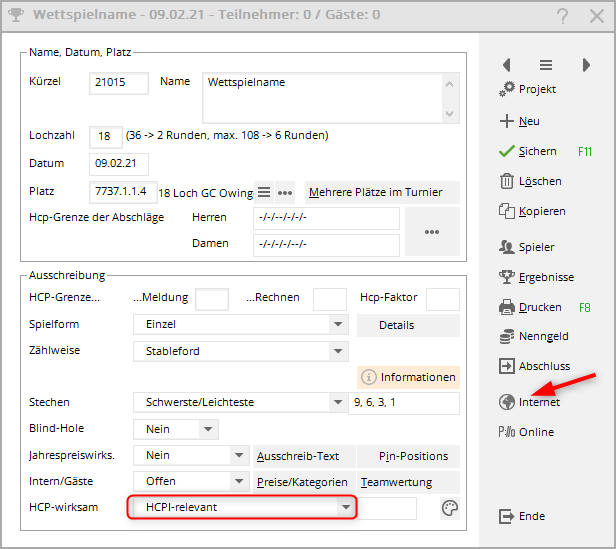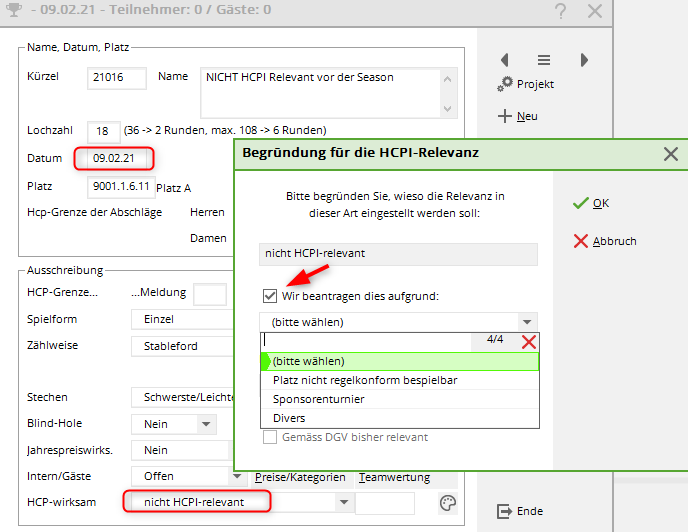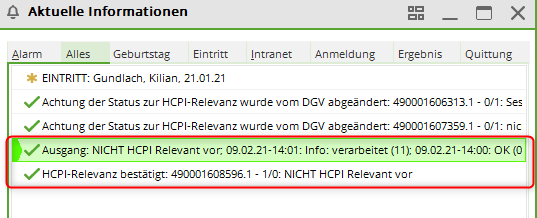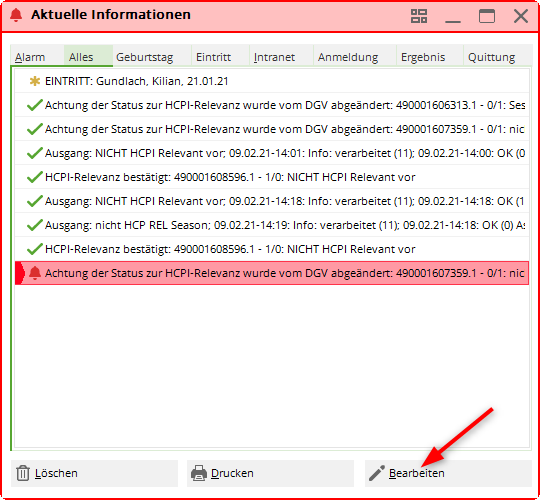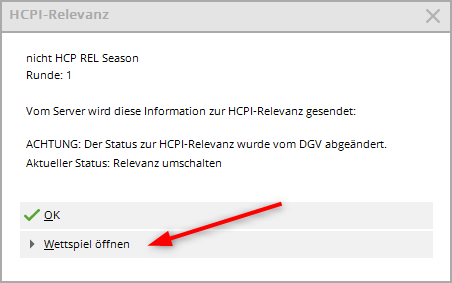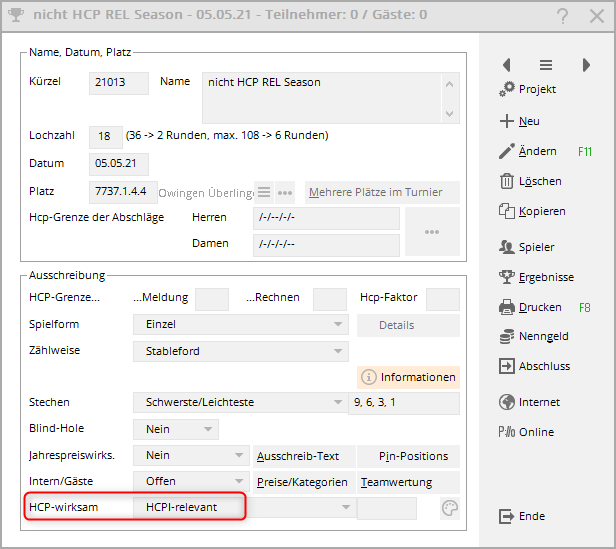Inhaltsverzeichnis
New, edit, delete
Practical competition examples can be found =>here
Checklist
A small checklist should help you with handling a tournament. You should consider the following points in advance:
- Create a new competition
- Upload the competition to the Intranet, so players can register
- Print the entry list
After the registration deadline:
- Enter all participants
- Create the start list
- Upload the start list to the Intranet
On the day of the competition:
- Print score cards
- Enter results
- Close competition (depending on the playing form) and transfer the results via Intranet
- Print result lists
Tournament examples
You can find examples under Tournament examples.
The page also contains more details on match play.
Creating tournaments
The category „competitions“ processes all the competition data. The most important basic functions can be viewed via Competitions/…new, edit, delete.
The icon bar is a fast way to get to the competition menu:
If you want to edit an existing tournament, select the tournament from the list and confirm your choice with Edit (F7) or click New (F9) to open a new competition mask.
Name, Date, Course
As Code PC CADDIE suggests a number; for example, „16001“ for the 1st tournament of 2016. The automatic number assignment suffices in many clubs.
You can also enter you own code, e.g. „16La27“ for the ladies tournament in the 27th week of 2016. This may speed up the selection of a tournament. The Name might end up being very long. As not all of the text will fit in one row, you can enter a tournament name in several rows. Printed lists (such as start or results list) will adjust to multiple lines.
The number of Holes can vary between 1 and 108 (1 up to a maximum of 6 rounds). Set the number to 9 for a 9-holes tournament.
Depending on the number of holes, there will be up to six entry fields for the date of each round.
Select the Course where the competition will take place. In the usual case (i.e., all rounds will be played on the same course), enter your club number and confirm with Enter. You will then see the selection window for all possible courses.
Select a 9-hole rated course for a 9-holes tournament.
Select the correct course for this competition and confirm your selection with OK.
You can find more detailed information in the chapter Enter course details, for the case when the required course (or courses) does not exist.
Several courses in one competition
You have the possibility to use different courses in a tournament with several rounds. In this case you should click on the button Several courses in play:
The following window opens:
First of all, you have to activate the option Special course partitioning requested. Now enter the different courses for each round. In addition, you can use different Groups of persons for this partition.
Setting the tees for a competition
The fields HCP limit for tees allow you to define which players should be counted for each tee. The limits have to be separately defined for men and ladies.
For example:
- Men up to HCP 18.4 from the white tees
- Men from HCP 18.5 up to – (meaning players without a playing permission) from the yellow tees
- Ladies up to HCP 18.4 from the blue tees
- Ladies from HCP 18.5 up to – (meaning players without a playing permission) from the red tees

Make the entries as in the following screenshot (it always displays the tees that are available in your chosen course):
Remove the check mark for one gender to deactivate it, for example, for a ladies tournament:
- The button HCP limit for tees should not be confused with the registration settings and their HCP limits. Handicap limits for tees specify from which tee the golfers results will be calculated. For example, if the HCP limit of a competition is HCP 36, we recommend entering „–“ for HCP limit for tees.
- If you would enter „36“ instead, and then decide to let a player with a HCP of 37 to join the competition, PC CADDIE will search for the next possible tee; in our case that would be: men's blue tees.
- This setting always applies to the whole tournament (so for every round) in case of tournaments with several rounds. You can also enter different tees for each round, as further shown.
Enter tees for other rounds
If you need other tees for other rounds, you can set them separately; choose the round as in the following screenshot.
Note: „Green from year“ is displayed only if the green tee is rated with different places per round. Of course, the green tee could only be counted for the round with a green rating (this variant would also be very unusual for multiple rounds).
Setting the tees for groups in the prizes
Starting with 2016, it is possible to set the tees using the Prize setting for groups! You should only use this setting if the ones shown so far are not sufficient!
The order in which you make the settings is important:
- Setting the Person additional information always has priority;
- Setting the player's information is the second activity;
- The third activity is making the settings for the prize;
- The last thing to do is the tournaments basic settings - HCP limits for the tees.
Set individual tees for a player for one tournament
Information on how to print the manual tees specified in the tender on the start lists, is available => here.
It is also possible to manually set the tees for an individual player. This can be very useful, for example, if there are a few seniors that play from the men's red tees or if players can choose the tees according to the conditions of a competition. These settings only apply for the tournament for which they were made. In the start list editor select the person and enter a dot and the first letter of the tee after the person's abbreviation, e.g., „quro.r“ (if the player is playing from the red tees). You can also use the more comfortable way and select the player in the start list editor, click on the blue „i“ for information and then select the tee as shown in this example:
- Always keep in mind that calculating the CR compensation will always consider all played set of tees in a competition.
- For tournaments with several rounds, you should set the commonly used set of tees in the general settings of the tournament at HCP limit for tees. All tees that differ from your general settings can be entered individually in the player editor of each round and each player.
- The following describes how you can set the tees for all the tournaments for a golfer. Here you should also consider the impact on the gross results with respect to the CR compensation, and on the net results with respect to the Par compensation (please see the DGV's handicap and game rules or the corresponding document from your national association).
Individual tees in the tournament can also be set online
Information on how to print the manual tees specified in the tender on the start lists, also possible online, is available => here.
As of 1st of March 2020: Due to improvements, starting with PC CADDIE versions from 01/30/2020 it is sufficient to set the individual tees in the competition. The following additional activations in the online tournament administration are unnecessary and are no longer displayed!
This concerns the Tournament management.
Click on the blue switched off to activate the option. The option can be deactivated in the same way.
If your players register online now, they will be able to select the desired tee color as shown in the following image:
The selected tee color is then also transferred directly to the tournament, and looks like this in the person editor:
To check the colors, simply print out a start list with the Tee colors.
Note: all rated colors are always available for selection. You cannot limit the selection to only white/yellow or blue/red, for example!
Individual tees for a golfer for all tournaments
Enter additional info: itee:L (example for blue Men or Women)
This setting made in the Person mask applies for this person for all the tournaments!
Please make sure that the tees you select are matching your course: Clubs and Courses
- itee:B = black Men
- itee:W = white Men
- itee:Y = yellow Men
- itee:Y = yellow Women
- itee:L = blue Men
- itee:L = blue Women
- itee:R = red Men
- itee:R = red Women
- itee:O = orange Men
- itee:O = orange Women
- itee:J = green Junior Men
- itee:J = green Junior Women
For checking: when Printing the start list, the gross result will switch to tee color.
Junior from GREEN tees, depending on the year of birth
The prerequisite is that the GREEN tees are rated for your course, so you can have an year-based display.
Set all Men from yellow and all Women from red as HCP limit for tees like in the following screen-shot. You can define the Juniors from green by setting the year of birth:
- The Juniors from 2000 are automatically considered from green.
- Please check the scorecards the first time you use this functionality; it may be the case that the scorecards' layout has to be adjusted.
- You can immediately see which player is set from which tee using a customized start list layout:Start list with tee colors
Competition terms
Set Handicap-Limits
- The field …Entry has the following meaning: Maximum handicap of players that can register for the competition.
- In the field …Calculation you can enter the maximum handicap that will be calculated with. For example, if all players up to a HCP of „45“ can participate, but all players with a club handicap from „37“ to „45“ should be calculated with „36“, you should enter „45“ in …Entry and „36“ in …Calculation. Example of a printed score card: Scorecard calculation with 36!
- In the field …Calculation you can enter different limits for female and male players. This needs to be set up under special_formula_for_hcp_calculation: MAXM:18.4;MAXW:24.4 (male calculated with hcp 18.4; female calculated with max hcp 24.4 - Careful: please use dots no commas in the formula!)
- Both fields are to remain empty when players with a handicap up to 54 or with proficiency certificate are allowed to register and they are also calculated with your normal handicap.
- The field Hcp factor usually stays empty. But you can also enter a value here, for example, 3/4 when you want to print scorecards for a matchplay (Match Play) wants to print.
- „Foursome“ example: Each golfer should be limited to HCP 36, the pairs to HCP 56. It is possible to automatically check the handicap for each player during the online registration, but it is not possible to check the limits for the pairs; this needs to be done manually, to ensure that the golfers who registered have understood the conditions. It is possible to downscale the pairs' handicap by entering 56 in the …Calculation field (insofar the competition terms allow this). The setting would be as follows:
More information about the HCP Calculation can be found here; this link can also be accessed from the tournament mask, by clicking the Information button.
Exceeding entry limits
You can still enter players to a competition even if their handicap exceeds the handicap limit. PC CADDIE points this out with a security query:
HCP limit for teams
You can enter a handicap limit for a team of two, e.g., when playing foursomes. If you enter „56“, the limitation will not apply to a single player but to a team of two. Up to „45“, the limit refers to single players, as of „46“ it is effective for teams. This means the sum of both handicaps must not exceed the set limit - otherwise both players will be proportionately reduced.
Find detailed information here: Tournament information: HCP limits in foursomes.
Forms of play
PC CADDIE knows all the rules for tournaments, games and sweepstakes. The main settings are playing form and Scoring. You have several possibilities of combining these settings. First of all you select the general playing form out of this list:
- Single
- Foursome
- Greensome
- Chapman Four
- Four Ball Better Ball
- Aggregate (foursome)
- Scramble of 2 players
- Scramble
- Fixed playing forms (originally programmed for Austria - only the game types approved in Austria are included here):
- Event (this form was transferred to the DGV Intranet / MyGolf from 2018).
The playing forms 1 to 9 need extra input concerning the calculation.
Scoring
All forms of play can be combined with the following scoring methods:
- Stroke Play
- Stableford
- Bogey Competition
- Matchplay
- Lower Hcp: Stroke Play – higher: Stableford (more detail can be found further on this page)
- More information about the new Matchplay options available from 2016 are available here.
- When selecting the last option you can let players with a good handicap play a stroke play and the higher handicap players play Stableford. Enter the handicap limit that divides the two scoring methods in the extra field Limit. For example, enter „18.4“ and all players with a handicap up to 18.4 will be playing Stroke play. You can also enter different limits for men and ladies: enter „11.4/18.4“ so that men with an EGA handicap up to 11.4 and ladies with an EGA handicap up to 18.4 will be playing Stroke play. All players with a higher handicap will be playing Stableford.
Individual scoring
It is possible to use the information of a player in the player editor mask to set up individual scoring method, similar with the way you can setup the „individual tees“. This is useful, for example, if you want to use the stableford scoring method for a golfer participating in a stroke play tournament.

Fixed playing formats
When selecting the „fixed playing format“ the „calculation“ row will disappear and a new field will show up.
The playing forms allowed in Austria are preset. You can use these or switch from the „Fixed playing formats“ to the combinations, as previously explained.
Likewise, you shouldn't use the „Fixed playing formats“ in multi-round tournaments with different game forms.
Use the button Information to view all the necessary tournament information:
This information can also be found in the chapter WHS general tournament information.
Different form of play for each round
For a competition with several rounds you can set a different playing form for each round. The most common version is probably the foursome for the first round and the single playing form for the second round. To set these two different playing forms, click Details and then Different competition forms for each round:
The form of play for the first round is entered in the main window, the following rounds have to be defined here („Single“ for the second round, in our example):
Special formula for HCP calculation
The formulas described in the Tournament information are set as standardized formulas. Should you have any other wishes for a specific sponsor or a birthday tournament, do not hesitate to enter your own formula. Use the button Special located in the tournament mask next to the game form; the following selection opens:
Create your own „Formula“ by using the above mentioned letters and numbers: for example, M1*0.9+M2*0.1 (0.9 of the lower and 0.1 of the higher playing handicap). Please note that decimals are written with a DOT not with comma and that the mathematical rule „Order of operations“ applies.
Scramble
Selecting „Scramble“ as the form of play and then clicking the button HCP calculation opens the following window with information and selection for calculating the handicap. The settings here apply to all Scambles, including the Scramble selection options for the finished game combinations.
Click Select and you will get a list of preset formulas to choose from.
When entering the formula, please note that decimals are written with a DOT not with comma and that the mathematical rule „Order of operations“ applies.
HINT: The above highlighted formula „Girls go Golf“ was provided particularly for the Bavarian golf association. But it can also be used with a scramble of 4 players if a different weighting for a 3 ball flight is desired. The 4 ball flights will be calculated with 40/30/20/10, and the 3 ball flights with 50/30/20. Just give it a try.
Set up individual Stableford scoring

You can also use your own Stableford system with PC CADDIE, an option which is rarely used. Click Special or HCP calculation; the following button opens and you will see the button to get to the next mask:
You can activate this function by checking the „Activate special Stableford scoring“ box; enter the number of points for each result.
Eclectic
Tournaments with more than one round (number of holes more than „18“) have the additional option Sum/Eclectic:
These settings define the calculation of the total result. Normally „Accumulate/Add“ is selected, and the rounds will be added. The other options that can be used up to a maximum of six rounds are „eclectic by holes“ and „eclectic by rounds“. For using the annual eclectic feature go to Competitions/Multiple Tournaments and golf weeks/Annual eclectic. This function is preferred if the tournaments take place on different days. Find out more in the chapter Annual Eclectic.
Play-off
There are 9 options for selecting the Play-off mode. Please note that the play-off setting is not available for Total score and Flag competitions.
Please also note that automatic play-off for Team rating is only possible with the following play-off settings:
- Your selection will set the order of results in case of a tie (of two or more players).
- Your tender is decisive in the selection of the play-off.
- When selecting one of the first three options you will have to enter the holes for the partial results (usually 9, 6, 3, 1).
- In case of more difficult/easier holes, the hole's difficulty is as specified in the course data (also 9, 6, 3, 1); this is the only way to ensure that the difficulty grad conforming to the default allocation (as specified in the course data) matches the one specified in the Game's rule and regulations (Default allocation: 1, 18, 3, 16, 5, 14, 7, 12, 9).
- The difficulty for a 9 holes tournament can also be tuned with 9, 6, 3, 1: first evaluate all the holes, then 6, then 3, and in the end 1! If the holes 1-9 have an uneven allocation, the holes with the difficulty grad 1, 17, 3, 15, 5, 13 will be considered for the play-off.
- Select an option between 6 and 9 and the player with the lowest or highest handicap will win in case of a tie. - well suited for Single play-form! For Foursome play-form the added master handicap of the two players rated together is used for the calculation (always start HCP of the 1st round)!
- Selection 10: converting from gross to net results and vice-versa - when converting to gross the golfer with a better net results wins; when converting to net the golfer with a better gross results wins.
- All options 6-10 do not appear in official golf regulations, they are special forms and are therefore to be used in exceptional cases.
Find out more about Results list with Play-off details.
Blind-Hole
When setting the Blind-Hole to „Yes“ you select the „blind-hole“ option for a tournament without entering the scoring holes right away (for example, for the announcements). When entering the results, you enter all scores hole by hole for each player, as usually.
You can enter the scoring holes in the Blind-Hole query after selecting them. A correctly calculated result list can be printed right after that. The Blind-Hole mode will only consider the entered holes for the final result. You can always switch back to „No“ and your results will be calculated and printed for all the 18 holes.
PLEASE NOTE: The „technical“ hole number must always be entered in the order of the scorecard. With a 9-hole round on the course data, you can name the last 9 ones in the course data „10, 11, 12, 13 etc“. However, in order to include the result of hole „12“ in the rating, a 3 must be entered here, since this is the third hole in the rating.
If a blind hole competition spans several rounds, 18 blind holes must be added from the second round onwards. For example, hole 3 of the second round is ultimately the 21st hole of the player (18 + 3), so you can enter „21“ in the blind hole rating in order to rate it.
IMPORTANT: Blind-Hole cannot be used simultaneously with the Team evaluation; i.e., always select NO for the Blind-Hole when you want to print the Team evaluation!
IMPORTANT: You cannot close a competition if blind hole is set to „YES“! Set Blind Hole to „NO“ to complete the game. Use the function Competition cancellation for canceled competitions (where the results are not complete).
Annual prizes
With Annual prize you can set whether a competition becomes effective for the annual prizes. You can select among „No“ and „Category A“ to „Category D“.
Read more about annual prizes.
Intern competition/Guest competition
With Intern/Guests you define whether a tournament is open to all players („Open“), members only („Intern“) or guests only („Guest-competition“).
Handicap qualifying
With HCP qualifying you can select „not handicap qualifying“, „Handicap qualifying“, „Not hcp qualifying, class 6: EDS“ and „EDS rounds“.
- The field „HCP qualifying“ will only be available for the single form of play as you have to decide whether these competitions will be Handicap qualifying or not. This option will not be available for any other form of play.
- HCP Class 6: When selecting „Not hcp qualifying, class 6: EDS“ only the results of the HCP class 6 will be counted as a handicap qualifying EDS. All other result will be transferred to the handicap record sheets as non-handicap qualifying scores.
- You have the possibility to set up a competition according to the EDS regulations (see DGV handicap- and play regulations) by using the option „EDS rounds“. The difference to the above mentioned option is that all your members in handicap category 2 to 6 will be playing a handicap qualifying round.
- There are no EDS selections in Austria because the EDS rounds are handled directly in the admin area of the golf club, on the ÖGV's servers.
Prizes/Categories
Set the Prize definitions using the button Prizes/Categories. You can find out more under Prize categories
Team scoring
Use the button Team scoring if you want, for example, to set up a Pro-Am calculation or define the team calculation for league or for interclub competitions. Pro-Am competitions are usually played as single competitions with team scoring. Find out more about this topic here.
Pin positions
The Pin positions can be printed separately or integrated into your score cards. Find out more here.
Competition text
Click the button Compet. text in order to enter the text:
You can now enter an individual text. The font used in the editor is not proportional, but the printing will use a selectable proportional-font. That is why it is necessary to add tabulators, so they can define which position will be aligned vertically. To enter a tabulator click Tab → (1) and it will be displayed as a small rectangle. Right next to this button you can find the button Insert field (2) which lets you add useful commands:
The following fields/commands can be added to your text:
| <PREISE> | List of all defined prizes |
|---|---|
| <RDATUM> | Date of the current round („31.10.11“) |
| <RD> | Round number („2nd“) |
| <DAY> | Day („Monday“) |
Just above the text window, left to the tab button, you can see the position in row and column. Usually you can fit 70-75 characters into one row. The number of rows is actually unlimited.
Use the buttons on the right side of this window to copy (Load from) the competition text from any other tournament (entry list, start list or result list). And you can also save your standard competition text to a Text file and then load it. There is no option to print this text as it is meant for your lists and will be printed on either your entry list, start list or result list.
QeSc - Competitions with a qualified electronic scorecard
Information available under: QeSc - Competitions with a qualified electronic scorecard
Tournaments in Internet
When you are organizing a tournament and you want to upload the data on the German Golf Association's as well as the Swiss Golf Network's INTRANET, you have to follow the steps described in the Create a tournament in PC CADDIE section.
Start fee
First, please consider how tournament fees should be paid!
If all fees are billed or collected, create the articles in a contribution account.
You can use PC CADDIE to automatically enter the Start fee for all participants in the respective contribution account using the button Entry fee.
If you collect the fees on the day of the tournament, create the fees in the cash account area. This allows you to book all players and start fees into the cash register, in order to collect the fees for the competition directly when the player is at the counter.
There is also the possibility to print out the start fee on the start list (without automatically booking it - the settings are also absolutely necessary). Please read the chapter Start list.
Setting-up the start fee
Click Start fee to open the next dialogue. Please pay attention in which account area you are. We are using the area ACCOUNTS for our example, where the start articles are also available.
Find out more under Enter articles. You can create the start fees with the status „Normal“ and apply article-automatic.
Here you determine which positions are to be calculated.
- Category: make „article groups“. Entry fees and green fees are available to all clubs as well as numbered options. Special naming (for example in restaurant, with different food prices) is only possible with the module PC CADDIE Online tournament management.
- Article: you can see the article
- Price: the price can only be set with „Customize“ and does not have to be adjusted in the article for each competition.
- Method: „Customize“ is the default.
- Pri: PC CADDIE calculates the items from bottom to top, corresponding to the categories. For example, for „start fee“ based on the asterisk it first determines the age (here the automatic setting in the article is necessary), then calculates the „start fee adult“. Because of the asterisk, adolescents are not charged, even if no automatic was set in the article in the entry fee for adults.
You can include as many items as you need in the entry fee automatic. Enter the price for the competition by marking the article and choosing Edit, or make a new article with New and fill appropriately!
Clarifications:
- fit - posts entries to accounts and checks whether this article already exists (due to a previous run) or if it does not fit and has to be deleted.
Specify registration options for online tournament registrations and use them for automatic Start fees
Select the button Online in the general competition settings.
Example of an article with options:
Option 2 is called: Event
More information about the module PC CADDIE Online tournament management is available here.
Start fee settings of a copied competition
If you create a new competition and the tournament settings are copied from a similar one, also copy the start fee settings. Once you open the tournament entry fee settings, you can see that the settings are copied. Of course, you can also make changes and confirm them with OK. If you choose to close the window with Cancel, the copy information still remains!!
Setting-up exceptions
Exceptional prices can be set for individual players, for example for the sponsors, who may not have to pay anything, or in our example, only the food.
- Press the Exceptions button;
- Select the player;
- Adjust the prices as desired and press OK.
Book directly into the contribution account
In this case, the settings should be made in the contribution account. (We do not recommend booking directly into the cash account area or OP. In this case, the booking into the CASH REGISTER would be the right thing).
Ensure that the tournament name is automatically added to the account with the following article settings:
Press Post entry to automatically book the entry fees are into the accounts of the registered players. This only makes sense if you bill the entry fees of the players (especially your members) quarterly, for example. In this case, the start fees should be booked into a contribution account, for example CLUB or GMBH.
Don't start this process if you only want to print a entry fee list.
When logging in, you always have the choice whether you only want to transfer the bookings to your account for a certain group of people (e.g. members or guests), or only players with an account for this tournament, only players with direct debit or only players with account details.
You will receive a list with the details after confirmation:
Example account with supplemented competition name:
Book into the cash register
All PC CADDIE customers using the cash module for greenfee etc. can use this very useful option. When clicking Into cash reg (F12), all players and their start fees will be transferred into the cash register as outstanding items:
So when a player shows up and wants to pay, you simply select the player in the cash register mask and click Payment (F12) (see Instructions for use of cash register) – everything will be cashed quick and easy and all cash receipts will be listed in your daily balance.
Remove the check mark Sort players in the cash register by start time if you prefer to transfer the players alphabetically to the cash register.

Remove bookings from the cash register
If you want to remove the players and bookings from the cash register, repeat the above process and change to „Remove bookings“.
Save and load the start list
For different series of competitions, you can also save the start fee settings and reload them for the next serie.
- Save the start fee settings as soon as they are set appropriately and tested for use.
- Give the template a suitable name.
- Click OK!
Copy data from another tournament
General information
Quite often tournaments can be very similar; for example, a ladies tournament which is being repeated every two weeks with the same form of play, the same competition text and the same prize categories. First check whether the tournament that you want to copy is correctly set. Then follow these steps for creating a similar tournament:
HINT: Make your work less difficult:

- Copy settings
Select the Source competition by using the abbreviation or the scroll list and mark Competition details. If the same players play every time, you can also check the option additional players, and all players that have not yet been entered into the tournament will be added. As there are no players in this competition right now, all players will be copied. Also check the tee times and team combinations boxes if the start times and flight combinations always stay the same. - Import results
The function Import tournament allows an import of scores, for instance, if you need a cumulative calculation for a weekly tournament. Run each tournament as usual, as a single tournament over 18 holes. For the total calculation you can set up a new competition over a maximum of 90 holes (= 5 rounds). Copy the additional players, the player scores (with the option replace old results) and maybe even the team combinations of each individual tournament into each of your round. After that you can print a result list of your weekly golf tournament. In case you have the module Annual prizes you should use this feature for a cumulative calculation.
Copy without the handicap efficiency
If you want, for example, to copy a handicap efficient tournament disregarding the results of the tournament you copy (also copying the results will be a mistake) you have to do the following
- Click on New tournament
- Before you click on copy, select first
NOT HANDICAP EFFICIENT - When you continue with Copy, do not set any check-marks on the tournament settings, just copy the players and the results!
- Consider that you also have to check all the settings for the new tournament: Which is the first tee? Are there individual tees? What prize settings do you need? Ensure you make the correct settings for the copied tournament, as usual!
Entering players
Click the button Player to open the editor for the start list. This can also be accessed via Competitions/Enter players, setup starting list. Read more about this here: Edit players, create start list.
Entering scores
Click Scores to open the input mask for the results of a competition. Read more about this process here: Enter results.
Printing
With Print (F8) you can open all print functions (entry list, start list, results etc.). You will be prompted to select the type of list.
The following tournament lists can be printed:
- You can exit this print menu with Cancel.
Delete a tournament
Has a competition been created but not uploaded to the Intranet, it can be easily deleted. To do so, open the tournament window and click Delete.
In case it has been uploaded to the Intranet or in case the results have been transferred to the handicap record sheets, it can only be set to „inactive“:
In the list of all your competitions, the inactive competition will be displayed in light gray:
To reactivate a tournament, click Change (F11) and then click Internet.
Now change the Display status:
Archive a tournament

Transfer competition's participants to the timetable
Particularities in Austria
The playing forms allowed in Austria are „preset playing forms“(ÖGV), therefore other formats are not supported. Also, there are no EDS rounds for the „preset playing forms“ because the EDS Rounds are handled directly in the admin area of the golf club.
Particularities in Germany
HCPI relevance
Pay particular attention to the current PC CADDIE update on this topic (2021)!
You can set here whether or not an individual competition is HCPI-relevant:
- As soon as you transfer the competition to the intranet via the „Internet“ settings, the DGV intranet checks whether the setting for HCPI relevance is permitted.
- The intranet also performs the test for four-way competitions, although these are always played „not HCPI-relevant“ and are sent to the intranet without your intervention.
- The active „season“ lasts from April to October. In April and October you can choose whether a competition should be rated as HCPI-relevant.
- During the months from May to September, all competitions must be in the „Single“ HCPI-Relevant form. If you set a competition „NOT HCPI relevant“ during this time, you will receive an alarm in the intranet information window after uploading it to the DGV Intranet, and the competition will automatically be switched to HCPI-relevant. Special permits must be clarified directly with the DGV.
- The test is also valid during the months outside the season and the necessary information must be sent from the club administration software, i.e. you will receive a question in February that you should answer if you set a competition to „NOT HCPI relevant.
- Of course, you can set up a competition as „HCPI-Relevant“ all year round without any further questions.
- The procedure also applies to every RPR (private round), but in this case it is completely automatic, without your intervention. A private round is always HCPI-relevant.
Example of the HCPI relevance test
The competition takes place in February, the course is probably not playable in accordance with the rules.
You are setting the competition as „not HCPI relevant“. In this case an „automatic OK“ is sent from the intranet, since the tournament date is outside the „season“:
Do not forget to make the Internet settings and then transfer the competition to the INTRANET.
You will receive the answers from the intranet with another intranet synchronization (or automatically if you have set up the intranet service). You can see the results in the intranet information window:
Example HCPI relevance not confirmed
The competition will take place on May 10th (during the „Season“) and will be „not HCPI-relevant“.
After transferring it to the intranet you will receive an alarm and the competition will automatically be set to „HCPI-relevant“.
Mark the line with the alarm and click on „Edit“:
With „Open competition“ you are directly in the basic settings of the changed competition:
Now think about what to do:
- If the competition was accidentally set to „not HCPI-relevant“ during the season, simply update the publication of the competition on the Internet.
- If the competition should actually be „not HCPI-relevant“, contact the DGV directly at handicap@dgv.golf.de