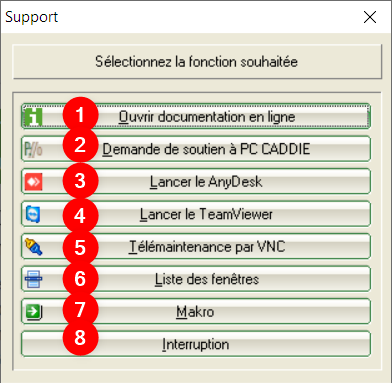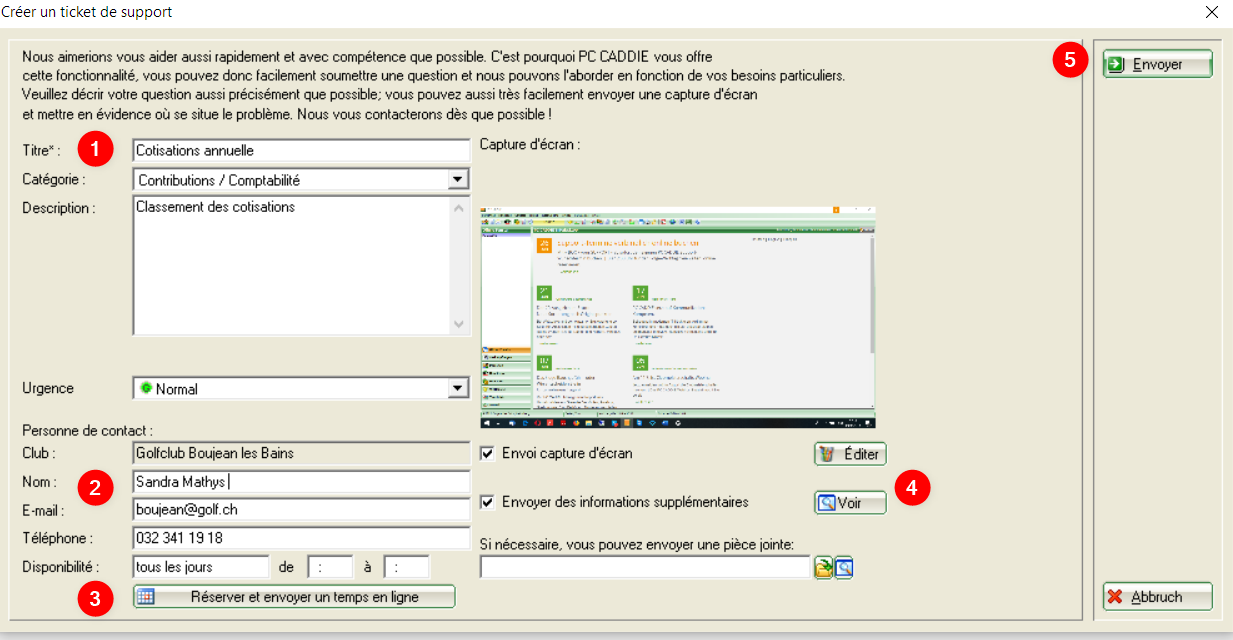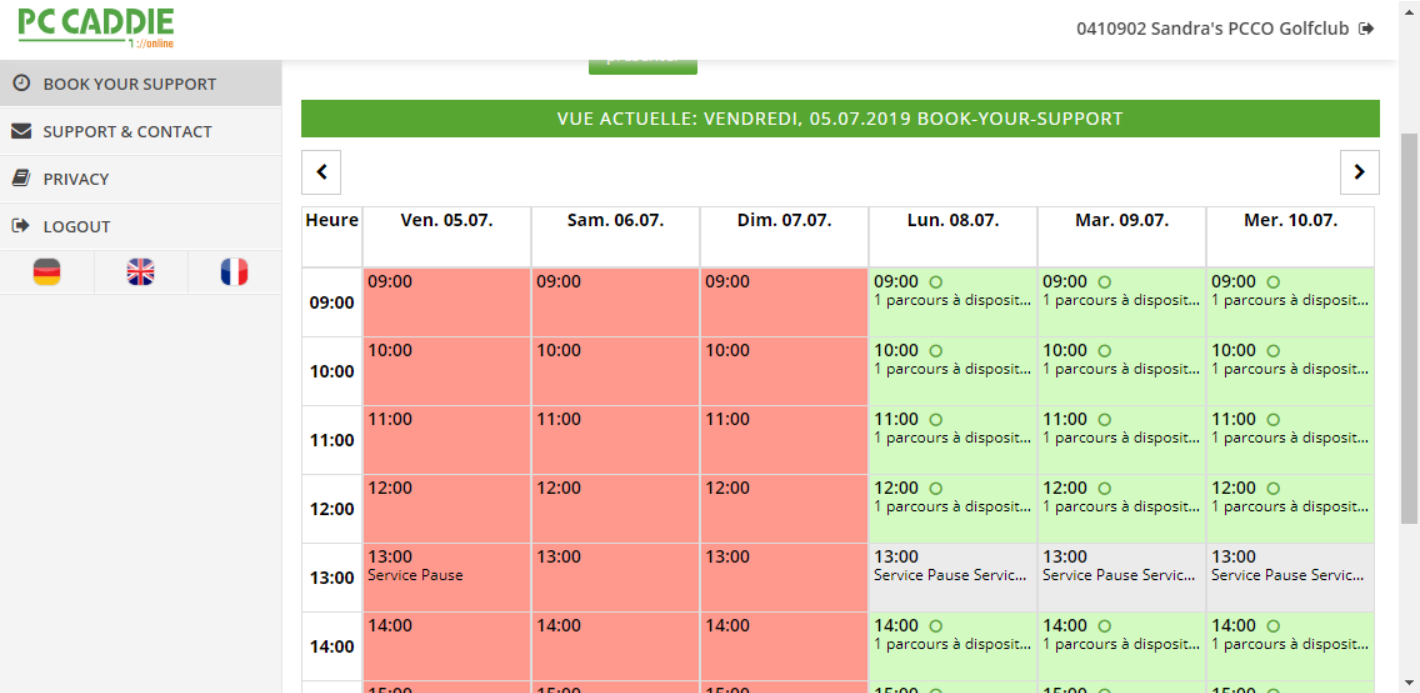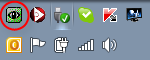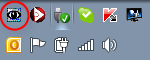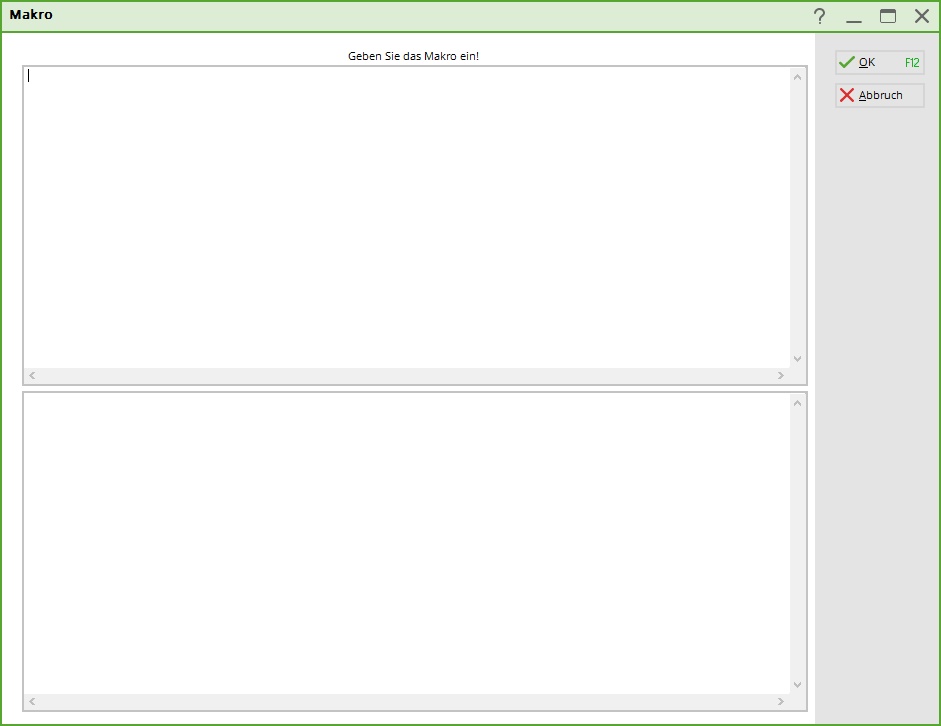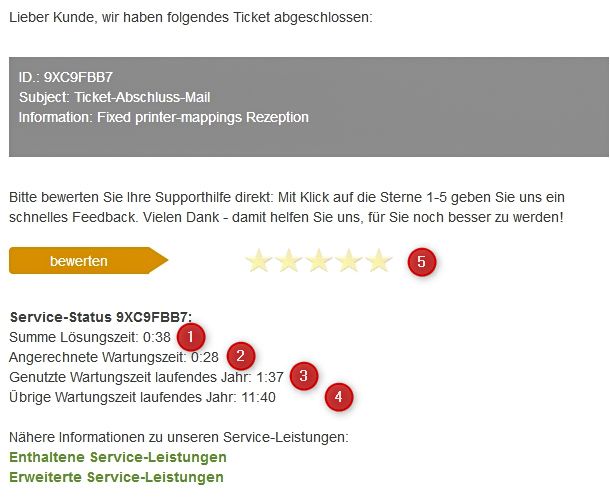Inhaltsverzeichnis
Support et assistance
Info Button
![]()
Dans la barre de fenêtre supérieure du programme PC CADDIE, à l'extrême droite, vous trouverez le bouton d'information (i) en vert.
IMPORTANT Le bouton Info est une fonction prioritaire. Vous pouvez l'utiliser même si PC CADDIE est bloqué par une fenêtre ouverte ou un message d'erreur. Seulement si PC CADDIE lui-même ne répond pas, le bouton n'est pas opérationnel. .
En cliquant sur le bouton d’information (i), vous accédez à toutes les fonctions d'aide, de documentation et de support à distance de PC CADDIE.
Documentation en ligne
(1.) Ici vous pouvez ouvrir la documentation en ligne ![]() . Vous serez dirigés directement vers le Wiki PC CADDIE, notre manuel en ligne.
. Vous serez dirigés directement vers le Wiki PC CADDIE, notre manuel en ligne.
Envoyer une demande de support / RÉSERVER votre SUPPORT
(2.) Cela vous permettra de créer un ticket d'assistance et de nous envoyer un e-mail avec une capture d'écran récente de votre problème PC CADDIE actuel. Seul le texte doit être modifié individuellement et les coordonnées doivent être vérifiées, ajustées ou complétées si nécessaire. Ainsi, le support PC CADDIE reçoit les informations les plus importantes pour une meilleure reconnaissance du problème et une solution rapide et efficace. Vous pouvez aussi prendre un rendez-vous de soutien en ligne.
1. Veuillez entrer le titre, la catégorie et la description du problème de manière concise et détaillée.
2. Vérifier la personne de contact, l'ajuster si nécessaire ou ajouter un contact par mail et téléphoner correctement.
3. Réservez un rendez-vous en ligne: BOOK your SUPPORT
Ici, vous pouvez réserver votre rendez-vous d'assistance personnel via notre PC CADDIE réservation en ligne. Jusqu'à 12h00 le jour ouvrable suivant ou à partir de 12h00 l'avant-dernier jour ouvrable. Cette option est disponible pour tous les jours ouvrables du lundi au vendredi. Aucune date souhaitée ne peut être réservée les week-ends et jours fériés.
4. Modifier l'annexe et la description, ajouter des annexes supplémentaires si nécessaire.
5. Envoi du ticket d'assistance par e-mail pour une assistance supplémentaire par PC CADDIE.
Assistance rapide avec AnyDesk
Une façon d'amener quelqu'un à l'ordinateur est de taper dans la fenêtre macro „ad“. Les données sont chargées à partir du serveur PC CADDIE. La fenêtre suivante s'ouvrira. Veuillez fournir les données pertinentes au personnel d’assistance.
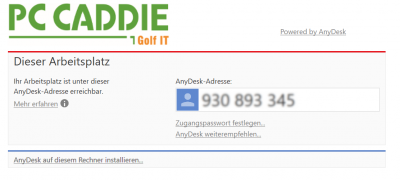
Veuillez envoyer l'ID à l'employé de PC CADDIE. Alors que le personnel d'assistance peut se connecter à votre ordinateur, il faut que vous acceptez l'accès.

Assistance rapide avec Teamviewer
Une autre façon d'amener quelqu'un à l'ordinateur est de taper dans la fenêtre macro „tv“. Les données sont chargées à partir du serveur PC CADDIE. La fenêtre suivante s'ouvrira. Veuillez fournir les données pertinentes au personnel d’assistance.
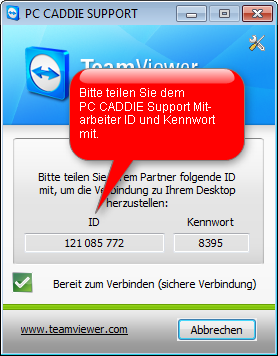 Veuillez envoyer l'ID et le mot de passe à l'employé de PC CADDIE.
Veuillez envoyer l'ID et le mot de passe à l'employé de PC CADDIE.

VNC Viewer
Cette méthode très connue par beaucoup est certainement la plus courante. Si vous souhaitez ajouter un employé PC CADDIE, vous pouvez simplement saisir l'abréviation dans le champ macro supérieur, puis confirmer avec OK. Vous pouvez utiliser des lettres minuscules ou majuscules pour l'abréviation. Bien sûr, le partenaire doit également être prêt pour la connexion.


Une fois que l'employé de PC CADDY est sur votre ordinateur, vous verrez un œil vert dans la liste des tâches:
Si l'employé de PC CADDY a quitté votre ordinateur, l'œil est de nouveau bleu.
Liste des fenêtres
(6.) Ici vous pouvez voir toutes les fenêtres de travail pcc ouvertes.
Macros
Sous Paramètres/Macros, vous avez, comme le support PC CADDIE, toutes sortes de possibilités. Avec une macro, vous pouvez accéder rapidement et facilement à diverses fonctions de PC CADDIE.

Le dialogue est divisé en deux moitiés : Veuillez entrer toujours la macro correspondante dans la moitié supérieure.
La plupart du temps, vous utilisez cette fenêtre pour „ajouter“ un employé chez PC CADDIE, ce qui signifie que vous démarrez le programme de maintenance à distance et l'apporter sur votre ordinateur afin que vous puissiez résoudre les problèmes et les questions le plus rapidement possible. Trois options sont décrites ci-dessous.
Interruption
(8.) Vous quittez ainsi les options de support et d'aide et pouvez continuer à travailler dans le programme comme d'habitude.
Notification d'une évaluation sur les billets
Chaque demande d'assistance est gérée dans notre „système de tickets CRM“ et confirmée à la personne de contact respective sous la forme d'une „ouverture de ticket“, avec un identifiant de ticket unique. Veuillez toujours utiliser l'ID de ticket pour les demandes ultérieures, pour que nous puissions clairement les relier à la demande initiale. Afin de garder un œil sur le traitement, la solution et les dépenses, nous documentons chaque activité concernant les demandes : qu'il s'agisse d'appels téléphoniques, de traitement ou de l'ajout d'autres services spécialisés. Une fois la demande résolue, nous „fermons“ le ticket et vous envoyons un „e-mail de fin de ticket“, dans lequel la solution est brièvement résumée et le temps passé à répondre à la demande est documenté. Comme chacun de nos clients dispose d'un budget de temps libre maximum avec le contrat de maintenance, nous pouvons documenter de manière transparente les temps de crédit pour chaque demande, comme vous pouvez le voir dans la capture d'écran suivante :
1) Temps total de résolution: Il s'agit du temps total nécessaire pour résoudre la demande
2) Temps de maintenance crédité: le temps que nous compensons avec le temps de maintenance disponible
3) Temps de maintenance utilisé pendant l'année en cours: le temps total de toutes les demandes que nous avons compensé avec le temps de maintenance disponible
4) Durée d'entretien restante dans l'année en cours: le temps de maintenance restant disponible pour les enquêtes dans l'année civile en cours
5) 5-Evaluations: donnez-nous votre avis ouvert sur le processus de solution et le résultat, sous forme de 1 à 5 étoiles
Le temps de maintenance convenu est suffisant pour toutes les demandes de 95 % de nos clients. Environ 5 % de nos clients ont besoin de plus de temps pour les conseils et la formation en cas de processus de changement ou de changement de personnel, mais aussi pour le nettoyage ou les améliorations structurelles. Dans la plupart des cas, il est conseillé et peu coûteux de concevoir activement ces processus au lieu de résoudre les tâches quotidiennes par des demandes de renseignements à court terme adressées à notre équipe de soutien. Nous serons heureux de vous conseiller et de vous aider à cet égard.