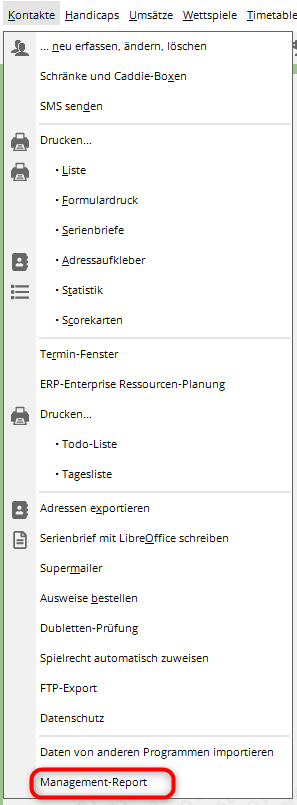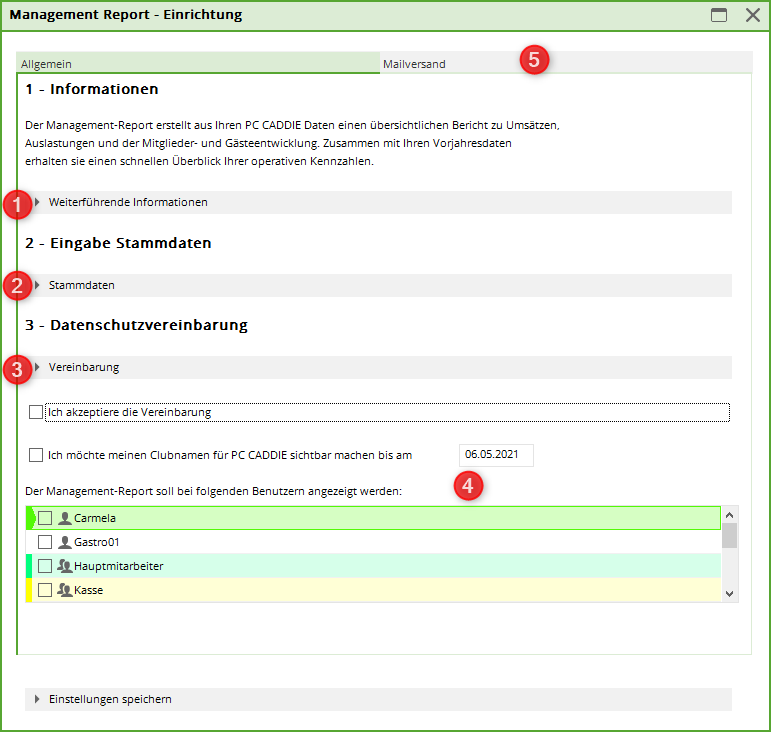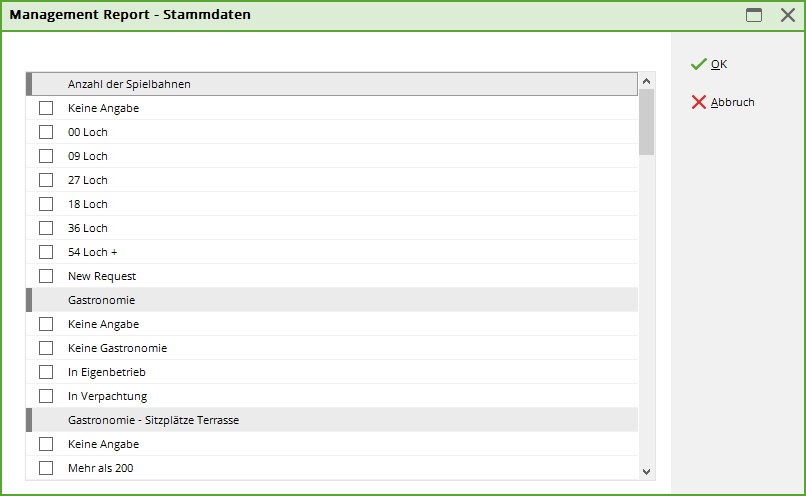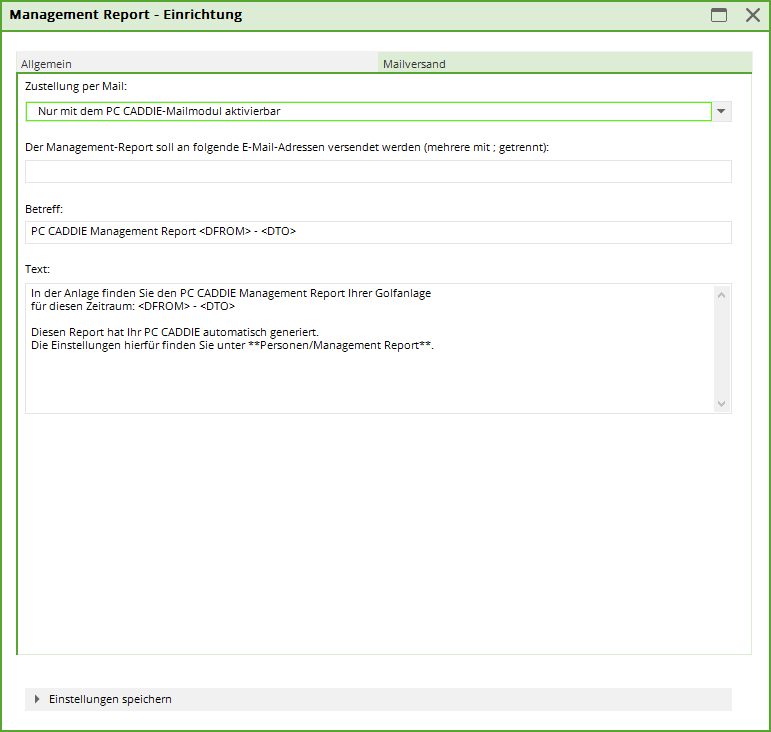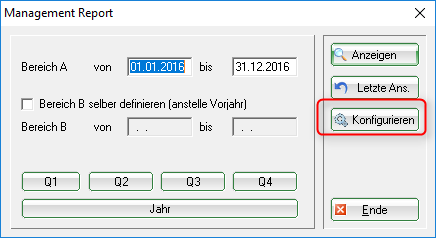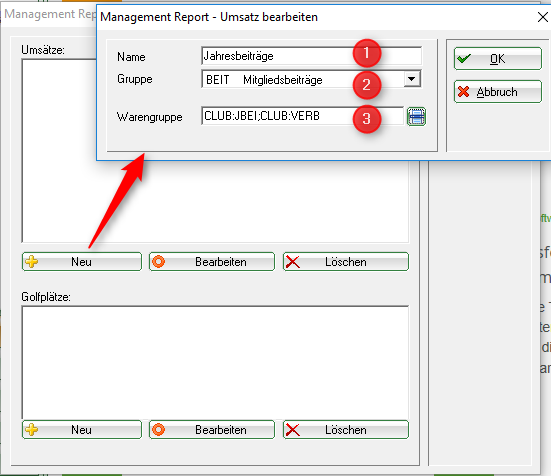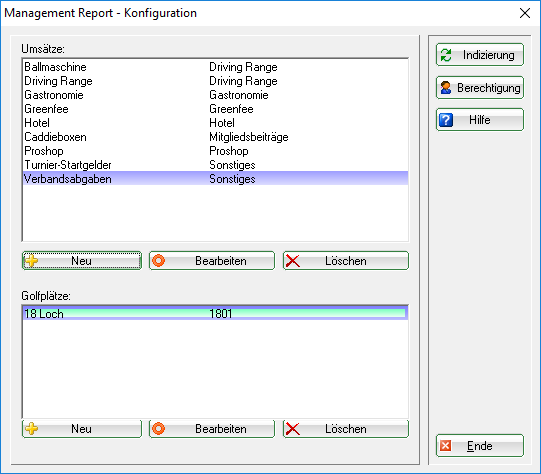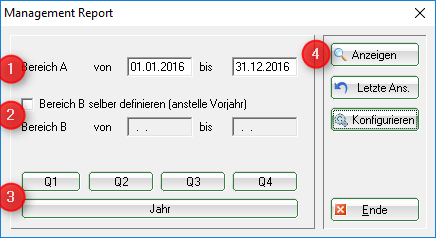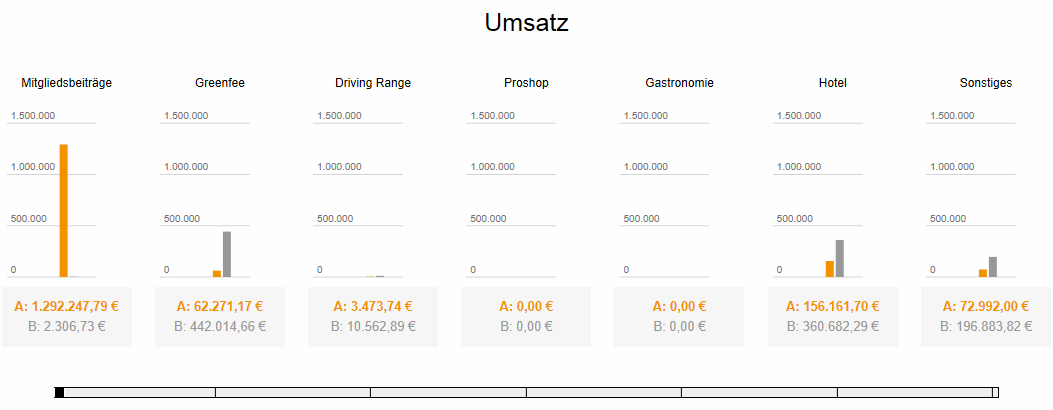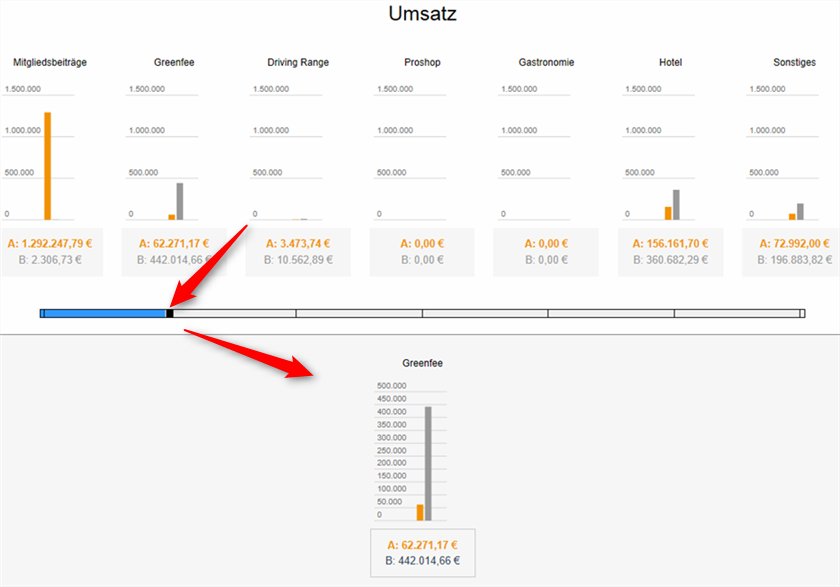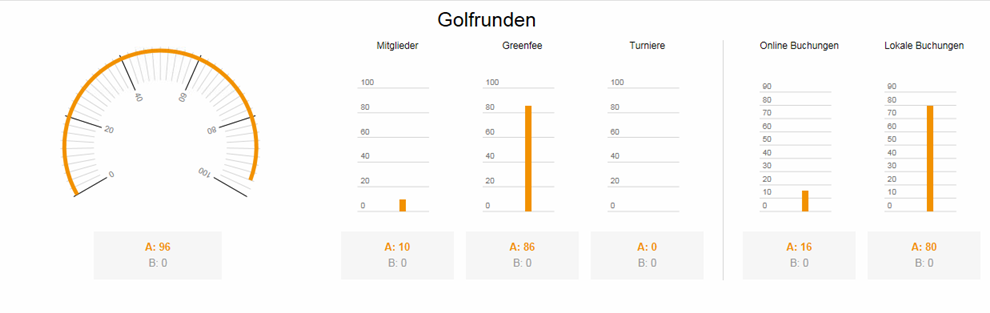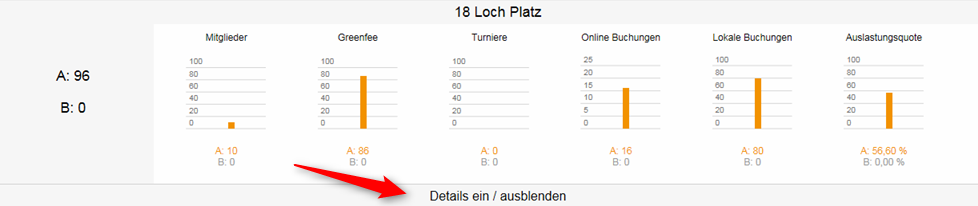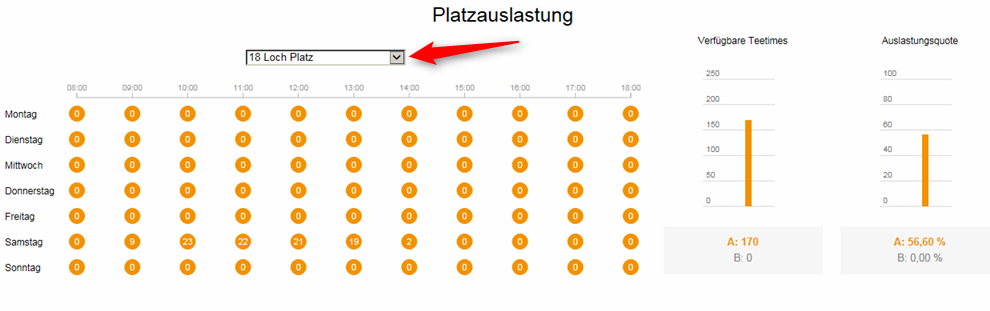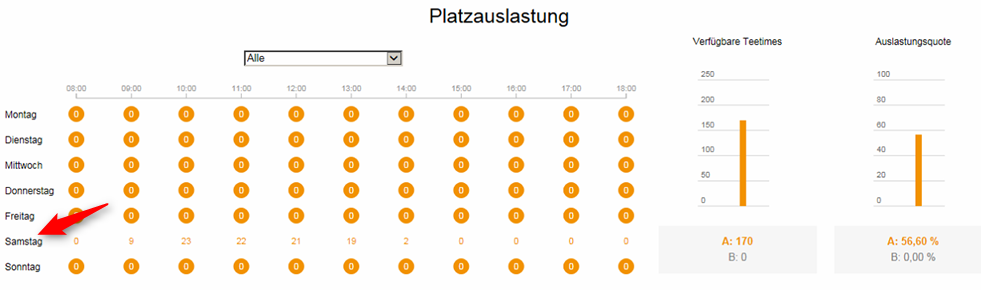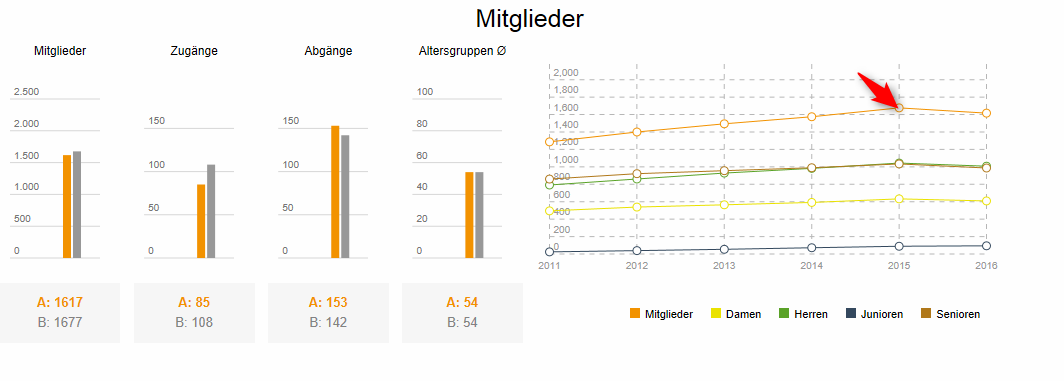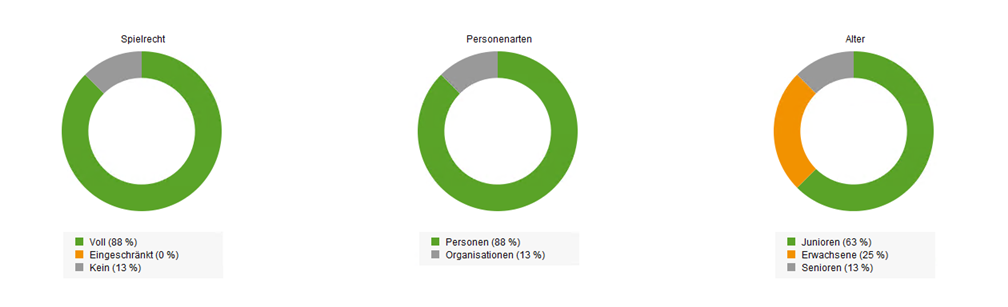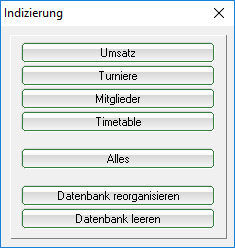Inhaltsverzeichnis
Rapport de gestion
 Le rapport de gestion PC CADDIE sert d’outil central de planification et de recherche d'un terrain de golf. Chaque jour, en plus des résultats des ventes des centres de profit, le rapport présente les évaluations d’utilisation des sièges et des ressources, l’état d’avancement des membres et les développements statistiques. Les résultats sont affichés par rapport à l'année précédente et au budget prévu. Le rapport de gestion est affiché quotidiennement avec les utilisateurs approuvés et peut être envoyé automatiquement aux opérateurs et aux responsables par courrier électronique. Le traitement graphique des données vise à permettre aux responsables de parcours de golf de vérifier l’état commercial de leur système „en un coup d’œil“. Pour des analyses détaillées, les statistiques individuelles du système sont toujours disponibles.
Le rapport de gestion PC CADDIE sert d’outil central de planification et de recherche d'un terrain de golf. Chaque jour, en plus des résultats des ventes des centres de profit, le rapport présente les évaluations d’utilisation des sièges et des ressources, l’état d’avancement des membres et les développements statistiques. Les résultats sont affichés par rapport à l'année précédente et au budget prévu. Le rapport de gestion est affiché quotidiennement avec les utilisateurs approuvés et peut être envoyé automatiquement aux opérateurs et aux responsables par courrier électronique. Le traitement graphique des données vise à permettre aux responsables de parcours de golf de vérifier l’état commercial de leur système „en un coup d’œil“. Pour des analyses détaillées, les statistiques individuelles du système sont toujours disponibles.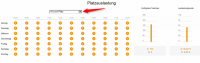
Frais : Le rapport de gestion est disponible gratuitement pour tous les clients de PC CADDIE. PC CADDIE fournit une version PRO du rapport à partir de laquelle des évaluations et des comparaisons plus approfondies sont possibles pour des évaluations plus détaillées. Les différences entre les deux versions peuvent être trouvées dans ce qui suit.
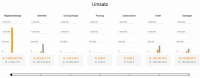
Protection des données : Aucune donnée personnelle des parcours de golf n'est envoyée et utilisée pour la préparation des données du rapport de gestion. En plus, les données requises sont cryptées et anonymisées, de sorte que PC CADDIE et ses employés ne peuvent, à aucun moment, attribuer des données ou des résultats à des parcours de golf individuels.
Configuration initiale du rapport de gestion
Les données suivantes sont demandées lors de la configuration initiale du rapport de gestion, afin de permettre une comparaison statistique : forme juridique, année d'ouverture, nombre de cours, emplacement, hôtel, installations de formation, restaurant, ProShop.
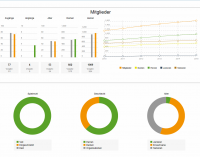
Configuration initiale
Vous pouvez trouver le rapport de gestion sous le menu Personnes .
Avant toute chose, vous devez effectuer la configuration initiale. Veuillez parcourir tous les points (1 - 5) :
1. Vous trouverez ici notre manuel en ligne.
2. Vos données de base concernant votre parcours de golf doivent être saisies.
3. La politique de confidentialité du rapport de gestion s'ouvre pour la lecture.
4. Les droits d'utilisateur pour le rapport doivent être saisis.
5. Veuillez saisir les adresses e-mail correspondantes pour l'envoi régulier du rapport de gestion. Si aucun envoi régulier n'est souhaité, veuillez laisser ce champ vide. La condition préalable à l'envoi régulier du courrier électronique du rapport de gestion est le module „Envoi de facture en ligne“. Si vous ne possédez pas ce module, l'e-mail du rapport de gestion ne sera pas généré.
La configuration initiale est terminée.
La configuration
Une fois la configuration initiale terminée, la fenêtre suivante s'ouvrera :
Pour obtenir une évaluation optimale, une configuration correspondante est nécessaire. Ceux-ci peuvent être trouvés sous le bouton Configurer .
Veuillez définir les ventes et les parcours de golf dans la configuration. Nous commençons par les ventes :
1. Veuillez définir votre catégorie.
2. Les groupes suivants sont disponibles : frais d'adhésion, green fee, practice, proshop, gastronomie, hôtel, autre. Pour assurer le rapport de gestion le plus complet possible, tous les services existants doivent être intégrés dans un groupe. Si un groupe de marchandises a été oublié ou non sélectionné, ce revenu est affiché dans la colonne Divers.
3. Veuillez sélectionner les groupes de produits souhaités à l'aide du bouton de liste  Dans la capture d'écran, la zone de compte est nommée en premier, puis le groupe de produits (ici dans l'exemple CLUB = zone de compte, JBEI = groupe de produits).
Dans la capture d'écran, la zone de compte est nommée en premier, puis le groupe de produits (ici dans l'exemple CLUB = zone de compte, JBEI = groupe de produits).
Voici un exemple de configuration de la vente :
Lors de la configuration des terrains de golf, faites attention à :
1. La sélection de la zone horaire ;
2. Entrer dans la jouabilité ;
3. et 4. L'entrée des heures de départ ;
5. Temps de jeu général pour une ronde de golf de 18 trous ;
6. Entrer le nombre de personnes par vol ;
7. Grille d'étoiles ;
8. Assurez-vous d'entrer l'adresse, puis 9. Veuillez charger les coordonnées correspondantes.
Veuillez fermer la configuration avec OK .
La création du rapport de gestion
1. Zone A : Veuillez sélectionner la plage de temps souhaitée.
2. Zone B : Si la période de comparaison n’est pas la même que l’année précédente, veuille modifier les données ici.
3. Q1 correspond au 1er trimestre, Q2 au deuxième. Quartal, Q3 au troisième. Quartal, Q4 au quatrième trimestre.
4. Veuillez cliquer sur Afficher pour créer l'évaluation sur la période sélectionnée.
Le rapport de gestion évalue en 4 domaines
Le rapport de gestion évalue en 4 domaines généraux :
- 1. les ventes pour les frais annuels, autres contributions, green fee, practice, opérateurs sportifs et autres.
- 2. les tours de golf en fonction des membres / green fees / tournois classés en fonction des réservations en ligne et sur place.
- 3. l'utilisation de l'emplacement en fonction des jours jouables, des heures de départ disponibles et du taux d'occupation général.
- 4. vos membres : nombre de nouveaux membres, membres ayant quitté le club, structure par âge et membres hommes/femmes
Le schéma de couleurs suivant est utilisé :
- barre orange = valeurs actuelles pour la période A
- barre grise = valeurs pour la période B (éventuellement pour l'année précédente)
1. Ventes
Dans ce graphique, vous pouvez voir les ventes nettes dans les zones cotisations d'adhésion, green fee, practice, proshop, gastronomie, hôtel et divers pour la période sélectionnée. La spécification des groupes d'articles dans ces zones d'évaluation est définie dans la configuration générale.
Veuillez cliquer sur la barre inférieure pour voir plus de détails :
2. Tour
Un total de 96 parties de golf ont été jouées au cours de la période, 10 par Membres et 86 par Invités de green fee . 16 réservations ont été effectuées En ligne et 80 Sur site . Il n'y a pas eu de tour de tournoi.
Ce nombre de rondes de golf est réparti sur les terrains de golf respectifs. La vue détaillée suivante indique le nombre de tours par parcours de golf créés dans l’horaire. Vous pouvez encore distinguer les tours des membres, des invités et des tours de tournoi. Les tours du tournoi sont comptés à partir des tournois respectifs dans la compétition. Les tournois importés dans l'horaire sont ignorés ici.
Vous pouvez activer/désactiver cette vue en utilisant le bouton Afficher/Masquer les détails .
3. Utilisation de l'emplacement
Le graphique de gauche dans l'utilisation de l'espace indique les heures et les jours de la semaine. Dans notre exemple, 9 personnes étaient sur le parcours samedi entre 9 et 10 heures.
Les valeurs d'occupation sont affichées sous forme de nombres réels pendant 1 semaine et de valeurs moyennes pendant plus d'une semaine. Les couleurs des points respectifs changent en fonction de l'occupation : orange pour moins de 7 heures de départ, jaune pour moins de 18 heures de départ, verte pour plus de 18 heures de départ.
Voici un exemple :
Le nombre de départs généralement disponibles dans cet exemple est de 170. Avec 96 parties de golf, cela correspond à un taux d'utilisation d'environ 56%.
En cliquant sur le jour de la semaine, vous modifiez le type de représentation numérique (pour une meilleure lisibilité).
4. Membres
Le nombre de membres est toujours calculé jusqu'à la date d'impression (pas de calculs futurs). Le nombre de nouveaux membres et le nombre de membres ayant quitté le club sont indiqués dans le rapport de gestion jusqu'à la date de fin de la période (par exemple, 31.12.2016).
Cela signifie que : par exemple, seuls les nouveaux membres sont comptabilisés si vous sélectionnez la période du 01.01.16 au 12.01.2016, mais pas le nombre de membres ayant quitté le club en 2016 (aucun calcul futur). Vous pouvez obtenir ces deux chiffres uniquement avec une période du 01.01.2016 au 31.12.2016.
Si vous cliquez sur les cercles de couleur correspondants dans le diagramme de droite, vous verrez les numéros correspondant aux ajouts ou aux départs des membres, des dames et des messieurs, ainsi que des juniors et des seniors.
Dans les trois derniers camemberts, vous pouvez voir la répartition des droits de jeu, les types (personnes ou organisations) et la répartition par âge.
Indexage
Vous pouvez trouver le bouton  dans la fenêtre de configuration. Si nécessaire, vous pouvez l'utiliser pour recalculer les zones correspondantes du rapport de gestion :
dans la fenêtre de configuration. Si nécessaire, vous pouvez l'utiliser pour recalculer les zones correspondantes du rapport de gestion :
Versions et fonctionnalités
Le rapport de gestion est disponible en deux versions : „Standard“, en version gratuite pour tous les terrains de golf intéressés ; „PRO“ est proposé aux utilisateurs professionnels avec des options de configuration individuelles. Veuillez contacter le support PC CADDIE si vous êtes intéressé par la version PRO.
| Fonctionnalités | Module standard | PRO |
|---|---|---|
| Toutes les gammes de comptes existantes peuvent être configurées et affichées sous les catégories: Cotisations/Green fee/Practice/Proshop/Gastronomie/Hôtel/Divers | X | |
| Affichage de l'année en cours et de l'année précédente „Ventes“ | X | |
| Affichage graphique de „Evolution de l'effectif“ avec des groupes | X | |
| Sélection du temps libre de la période de requête | X | |
| Affiche „Utilisation des horaires“ sous forme de graphique en semaines colorées avec indicateur d'utilisation sur tous les cours | X | |
| Affichage „Ventes“: nombre quelconque de sous-catégories modifiables librement définissables dans l'affichage des ventes | X | |
| Périodes de comparaison sélectionnables gratuites | X | |
| Affichage „Evolution des membres“ : Définition et affichage de sous-ensembles de types d'appartenance librement sélectionnables | X | |
| Afficher „Utilisation des horaires“ sous forme de graphique en semaines colorées avec affichage de l'utilisation, cours individuels/ressources sélectionnables séparément | X | |
| Livraison automatique des e-mails (quotidien/hebdomadaire/mensuel). Prérequis : Module d'envoi de facture en ligne) | X |