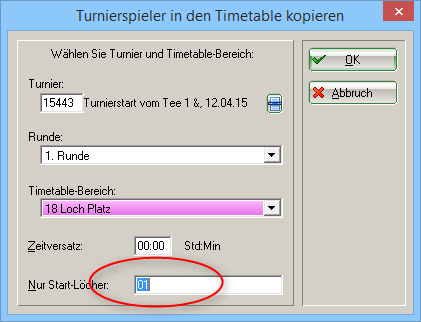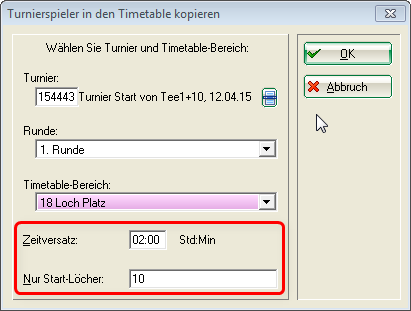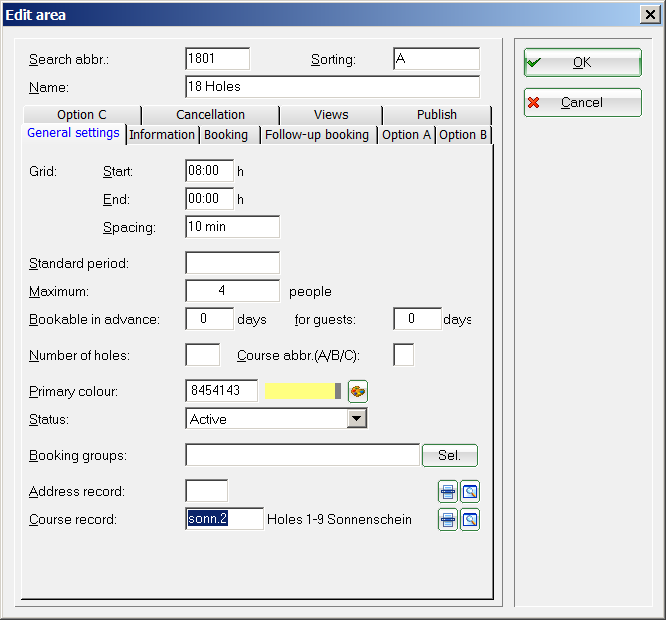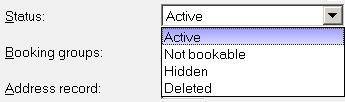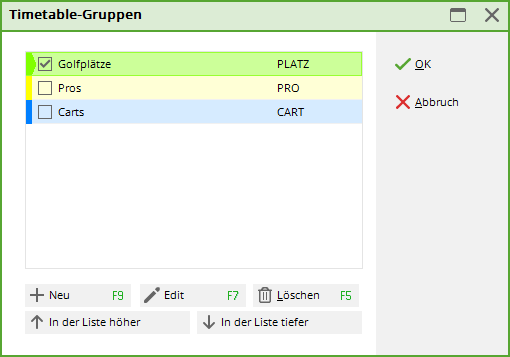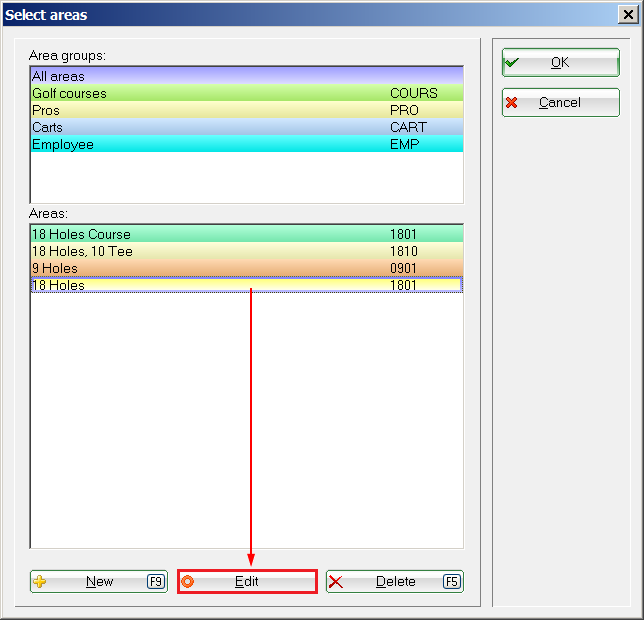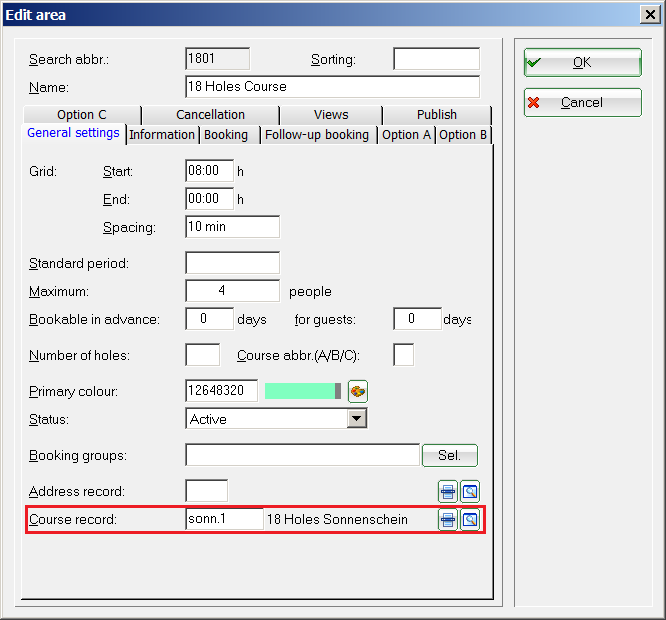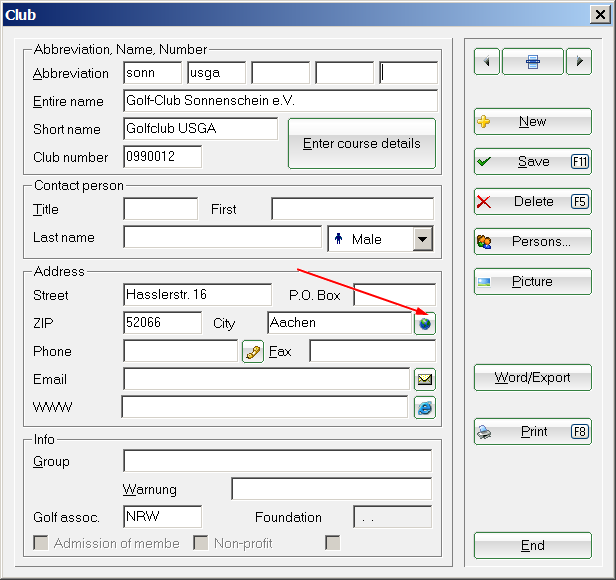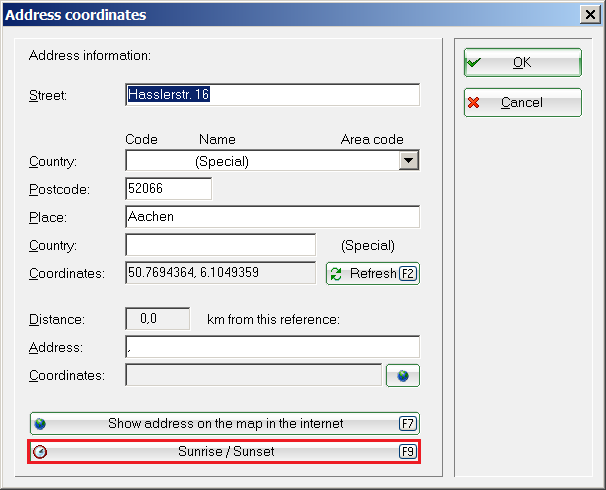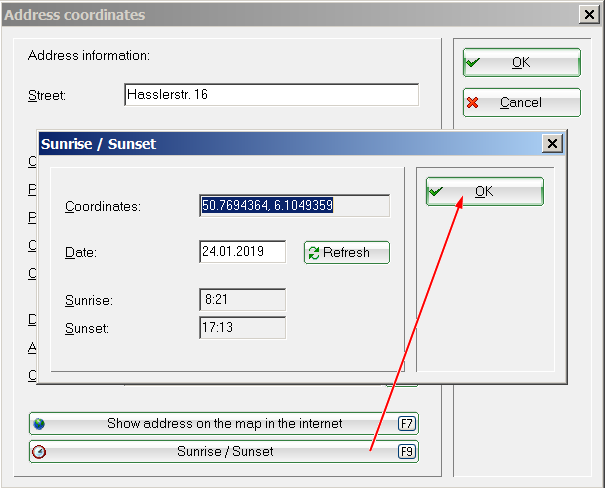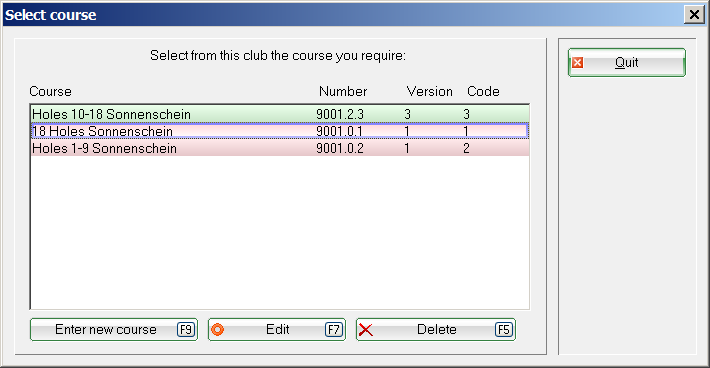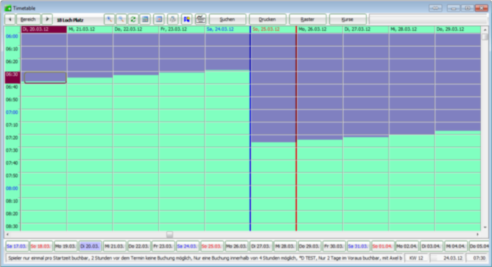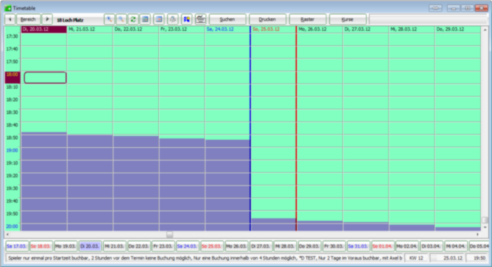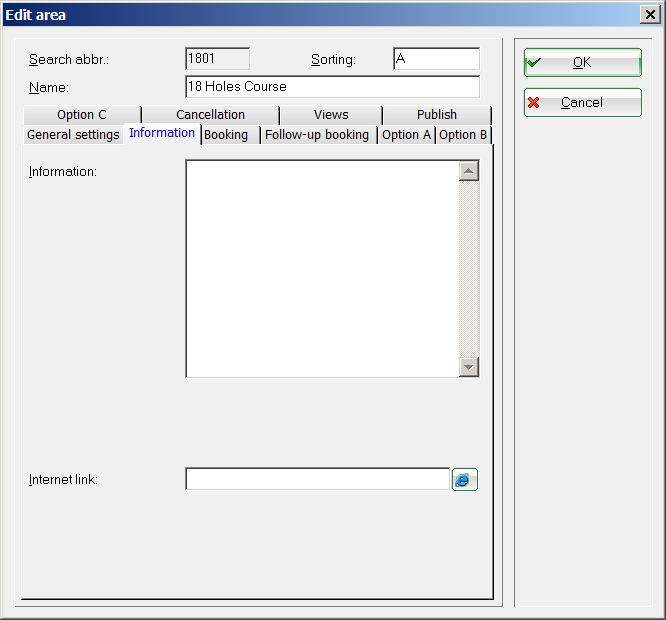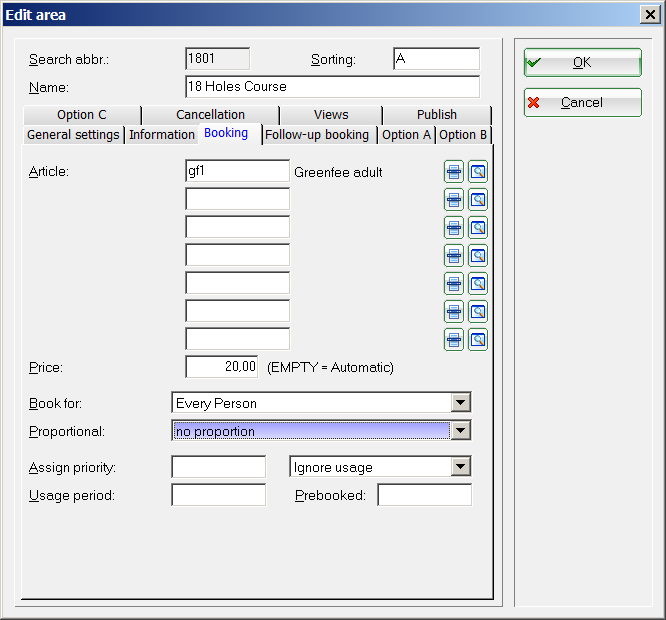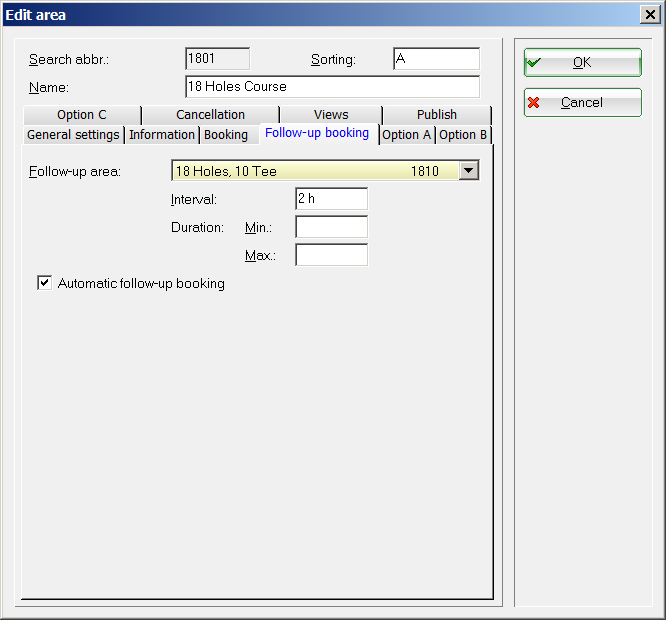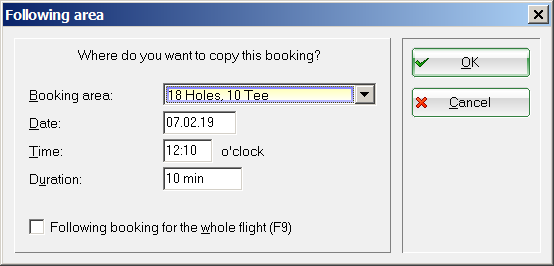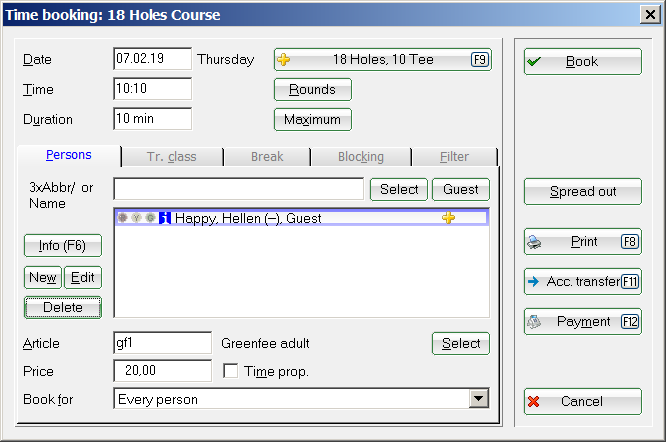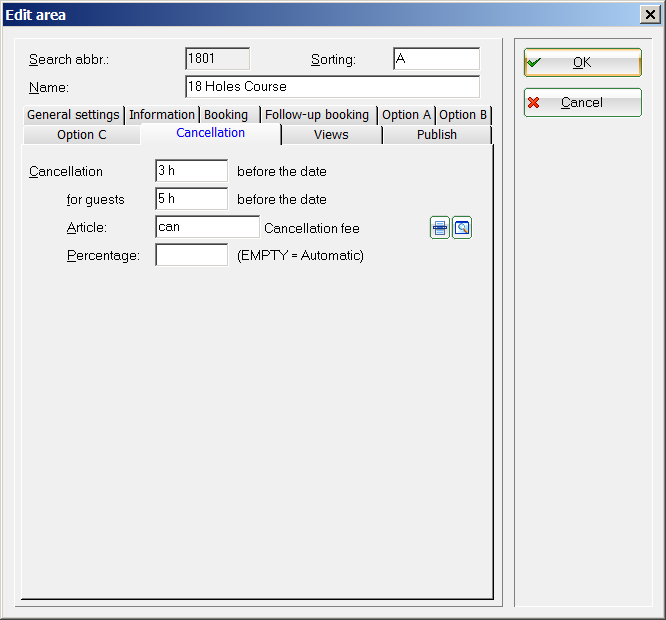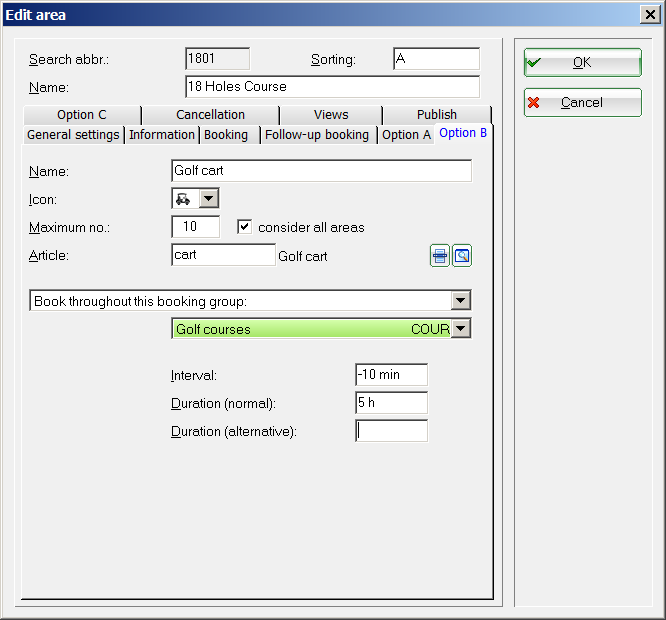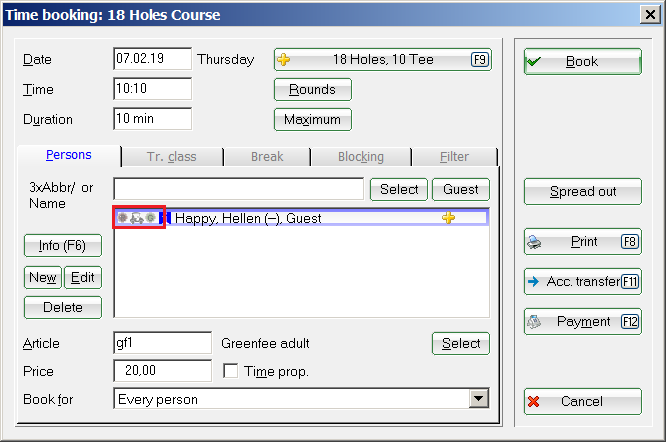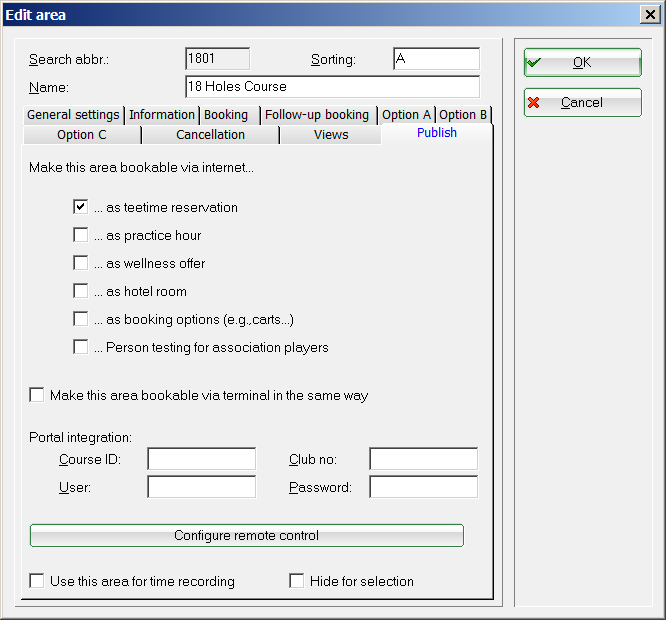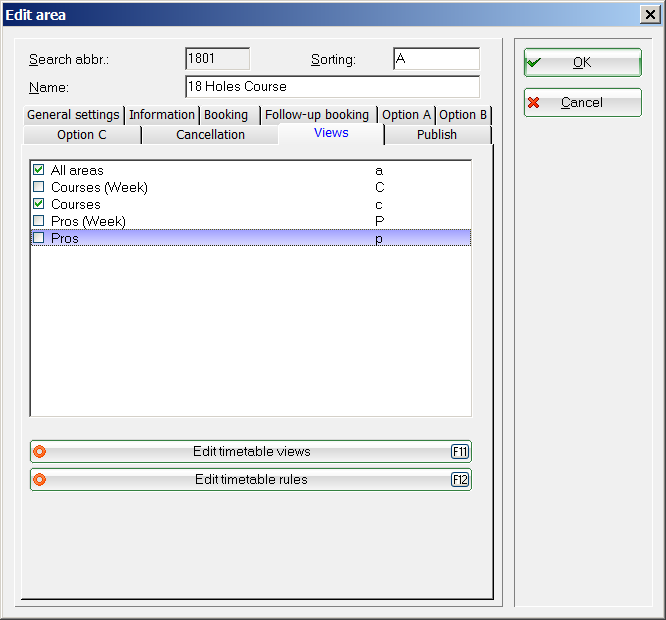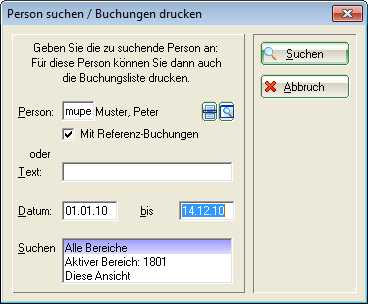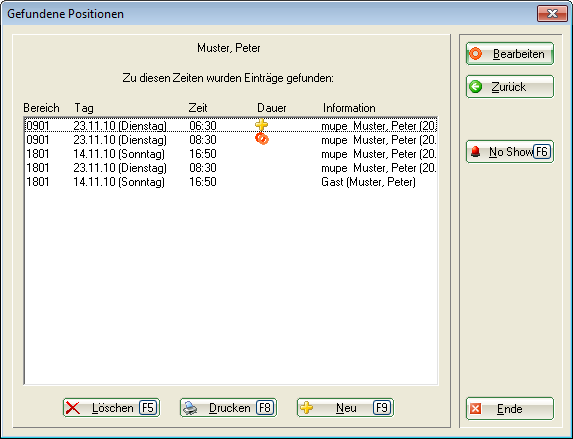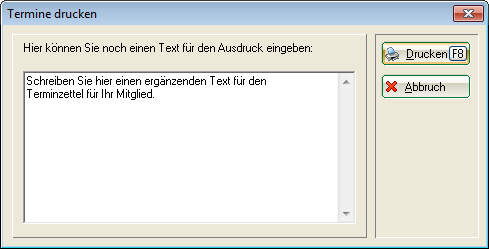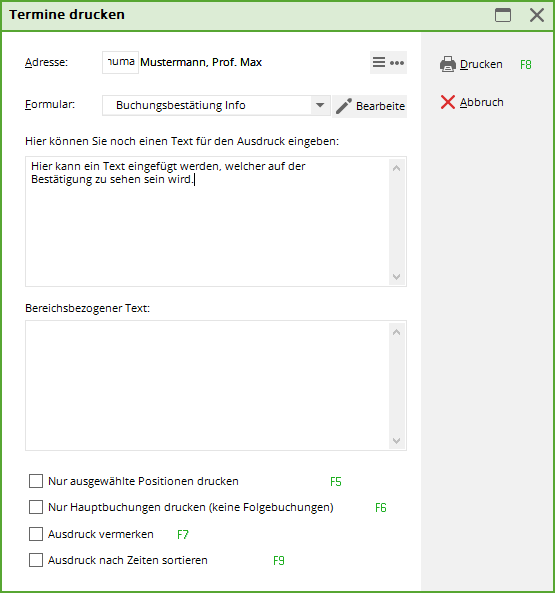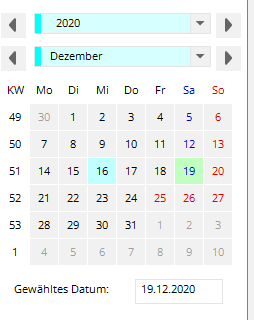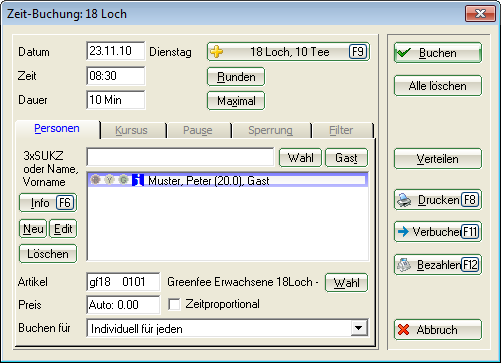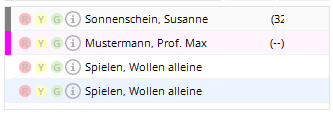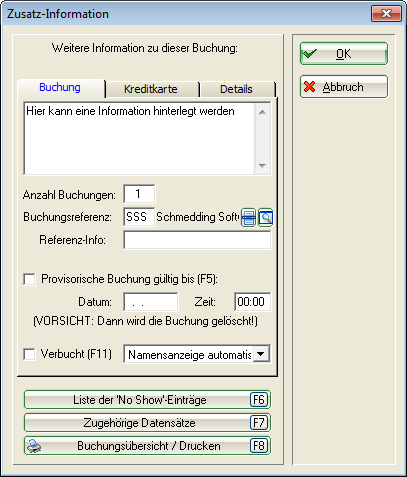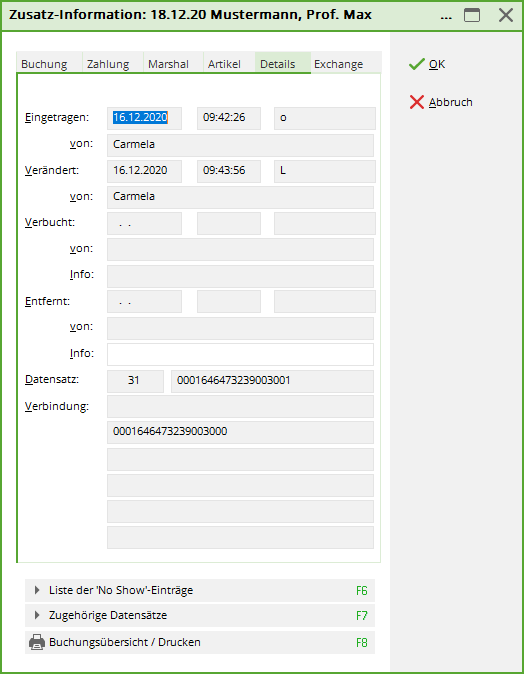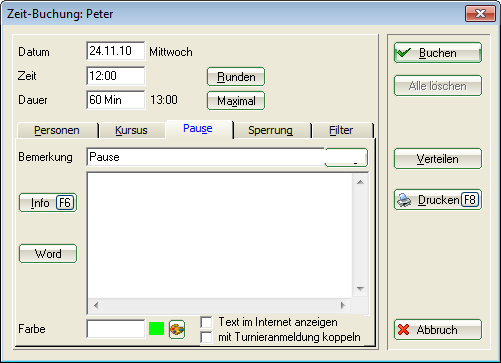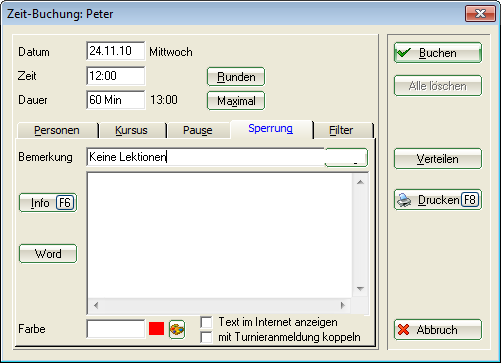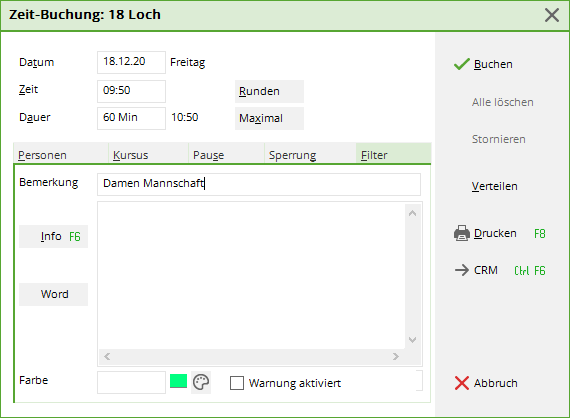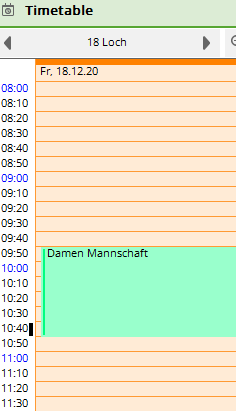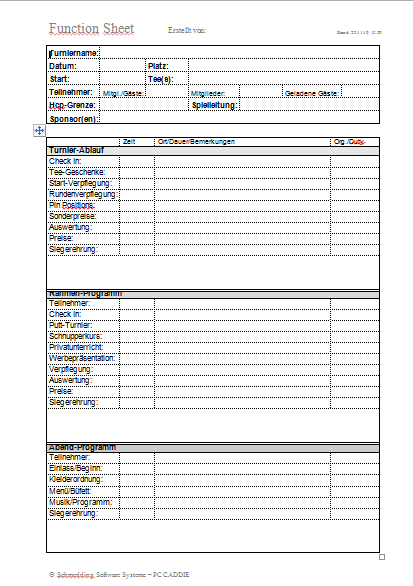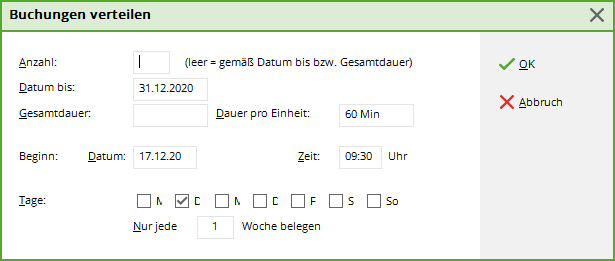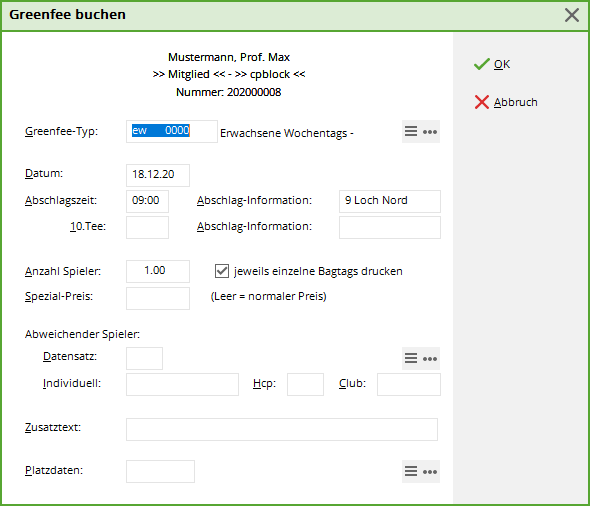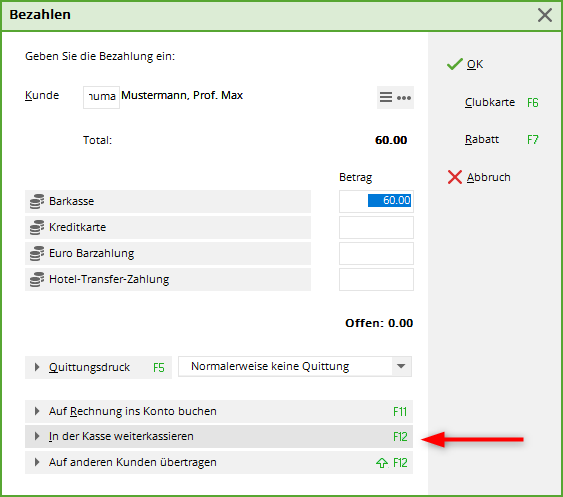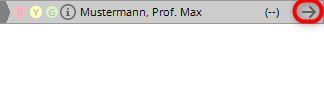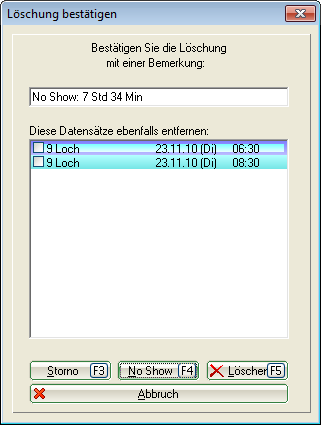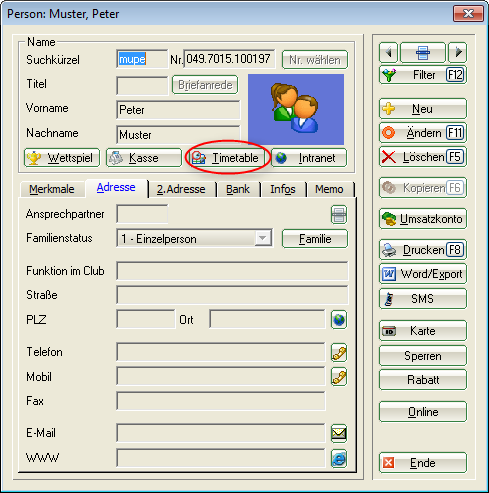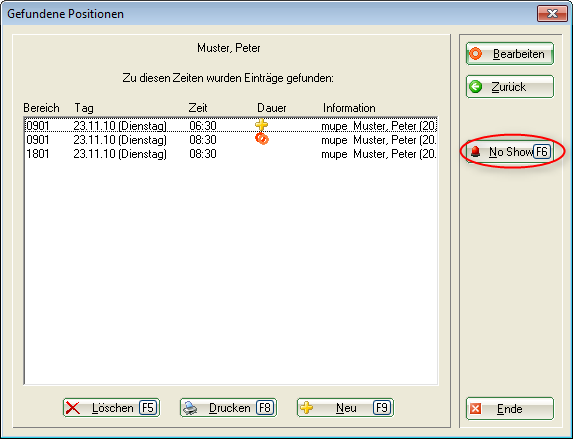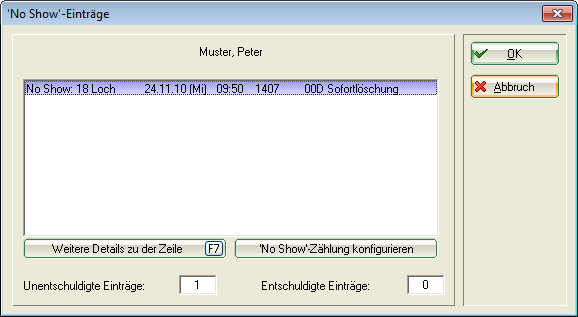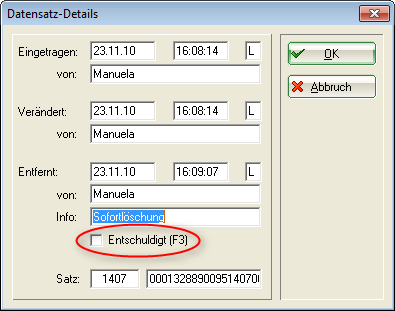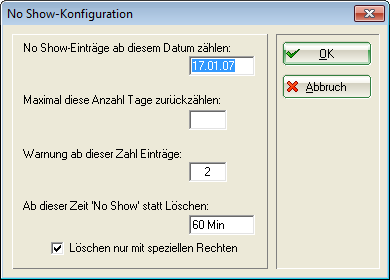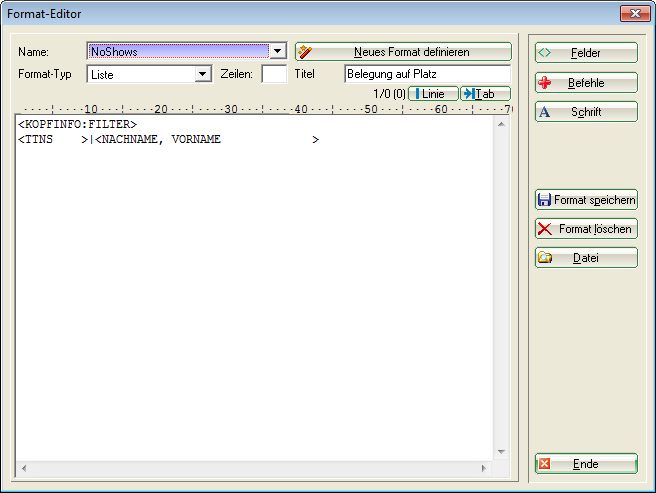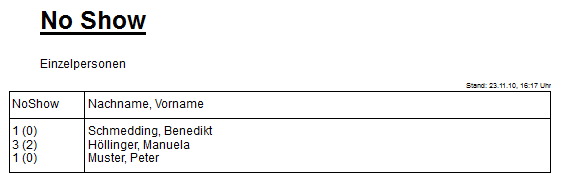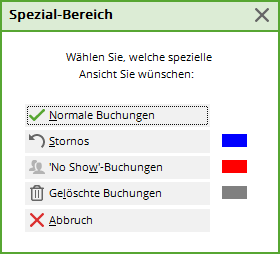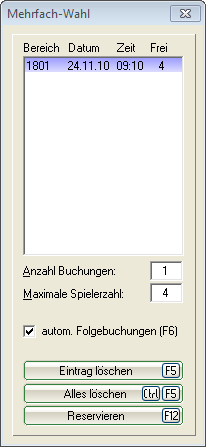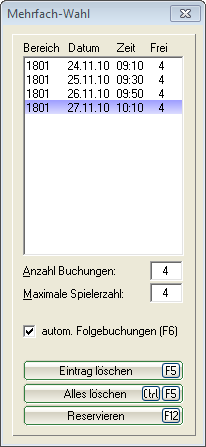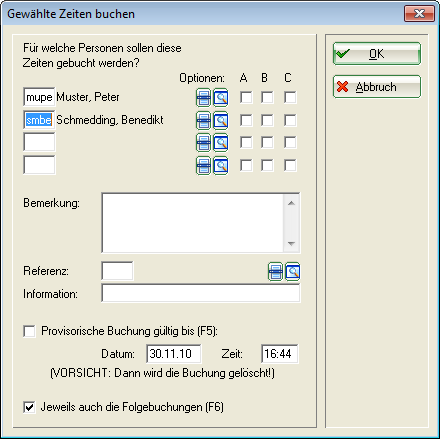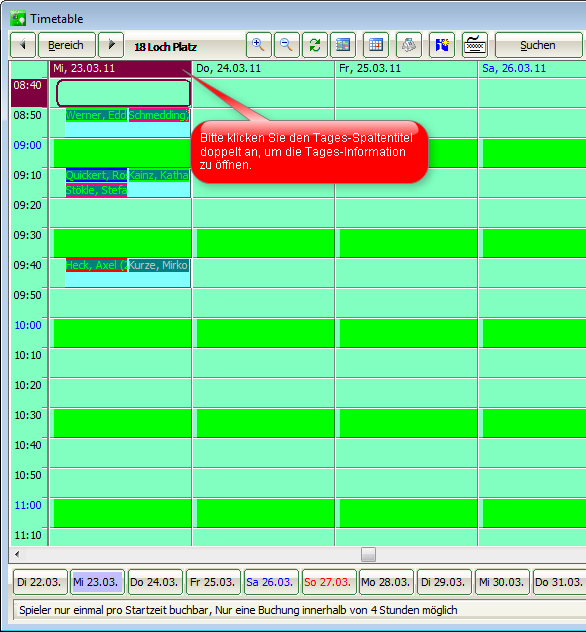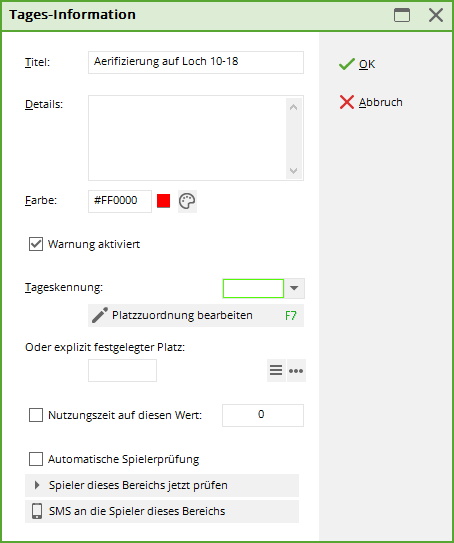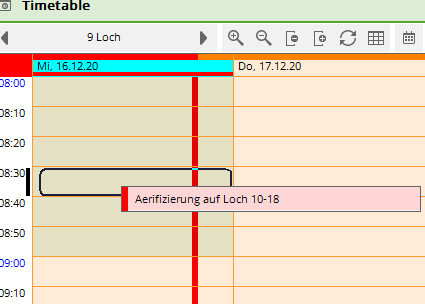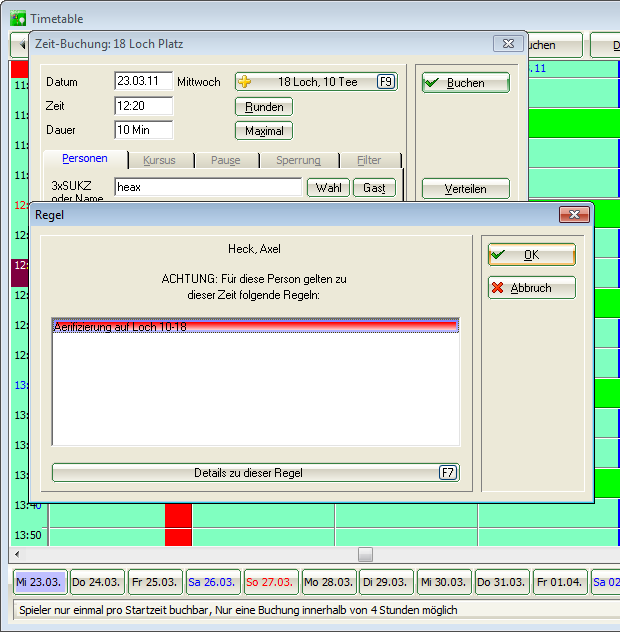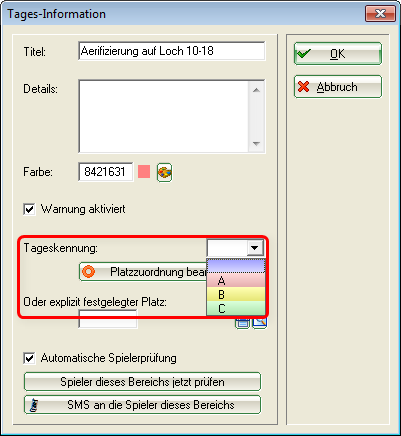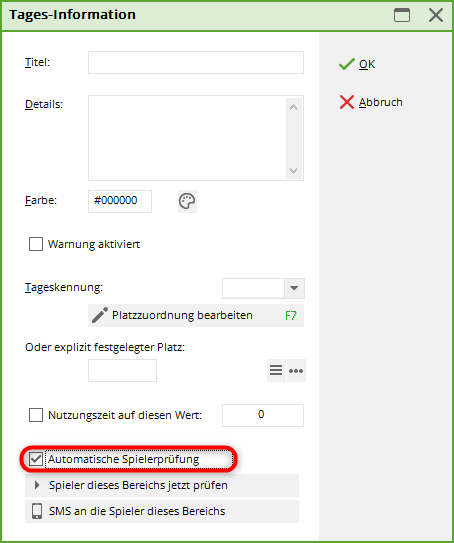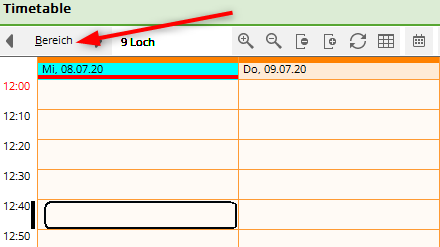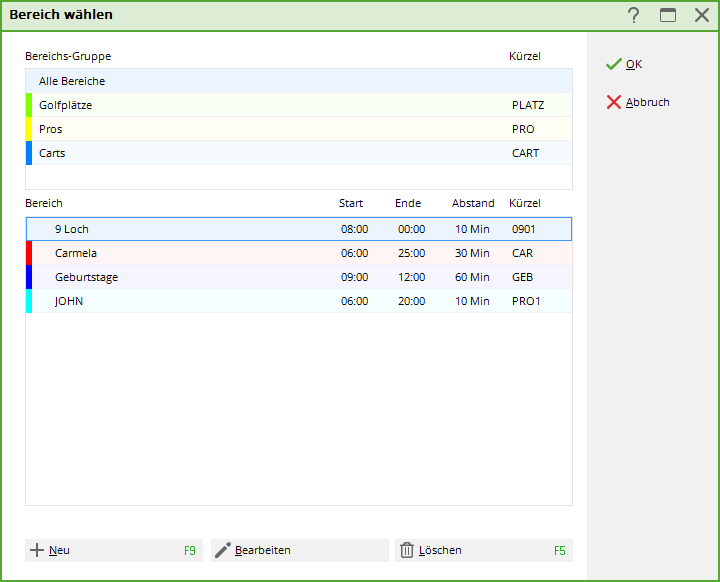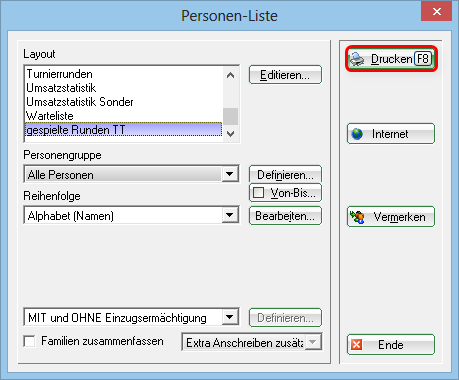Inhaltsverzeichnis
Calendrier
Nous aimerions vous expliquer brièvement, à quelles fins vous pouvez utiliser le module du calendrier. Avec le calendrier, vous avez de nombreuses possibilités:
- Vous pouvez saisir et gérer les heures de départ et des leçons de golf comme dans un calendrier de rendez-vous. Vous aurez alors un bon aperçu sur vos occupations planifiées et sur les réservations des enseignants de golf.
- PC CADDIE vous autorise aussi à gérer vos carte de golf, vos séminaires, les calendriers de vos employés, etc.
Pour ouvrir le calendrier, allez sur Reservations/Réservations de départs, cliquez sur la barre latérale ou cliquez sur l'icône dans la barre d'outils.
Travailler rapidement avec le calendrier
ASTUCE : Les touches suivantes et les combinaisons de touches vous aideront à accélérer et à améliorer votre vitesse de travail sur le calendrier. Nous vous encourageons à vous familiariser avec ces combinaisons de travailler aussi rapidement que possible pour travailler plus efficacement sur le calendrier. L'utilisation du clavier vous permettra de travailler beaucoup plus rapidement et plus facilement :
| 1 | Vue sur 1 jour |
|---|---|
| 2 | Vue sur 2 jours |
| 7 | Vue sur 7 jours (Les joueurs individuellement visible) |
| 8 | Vue sur 7 jours (Le jour entier visible) |
| 9 | Vue sur 14 jours (Le jour entier visible) |
| a | En soirée (19h30) |
| Alt + t | Passer de la caisse au calendrier |
| b | Changer la zone |
| d | Imprimer |
| Entrer | Réserver |
| f | Tôt (8h00 ) |
| F11 | Montrer les actions automatiques |
| F2 | Montrer le calendrier |
| Accueil ou Pos1 | Changer à „Maintenant et Aujourd'hui“ |
| i | Réserver |
| k | Éditer des courses |
| m | Midi (11h30) |
| Bouton de souris | Modifier les tee times |
| n | Après-midi (15h00) |
| PgDn, PgUP | Faire défiler dans le calendrier |
| r | Changer la grille |
| s | Chercher pour une réservation |
| Shift + a | Montrer toutes les zones |
| Shift + d | Vue spéciale |
| Shift + double clic | Afficher le temps d'ouverture d'un filtre |
| Shift + bouton de souris | Copier |
| Barre d'espace) | Réservations multiples |
| t | Passez du calendrier à la caisse |
| v | Afficher les vues |
| w ou c | Importer les participants d'une compétition |
| z | Montrer les dates différentes |
Réserver des compétition de joueurs dans le calendrier
Départ du Tee 1
Ouvrez la zone du calendrier et tapez „W“ dans le champ correspondant au jour de la compétition. La fenêtre suivante s'ouvre :
Laissez le champ seulement le trou de départ vide si tous les joueurs démarrent du Tee 1.
Départ du Tee 1 à 10
Si vous voulez que votre compétition démarre, par exemple, du tee 1 et du tee 10, vous pouvez réserver les joueurs dans le calendrier en plusieurs étapes.
Tout d'abord, réservez les joueurs qui commencent avec le tee 1. Remplissez le champ seulement tee de départ comme ci-desssous :
Cela vous permet de réserver dans le calendrier seulement les joueurs qui démarrent avec le tee 1, par exemple, à 10h00 ( quand le tournoi commence à 10h00).
Les joueurs qui démarrent au tee 10 arriveront au tee 1 environs 2 heures plus tard ( tout déprendra de la configuration de la course).
Réservez les joueurs qui démarrent au tee 10 avec un décalage horaire de 2 heures:
Cela assure que les joueurs sont réservés au bon moment au tee 1 dans le calendrier. En faisant cela, vous pouvez alors afficher un calendrier de départ correct et professionnelle. En outre, vous pouvez profiter des données bien mises à jour pour la compilation des statistiques du calendrier.
Éditer les domaines
Pour éditer ou créer une domaine de calendrier , cliquez sur le bouton  en haut, à gauche de l'écran ou allez sur Calendrier /Éditer dans le menu principal.
en haut, à gauche de l'écran ou allez sur Calendrier /Éditer dans le menu principal.
Maintenant, vous pouvez configurer les domaines de réservations (courses et Pros) et les afficher. Si vous travailler sur le calendrier pour la première fois, allez sur Nouveau (F9) pour créer une nouvelle domaine. Pour éditer une domaine existante, cliquez sur Traiter et cette fenêtre apparaîtra:
Paramètres généraux
Chercher abbr. Veuillez entrer une abbreviation correspondante pour la zone. Pour la „course de 18 trous“, vous pouvez par exempt, entrer 1801.

Ordre Généralement, les zones du calendrier sont affichés dans un ordre alphabétique. Si vous souhaitez une autre méthode de rangement, vous pouvez le configurer avec ce champs. Les zones qui ne contiennent pas d'information sur la façon d'être rangé, seront mis à la fin de la liste.
Nom Ajouter un nom descriptif pour votre zone - dans notre exemple „course de 18-trous“. Le nom pourra être changé par la suite si nécessaire.
La grille Spécifiez la période de temps qui devrait être affiché dans chaque zone. La période de temps peut être changé selon les saisons sans perdre les réservations. Les temps „plus tôt“ ou „plus tard“ seront masqués.
Unité standard Définir une unité standard si la grille ne correspond pas à une réservation 1:1. Exemple: Pour votre zone „Pro“, vous avez une grille standard de 30 minutes mais une lesson de golf dure 60 minutes. En configurant l'unité standard de 60 minutes, PC CADDIE va réserver 2 rangs automatiquement.
Limite Ici, vous spécifiez le maximum de combien de personnes peuvent être entrés pour une réservation.
Réservable à l'avance Définissez le nombre de jours qui peuvent être réservés en avance pour cette zone. Vous pouvez configurer différentes périodes pour les membres et les invités.

Nombre de trous Configurez le nombre de trous pour les courses.

Les IDs des Courses Si vous gérez plusieurs parcours de 9 trous qui peuvent être combinés différemment, vous devez donner pour chaque cours une identification individuelle (A-C). En utilisant ces identifications, vous pouvez créer différentes combinaisons de cours.Si nécessaire, contactez le support PC CADDIE.
Statut Veuillez éviter de supprimer des zones horaires. Utilisez les différentes options de statut pour avoir encore accès des zone non utilisés.

Groupes de zones Créer un groupe de zone différent si vous avez plusieurs zones de calendrier et que vous souhaitez avoir une meilleure vue d'ensemble.
Données des addresses Entrez les données des adresses correspondantes pour chaque personne de vos professeurs de Golf. the matching address data for each person for your employee plans or your golf teachers area.
Données des courses Entrez les éventuelles informations sur les courses dans chaque zone.

Le début et la fin de la journée
ASTUCE : Comme une fonctionnalité supplémentaire, vous avez la possibilité de voir les débuts et les fins de journée dans le calendrier, ainsi, vous pourrez facilement laisser vos clients en savoir plus sur la longueur de la journée.
Ouvrez votre calendrier. Cliquez sur Calendrier/Éditer. Choisissez la course et cliquez sur Éditer:
Entrez la course correspondante :
La fenêtre suivante va s'ouvrir :
Cliquez sur l'icône globe à côté du champ „Ville“:
Cliquez que le bouton Couché de soleil /Couché et confirmez deux fois avec OK et atteignez la Fin.
La fenêtre suivante vous demandera une confirmation sur le choix de la course. Sélectionnez la course et confirmez avec OK.
Maintenant cliquez sur OK doublement pour revenir en arrière sur votre calendrier. Le couché du soleil est maintenant soulignés en couleur sur votre calendrier.
Maintenant, vous pouvez voir que le changement de saison ( printemps):
Et, ici, vous voyez aussi que vous êtes passé au printemps :
Si vous voulez changer toutes les géo-données, procédez comme ce qui suit :
Allez sur Installer /Options du Programme, Options. et cliquez sur Charger les géo-données pour toutes les personnes
La fenêtre suivante va apparaitre :
Confirmez avec OK.
Selon vos choix, la géo-donnée pour toutes les personnes et/ ou pour les clubs de golf seront chargés sur votre PC CADDIE.
Montrer les lignes d'information pour le coucher du soleil
De plus, il est possible d'ajouter dans le calendrier une ligne d'information pour le coucher du soleil, pour que vous puissiez prévoir avec précision, par exemple, s'il est ou non possible pour un joueur de compléter les 18 trous avant le coucher du soleil.
Pour cela, vous devrez activer les paramètres spéciaux suivants :
| TIME_SUNLINEACTIVE | Ce paramètre active la ligne d'information |
| TIME_SUNLINEMARGIN:240 | Ce paramètre assure que la ligne est toujours affichée en face du coucher, basé sur les configurations (dans ce cas, 240 minutes) |
| TIME_SUNLINECOL:65280 | Cette entrée définie la couleur de la ligne |
| TIME_DARKCOL:12632256 | Cette entrée règle les couleurs de l'arrière-plan pour les heures après le coucher ou avant le lever du soleil. |
| TIME_SUNLINEHEIGHT:6 | Ce paramètre définie la largeur de la ligne |
En configurant tout ces paramètres, la ligne d'information sera affichée comme dans la capture d'écran suivante ( après avoir redémarré PC CADDIE) :
Information
Utilisez cette fenêtre pour entrer les informations sur les zones existantes de votre calendrier. Le texte est purement informatif.
Réservation
Cliquez sur Réservation ou allez sur le Bas de page.
La moitié inférieure de la fenêtre passe sur la fenêtre de réservation:
Article et Prix sont ensuite entrés si le „automatique“ a été configuré pour ces articles, qui seront aussi visible dans le calendrier. Le premier choix dans cette liste est votre article standard. Dans le cas où „automatique“ n'a pas été configuré pour les articles uivantes, le système choisira alors un article standard.

Réserver pour devrait être configuré pour „Individuel“. Les autres options sont rarement utilisés de nos jours; cela définie comment une réservation devrait être comptés pour beaucoup de personnes ( c'est-à-dire pour des lessons de golfs, par exemple).
Avec les zones des calendrier pour vos professeurs de golf, utilisez Temps proportionnel si la moitié d'une leçon coûte la moitié d'un prix.

Priorité de la distribution Pour vos systèmes de cartes de golf, vous pouvez définir les cartes qui devraient avoir une priorité. Laissez le champs vide dans et le champ sera configuré en dernier des priorités.
Vie de la machine et les Pré-réservations , dans votre système voiturette de golf, vous verrez combien de temps une voiturette de golf est utilisé ou est déjà pré-réservé. Si vous constatez l'utilisation PC CADDIE calcule la durée de vie de la machine de chaque panier. Les chariots qui sont utilisés sur une longue période de temps ont tendance à être moins pris en compte pour les réservations.
Les réservations à suivre
Une réservation de suivi est nécessaire si, par exemple, au bout de 2 heures un temps de départ suivi est nécessaire pour le 10ème tee (ou un second temps de départ sur un parcours de 9 trous). La réservation de suivi dans votre calendrier seront mis en évidence avec une couleur de fond gris. Ce masque de saisie vous permet de régler tous les détails nécessaires. Un signe plus derrière un nom dans le masque de réservation indique une réservation de suivi existant (à savoir pour le 10e tee ou sur un parcours de golf différent).
La réservation de suivi est elle-même est marquée avec la copie-symbole. Les réservations de joueurs qui ont été copiés dans le même jour seront également marqués avec ce symbole.
Annulation
Dans cette fenêtre, vous pouvez configurer le temps jusqu'à ce qu'une réservation ne peut être annulée sans charges aucunes, quel article devrait être offert par PC CADDIE automatiquement et le pourcentage du prix initial dont votre client devrait être facturé.
Par exemple, une redevance générale d'annulation → 100% serait chargé; ou vous pouvez définir que les annulations tardives coûterait X% des moins chers green fee. PC CADDIE utilise ensuite ces paramètres pour les annulations dans ce domaine et affichera la valeur en tant que dette sur le compte de la personne.
Option A/B/C
Les options A, B et C calculent vos articles dans chances zone du calendrier, par exemple vos clubs ou vos voiturettes loués.
Description L'objet que voulez voir compté devrait avoir un nom. Le comptage commence quand l'option appropriée est sélectionnée dans le calendrier.
Max. montant


Article Sélectionnez l'item qui devrait être réservé pour cette option.
Réserver à travers cette réservation de groupe Si cette fonction est activée, PC CADDIE va vérifier toutes zones des réservations de groupes pour voir les disponibilités. Par exemple, vous réserver pour un parcours de 18 trous incluant l'option A. Votre option A est corrélée avec la zone du groupe qui a des voiturettes de golf. Ainsi, en faisant cette réservation, PC CADDIE va chercher toutes les voiturettes qui sont disponible à ce moment et procéder directement à la réservation.
Intervalle de temps , c'est l'intervalle de temps pour une réservation d'origine. Par exemple, vous réserver un tee time a 14h00, la voiturette de golf peut être prise à 13H50. En plus de cal, vous pouvez entrer une valeur de -10.
Publier
Si votre club travaille sur Internet et / ou le terminal, vous pouvez spécifier dans ce masque si PC CADDIE devrait rendre ces zones disponibles pour la réservation sur Internet et sur le terminal. Avez-vous fourni les informations selon vos souhaits, veuillez confirmez avec OK. Répétez ces étapes pour toutes les zones que vous souhaitez ouvrir pour modifier ou créer votre nouveau club. Avec le Portail-intégration, des données horaires seront synchronisés avec les données du portail respectif (par exemple 1golf1 ou ÖGV).
Aperçus
Dans le menu aperçus , vous pouvez avoir une vue d'ensemble de tous les aperçus de votre calendrier (voir aussi Définir l'aperçu du calendrier). Vous pouvez cliquez facilement sur un des points de vue dans la zone de calendrier qui devrait être affiché.
Travailler avec des zones variées
Pour passer entre les zones, vous devez cliquer sur Zone ou appuyer sur les clés F3 ou F4 (vous pouvez aussi appuyer sur B). Avec + ou - vous pouvez zoomer en avant ou en arrière (un zoom de 0.5, par exemple, augmenter la taille).
Dans le chapitre, Définir l'aperçu du calendrier vous pouvez en savoir plus pour savoir comment personnaliser l'apparence des aires à vos besoins personnels.
Recherche
Appuyez sur le bouton Recherche dans le calendrier (ou tapez sur la clé „S“) pour rechercher un nom ( par exemple, si une personne veut jouer avec une certaine personne ou si vault effacer toutes les réservations pour une personne spécifique). Vous pouvez utiliser la même fonction pour rechercher un texte entier, par exemple, pour avoir un aperçu de toutes les réservations avec le nom „ femmes“.
Confirmez avec Recherche et vous aurez un aperçu des réservations sur votre écran :
Via le bouton Imprimer (F8), la fenêtre suivante s'ouvrira :
;-)Avec cette fonction, vous pouvez imprimer rapidement un rendez-vous ou une confirmation de réservation pour vos membres.
ASTUCE : Si vous allez sur Installer /Options programme/Adresse du club, Détails bancaires via le bouton Extra et ajouter le paramètre spécial TIBU_PRNTNEW dans le menu General vous allez recevoir une fonction avancée :
Cette fonction peut être vraiment interessante si vous travaillez avec des hotels ou pour des voyages d'affaire car vous pouvez leur donner une confirmation professionnelle et bien plus encore.
Si vous avez d'autres questions pour l'affichage, contactez le support de PC CADDIE.
Réservation
Nous allons vous montrer maintenant, combien vous pouvez faire de réservations dans les différents zones. Si vous voulez réserver une leçon de golf ou un tee time, appuyez seulement sur Entrer ou double-cliquer sur le bouton de la souris lorsque vous vous trouvez sur le temps que vous souhaitez dans le calendrier.

Les grandes réservations ( bloquées pour les tournois, etc), peuvent être effectués en cliquant sur la souris sur l'horaire de votre choix, maintenez le bouton de la souris appuyée et passer votre curseur sur la fin de la réservation de votre choix. Lorsque vous relâchez le bouton de la souris, la fenêtre de la réservation va s'ouvrir.
Dans l'exemple suivant, nous vous montrerons comment vous pouvez réserver un rendez-vous et les autres nombreuses opportunités que PC CADDIE vous offre.
I. Basculer sur une date spécifique
Si vous double-cliquer sur la date en bas à droite
ou appuyez sur Z et vous pouvez basculer sur une autre jour.
ou vous regardez ce jour, appuyez sur F2 pour ouvrir le calendrier:
Sinon, vous pouvez simplement déplacer le coureurs sur le calendrier ou utiliser les touches de direction „ haut, bas, gauche, droite“. Si vous voulez faire une réservation, appuyez simplement sur Entrer ou double-cliquer sur le bouton de la souris.
II. La fenêtre de réservation
Une fois que vous avez sélectionner l'horaire dans le calendrier, la fenêtre de réservation s'ouvrira :
Date est l'équivalente de la date qui sera réserver.
Horaire est l'équivalent à l'horaire qui devra être réservé.
Durée est l'équivalent de la durée de la réservation.
ASTUCE : La durée peut être ajustée manuellement ou directement dans le calendrier en cliquant sur le début de la réservation, en tenant le bouton de la souris et en descendant le curseur jusqu'à la fin.
3xAbbr. ou Nom Entrez le nom de la personne pour laquelle vous voulez faire la réservation. Vous pouvez chercher les personnes comme cela :
- Recherche par abréviation : 2 lettres du nom de famille + 2 lettre du prénom, par exemple, pour Peter Muster → mupe
- Nom de famille et prénom séparé par une virgule : C'est en réalité assez si vous entrer les trois premières lettres de chaque nom, par exemple pour, pour Peter Muster → mus,pet ou muste,pete etc.
- Nom complet (premier et dernier nom)
- Numéro de téléphone
- etc.

ACTUCE: Pour ajouter un texte entier pour votre reservation, entrez-le dans le rang correspondant à la recherche d'abréviation.
Pour éviter de taper le même texte encore et encore, vous pouvez simplement écrire le nombre de la quantité nécessaire à l'avant de votre texte. Pc ajoutera automatiquement votre texte en fonction du montant inscrit.
Les champs Article, Prix et Réserver pour peuvent être laissés vides. Ils seront automatiquement ajustés si vous travaillez avec des articles automatiques ou des règles de calendrier.
Via le bouton Réserver, vous pouvez confirmer la réservation et retourner ensuite dans le calendrier.

Ajouter des informations supplémentaire à une personne
Double-cliquer sur l'icône du petit i bleu „i“ qui se trouve devant le nom ou via le bouton Info (F6), et une nouvelle fenêtre apparaitra:
Le menu Réservation offre la possibilité d'entrer toute sortes d'information sur une personne. S'il y a des informations sur un client pour une réservation, alors vous verrez le symbole d'une étoile qui sera à côté de son nom.
Comme Référence de réservation vous pouvez entrer une personne ou une société depuis votre base de données. Cela peut consister en des informations utiles pour vous mais PC CADDIE peut aussi vous demander si les joueurs vont payer par eux-même ou si c'est le contact de référence qui va payer la facture entière ( par exemple, pour les groupes qui ont été invités par une seule personne).
Une réservation peut être marqué comme une réservation provisoire.

Dans le menu, l'onglet Carte de crédit n'a pas encore de fonction pour le moment.

Les lettres dans le troisième champ ont les significations suivantes:
| L | réservé localement |
|---|---|
| I | réservé via Internet |
| M | réservé via une sélection multiple (barre d'espace) |
| C | copié avec copié&collé |
| T | entré comme une importation de la compétition |
| G | entré par la caisse |
| S | effacé de la liste de recherche |
| m | déplacé avec copié&collé |
| c | simple changement |
| s | Annulation |
| r | expiré, effacé |
En cliquant sur le bouton Liste des entrées 'Ne pas montrer (F6), vous aurez une liste de toutes les réservations ou Mr Muster n'est pas venu. Données appartenant à cette entrée (F7) vous montre toutes les réservations que cette personne a faites.
Cours d'entraînement
- Voulez-vous réserver pour les participants dans un stage d'entrainement à la place d'un tee time ou d'une leçon de golf? Allez sur l'onglet Tr. class.
- Avant tout, choisissez le stage d'entrainement correspondant.
- Utilisez le bouton Sélectionner pour ajouter les participants. S'ils sont déjà inscrits dans ce stage d'entrainement, ils seront alors affichés ici. Les participants au stage d'entrainement peuvent Payer via le terminal. Ils seront marqués avec un symbole de flèche.
- À la fin, veuillez confirmer avec Réserver.
Dans le chapitre, Éditer les stages de golf, nous vous expliquons comment vous pouvez ouvrir une classe d'entrainement ou un stage et comment vous pouvez gérer les réservations.
Pauses
Cette partie peut être utile pour vos professeurs de golfs. la fenêtre vous permet de régler leurs pauses individuels empêchant ainsi les réservations pendant cette période.
Blocages
Même procédure, si vous avez besoin de bloquer une leçon de golf pour un certain temps ou si vos professeurs de golf ne sont pas disponible. Il vous suffit d'ajouter tous les détails dans le champs.
ASTUCE : Un clic sur le bouton Maximum va étendre le blocage jusqu'à la fin de la journée.
Filtre
La fonction du filtre vous permet de faire une réservation pour un certain groupe. Par exemple, vous entrez „ Équipe de femme“ dans le champs description, alors, vous pourrez réserver un tee time pour les équipes feminines du club.
Dans Info , vous pouvez ajouter toutes sortes d'informations supplémentaire. Le bouton Word ouvre le document suivant, qui peut vous être d'une aide supplémentaire non négligeable pour toutes sortes d'occasion:
Pour être sûre que tous les employés vont être au courant de l'existence du document, entrez une coute note dans Info.
Les participants individuels pour une reservation peuvent se faire avec un filtre. Double-cliquez sur le temps de départ du filtre Double-clicking sur l'heure de début du filtre pour ouvrir la fenêtre de réservation. Vous pouvez ensuite procéder à la réservation de tous les participants.

Plus de boutons dans l'onglet Réservation
Extension
Via Extension dans l'onglet de votre réservation, vous pouvez copier la réservation actuelle en différent créneaux horaires , par exemple, quand un client veut qu'une leçon de golf chaque jeudi.

Imprimer les greens fees ( les frais)
Lorsque vous gérez les tee times avec le calendrier et un client vérifie pour acheter un son étiquette de sac, il vous suffit la réservation des clients avec un double-clic. Après ça, cliquez sur Imprimer (F8) dans la fenêtre de réservation et vous pouvez imprimer l'étiquette du sac, le green fee sera posté à la fenêtre de la caisse de paiement.
Si le client veut un autre article ( par exemple, une carte de balle), soyez sure d'aller sur la caisse via Continuer la réservation dans la caisse (F12). Avec cette fonction, vous pouvez encaisser avec une même opération.
Transfert de compte et paiement
Vous pouvez entrez les paiements ou les transfert de compte directement dans la rubrique réservation. Une flèche vous indique si une réservation a été postée ou non.
Si nécessaire, l'affichage peut ere désactivé dans le menu historique ( cliquez sur le „i“ bleu).
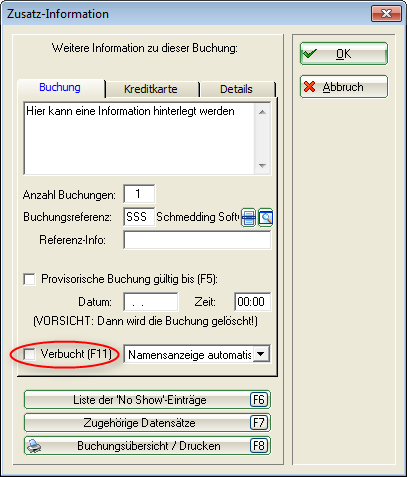
III. Effacer une réservation
Si vous remarquer qu'après 5 minutes après la réservation faite par erreur, vous pouvez effacer la reservation en appuyant sur le bouton Effacer. Est-ce que votre client a annulé la réservation quelques jours plus tard ou avez-vous noter une erreur en ayant entré la réservation, dans tous les cas, la réservation ne peut pas s'effacer immédiatement. Double-cliquez sur Effacer va ouvrir la fenêtre suivante :
Dans cette fenêtre, vous devez entrer une remarque pour pouvoir effacer l'enregistrement. Une fois que vous avez entré quelque chose comme „ malade“, vous pouvez annuler la réservation en cliquant sur l'un des boutons suivants ( dépendant de la situation) : Annulation (Les frais d'annulation définis dans la zone du calendrier seront posté comme une entrée ouverte sur le compte du client ) ou entrez un „ Ne pas montrer ou vous pouvez l'effacer avec Effacer.
La saisie de Ne pas montrer
. Pour les clubs de golf avec de nombreux joueurs green fee, cet article est très utile. Vous gardez le contrôle sur les non-présentation des joueurs, peut facilement gérer et envoyer des factures aux clients si nécessaire. Dans le cas où un client ne parvient pas à montrer sa nomination, PC CADDIE ouvre la fenêtre suivante après avoir cliquer sur le bouton Effacer- (dans la fenêtre de réservation):
In the first line you can see, how much time has already passed since the start of the appointment. In the lower half of the input window you can view the other records of this customer. Click No Show to save the non-appearance as a No Show-Entry.
Dans la première ligne, vous pouvez voir combien de temps s'est passé depuis le début du rendez-vous. Dans le milieu de bas de page, vous pouvez voir les entres réservation de ce client. Cliquez Ne pas montrer pour sauvegarder la non-apparence comme une saisie „Ne pas montrer“.
Aperçus des entrées No show
Les saisies „No show“ d'une personne son visible dans l'onglet correspondant à la personne. Pour ce faire, sélectionnez la personne désirée et cliquez sur Timetable
La fenêtre suivante va s'ouvrir:
Maintenant, cliquez sur le bouton No show pour avoir un aperçu de toutes les données qui sont marquées par un „No show“ pour les personnes sélectionnées.
Pour recevoir les informations détaillées, cliquez sur Plus de détails pour cette ligne (F7). Vous pouvez maintenant entrer également lorsqu'un „No show“ est considéré comme excusé.
En cliquant sur le bouton No show -Configuration de comptage, vous pouvez configurer les entrées Ne pas montrer selon vos exigences et confirmez avec OK:
ASTUCE : vous pouvez avoir une vue d'ensemble des No show via Personnes /liste de personnes et créer une liste correspondante aux modèles suivants :
Vous allez recevoir une liste complète prête à l'impression.
Le premier numéro dans ce contexte affiche le nombre total des saisies No show. Le nombre entre parenthèse montre le nombre d'entrées excusées.
Faire des suppressions visibles
Toutes les suppressions, les 'Ne pas montrer' et les annulations peuvent être visible dans des zones horaires différentes. Dans l'aperçu de votre calendrier, cliquez sur les touches Ctrl + d et la fenêtre suivante apparait :
Sélectionnez l'aperçu que vous désirez. Ainsi, votre calendrier vous affichera autant les Réservations normales, Annulations, les entrées-'Ne pas montrer' ou Les réservations supprimées.

IV. Réservations multiples
Si un client demande pour des réservations multiples, l'outils de sélection multiple permet une bonne manière de réserver. Allez sur le temps désiré sur le calendrier. Puis, confirmez le premier choix avec la barre d'espace.
La fenêtre suivante s'ouvre :
Dans la première rangée, vous verrez le le premier tee time que vous voulez réserver. Déplacez vous sur le calendrier pour voir les autres réservations du client et sauvegardez vos choix avec la sélection multiple, en cliquant sur la barre d'espace.Les réservations seront listées de la sorte :
Dans la partie inférieure de la fenêtre, vous verrez combien de réservations vous avez sélectionnés et combien de joueurs peuvent être ajoutés. Cliquez sur Effacer entrée (F5) pour effacer une réservation sélectionnée. Cliquez sur Effacer tout (Ctrl + F5) pour effacer toutes réservations de cette fenêtre. Si tous les éléments nécessaires sont sélectionnées, cliquez sur Garder pour (F12) pour continuer :
À présent, sélectionnez pour qui les temps sélectionnés devraient être réservés. Dans le champs Référence, vous avez la possibilité d'entrer par qui la leçon de golf a été recommandé ou poser la question, en demandant qui devra payer les green fees.
Entrer les informations quotidienne
Veuillez double-cliquer sur le titre de la colonne quotidienne :
La fenêtre suivante s'ouvre:
Vous pouvez entrer un Titre pour ce jour ou activer un rappel.
Les paramètres ci-dessus seront présentés comme cela :
Si, maintenant une personne réserve un tee time, le message d'alerte suivant va apparaître:
ID quotidien
Le ID quotidien détermine quelle course sera jouée dans la journée en cours. C'est très utile, par exemple, si vous avez un parcours de 27 trous ou un parcours de 18 trous, avec des combinaisons ou des changements réguliers.
Les paramètres demandés pour ce faire peuvent être définis via Éditer le parcours(F7):
Maintenant, vous pouvez régler les parcours de combinaison du parcours , qui seront également utilisés pour les étiquettes des sacs et les cartes de scores.
Vérification automatique du joueur
Si l'option Vérification automatique du joueur est activée, le système va procéder à une vérification intranet de la zone du calendrier dans la matinée.
Cela peut aussi être lancé manuellement en cliquant sur Vérifier les joueurs dans cette zone.
WebSMS comme information quotidienne
Pour savoir comment envoyer vos informations quotidienne via SMS, voici l'explication ici :
Envoyez des WebSMS à tous les joueurs inscrits dans le calendrier d'une journée.
Exemple pratique
Vue d'ensemble des Parties jouées
À la fin de l'année, notre équipe du support est souvent interrogé pour savoir s'il est possible d'imprimer une liste qui compterait toutes les parties jouées correspondant aux réservations sur le calendrier.
Ci-dessous, vous trouverez une petite description vous expliquant comment obtenir ce type de liste.
Avant tout, vous aurez besoin d'identifier les abréviations demandées pour les parties.
Veuillez le faire en cliquant sur le bouton zones dans le calendrier.
La fenêtre suivante:
Maintenant, vous devrez créer un nouvel affichage via Personnes → Listes de personnes. Veuillez sélectionner les champs suivants pour cette affichage :
- <Z>
- <Nom, prénom >
Le champ pour compter peut être édité manuellement comme dans la capture d'écran suivante :
- <TT:1801;1810:01.01.12-31.12.12>
Cela concerne :
(1) L'abréviation du parcours sélectionné - Si vous avez régler seulement une zone du calendrier qui est pertinent pour le comptage, vous devez simplement mettre une seule abréviation, par exemple, „1801.“ Vous avez un parcours de 18-trous où le second 9-trous peut être garder ou réserver séparément, ensuite, vous devez simplement ajouter ces abréviations.
(2) Entrez la période de temps désiré dans laquelle PC CADDIE devrait compter les parties joués par personne.L'année inscrite sera celle de l'année en cours, dans ce cas.
Veuillez sauvegarder le nouvel affichage.
Maintenant, vous pouvez imprimer la liste: