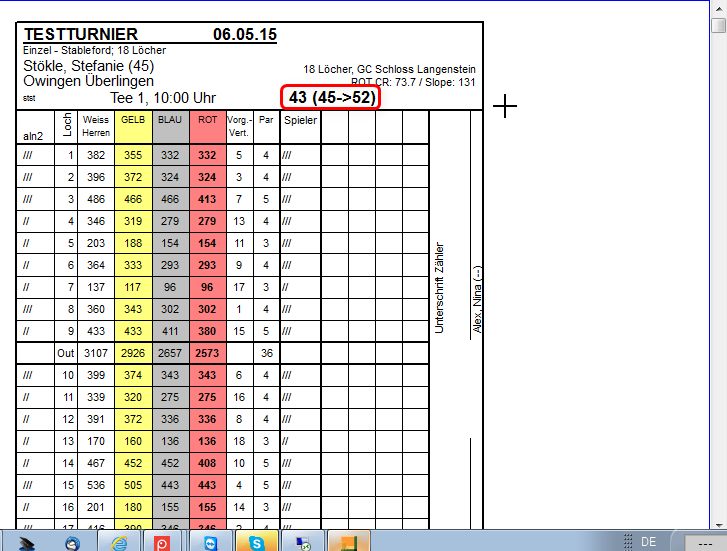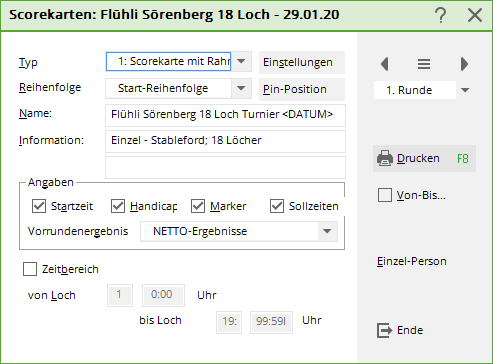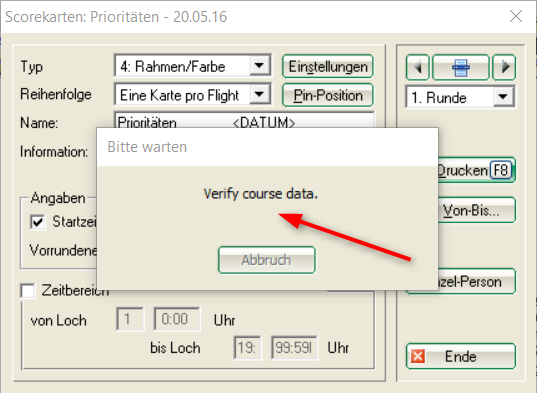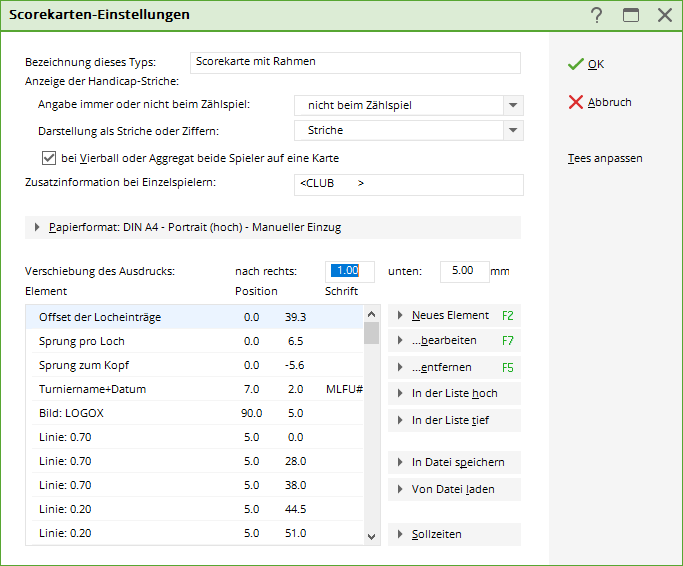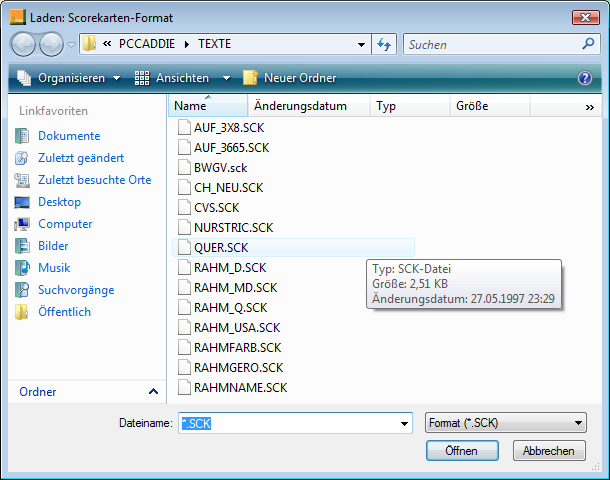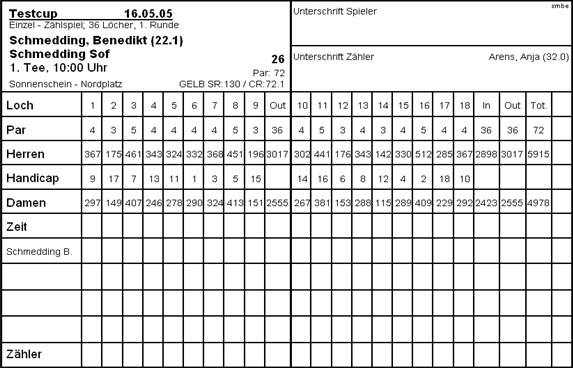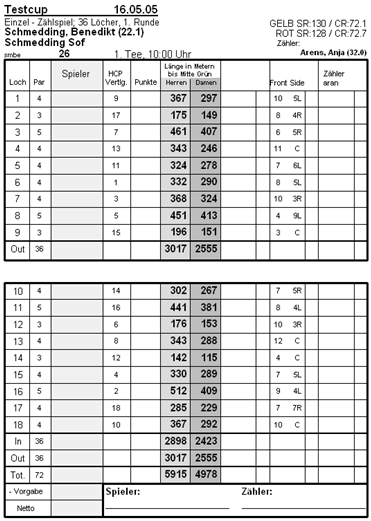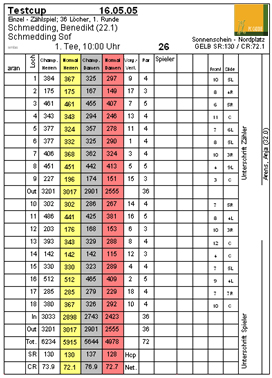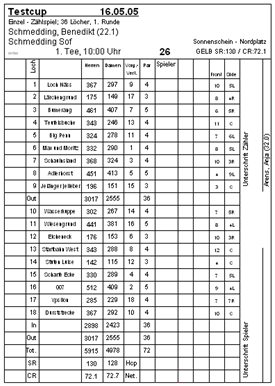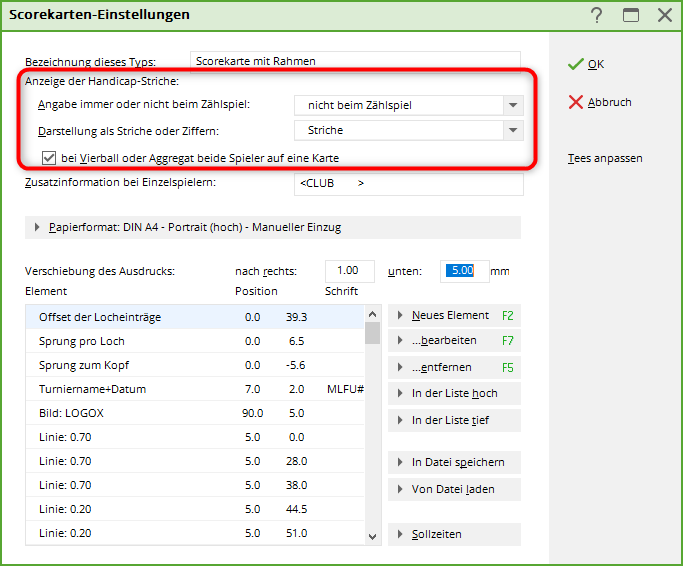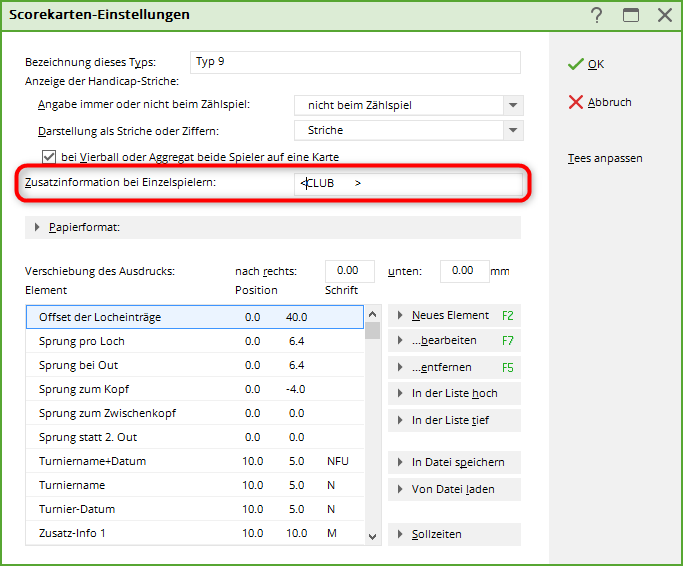Inhaltsverzeichnis
Cartes de score
Allez directement dans l'onglet Tournoi juste au dessus de Imprimer ou
sous Tirage au sort/Imprimer…/Cartes de score vous avez aussi la possibilité d'imprimer des fiches d'évaluations complètes pour les tournois. Vous pouvez aussi remplir les tableaux de bords pré-imprimés:
Espace Intranet -impression de la carte de score
Pour l'Allemagne et la Suisse: L'impression de la carte de score est automatiquement faites si le lieu est à jour. Ceci a l'avantage que vous n'imprimez pas accidentellement des cartes de score avec des données obsolètes:
Le choix du type de carte de score
Dans Type , PCC fournit les variantes suivantes :
- 1-9: Types gratuit
- Autocollant
- Laser-autocollant (2×8)
- Alt: Carte individuelle
- Alt: Carte de distribution HCP
- Alt: HCP-Carte de distribution de côté
Habituellement, seuls les neuf types libres devraient être utilisés au cours d'une nouvelle configuration car les paramètres sont beaucoup plus souples et faciles. Les « Autocollants » et les types qui sont précédés d'un „Alt“, sont destinés seulement aux clubs qui doivent remplir leur carte de score avec une imprimante dédiée.
Les autocollants laser sont très pratiques à utiliser pour les tirages au sort; Les détails seront expliqués plus loin.
Imprimer une carte de score de PC CADDIE
CONSEIL : Nous recommandons pour les clubs de golf, une bonne imprimante laser pour imprimer les cartes de score du tournoi. PC CADDIE peut alors imprimer toutes les informations avec un cadre. Cette approche présente des avantages très importants:
* Choisissez un format prêt à l'emploi et ne nécessitant pas de réglage de pré-impression pour vos cartes de score. De plus, l'affichage s'intègre parfaitement dans le cadre et donne une vue d'ensemble très uniforme. * Les modifications apportées aux valeurs de notation, des informations sur les compteurs, etc. sont modifiés dans les données de la carte - et la prochaine carte de score sera imprimé correctement avec les nouvelles valeurs. * Si vous voulez changer la conception de votre carte de score, ou si vous voulez une mise en page spéciale pour les Championnats du Club, vous pouvez aussi le faire. Pour des changements plus complexes et pour une mise en page d' un tableau de bord particulier, nous préparerons une offre spéciale.
CONSEIL : Veuillez toujours enregistrer la mise en page d'origine avant toute nouvelle modification.
Lorsque les joueurs commencent le tournoi de tees, il est possible que les différentes valeurs de notation soient aussi imprimées. Pour cela, la conception de votre carte de score peut être personnalisé. Pour imprimer les valeurs de notation, vous avez trois options:
Tout d'abord, choisissez un nouveau format prêt à l'emploi . Pour ce faire, allez dans la fonction de tableau de bord personnes / Imprimer: carte de score et ensuite et là Réglage.. Dans un premier temps, Enregistrer dans un fichier et enregistrer votre ancien format pour des raisons de sécurité avec le nom, y compris avec la date actuelle, par exemple „Cartedescore 23112010.SCK“.
Puis, dans la deuxième étape chargement de fichier et sélectionnez l'un de ces formats (ou votre propre une copie à la position d'un type libre):
- RAHMUSA.SCK: Pour une carte de score pour les lieux avec deux longueurs, de gauche à droite
- RAHMGERO.SCK: Pour une carte de score pour les places avec deux longueurs (jaune / rouge)
- RAHMFARB.SCK: Carte de score de couleur pour les lieux avec quatre longueurs
- RAHMNAME.SCK: Carte de score pour les lieux avec deux longueurs, avec des noms pour les trous individuels
Confirmez votre sélection avec OK et faites un test pour l'impression.
Complétez dès maintenant les réglages avec bien sûr les valeurs de notation sous la colonne longueur . sont fréquemment ici sous les 18 trous encore libres (pour l'entrée d'un handicap en net, voir la colonne joueur). Si vous sélectionnez l'élément « noter ci-dessous longueurs » ou « note longueurs, une seule ligne », la note est alors imprimée dans la colonne de longueur. En option vous avez les éléments « HCP » et « Net », qui sont imprimés sous le numéro de trou pour mettre dans la colonne de droite de la distribution des spécifications ( que vous pouvez aussi supprimer).
Vous pouvez compléter les réglages et les valeurs de notation dans le tableau de bord avec Positionnement libre. Ce sont les éléments « CR / SR … » avec le bouton Nouvel élément (F2) et la position. De plus, dans l'impression complète des cartes de score, vous avez bien sûr la possibilité d'imprimer séparément les valeurs des réductions sur lesquelles le joueur se verra alors attribué l'élément « note SR / CR. »
Paramètres
Selon le type de carte que vous choisissez, vous devrez configurer quelques réglages. Chacun de ces types comprend en effet un réglage. En principe, les types sont similaires - mais vous avez la possibilité de stocker une définition de tableau de bord différent pour chacune des neuf positions. Par exemple, le type 1 peut être stocké dans vos tableaux de bord existants et seront accessibles dans PC CADDIE pour une impression avec cadre. Tous les autres types sont alors libres pour d'autres variantes, également. Si vous faites un clic droit Paramètres , alors les paramètres se réfèrent toujours au type de carte actuellement activé:
Ici, vous pouvez définir tout ce qui concerne l'impression de carte de score. Donnez en haut un résumé concis Description . Pour notre exemple, le terme « cartes de score avec cadre » est sélectionné.
Paramètre Général
Pour les Indications toujours ou non durant le jeu, vous devez suivre les étapes suivantes :
* **Pas en stroke play ** C'est le réglage normal et ne signifie pas que dans le Stableford, les spécifications soient imprimés pour autant.
* Toujours Cette sélection sera également imprimée en spécifications dans le Stroke Play. * Pas de distribution de HCP Il existe des spécifications essentiellement avec aucunes spécifications imprimées.
Dans le cas des jeux à quatre balles, la distribution par défaut pour les deux joueurs est également affichée dans le paramètre „pas pour le jeu de comptage“ car dans ce cas, la comparaison des résultats du trou net doit être simplifiée pour les joueurs.
ASTUCE : Si vous ne voulez pas les afficher, vous devez choisir les tournois à quatre balles ici « Pas de distribution de HCP »! Dans Afficher en tirets ou en chiffres , vous pouvez décider si la distribution des spécifications sera généralement imprimé sous forme de tirets, ou si vous préférez une représentation aux paragraphes (Nettopar). Dans Nettopar , soit c'est un 4 trou où un joueur a défaut 2 coups, pas deux coups imprimés mais le nombre „6“ (le Nettopar). Cela est parfois utile pour les débutants. Pour ce faire, sélectionnez dans les paramètres du tableau de bord Afficher en traits ou chiffres Nettopar:
L' Option avec quatre balles ou s'agrègent les deux joueurs sur une carte devrait généralement être activé, sinon une carte séparée est imprimée pour chaque joueur dans un Quatre balle- ou pour un tirage au sort. Dans le champs Des informations supplémentaires sur les joueurs individuels ne devrait normalement être saisi que le mot « <CLUB> »:
Sie können aber hier mit den folgenden Ergänzungen besondere Funktionen auslösen. Schreiben Sie dazu hinter den bestehenden Eintrag noch einen der folgenden Befehle:
Cela dit, vous pouvez aussi activer avec les ajouts suivants avec des caractéristiques particulières. Suivez l'une des commandes suivantes:
| <MSPV> | Lorsque les membres du handicap sont placés entre crochets derrière le nom, également imprimé |
|---|---|
| <ISPV> | Le handicap est toujours placé entre crochets (y compris les invités), après le nom qui est également imprimé |
| <MSTV> | Lorsque les membres du handicap EGA (handicap) placé entre crochets derrière le nom, également imprimé |
| <ISTV> | Le handicap EGA est toujours entre crochets (y compris les invités), après le nom qui est également imprimé |
La fabrication de la carte/ du papier
Si vous cliquez sur Format Papier ,vous pouvez spécifier l'orientation de la carte:
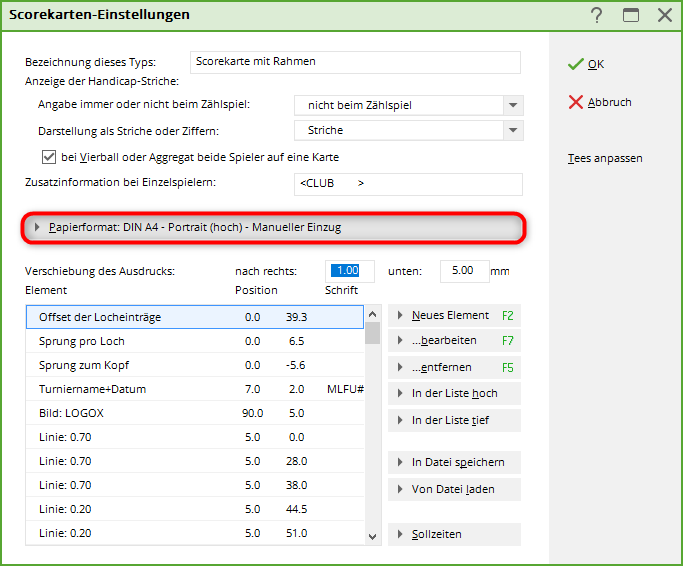
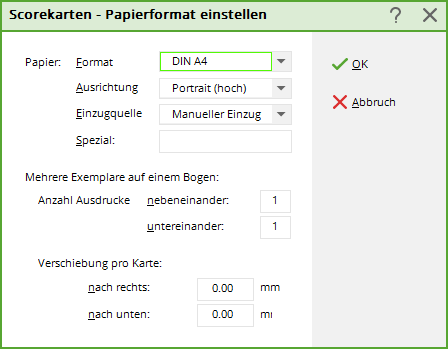 Gardez à l'esprit qu'il est (selon l'expérience des utilisateurs) plus pratique de laisser le format A4, bien que les cartes soient généralement de la taille A5! Les plus importants sont l' Orientation et la possibilité d' imprimer plusieurs copies sur une feuille . Par exemple, vous pouvez co imprimer deux cartes de pointage sur une feuille DIN A4. Ensuite, les cartes peuvent être séparées au milieu de la feuille.
Cette option est également très importante si vous voulez imprimer des étiquettes. Vous pouvez définir ici combien de côté par autocollant latéral pour que cela puisse tenir sur une même feuille.
===== Définir l'apparence, définir les positions des éléments =====
Gardez à l'esprit qu'il est (selon l'expérience des utilisateurs) plus pratique de laisser le format A4, bien que les cartes soient généralement de la taille A5! Les plus importants sont l' Orientation et la possibilité d' imprimer plusieurs copies sur une feuille . Par exemple, vous pouvez co imprimer deux cartes de pointage sur une feuille DIN A4. Ensuite, les cartes peuvent être séparées au milieu de la feuille.
Cette option est également très importante si vous voulez imprimer des étiquettes. Vous pouvez définir ici combien de côté par autocollant latéral pour que cela puisse tenir sur une même feuille.
===== Définir l'apparence, définir les positions des éléments =====
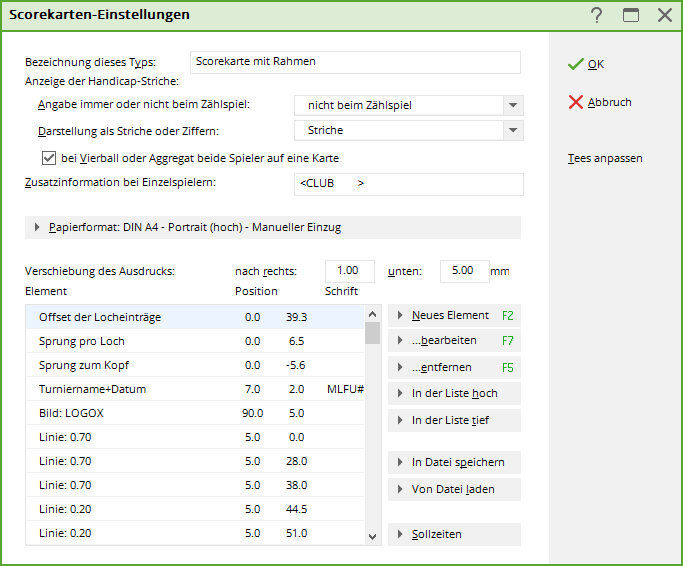 Avec les informations contenues dans les champs changement d'expression à droite ou vers le bas peut être positionné très précisément sur le papier. Cependant, vous devez faire une seule règle à la fin, après que toutes les dimensions individuelles sont correctement définies.
Notez que vous pouvez toujours entrer des valeurs négatives ! Si vous entrez par exemple décalage vers la droite de « -5,00 », l'expression est alors déplacé sur le papier à 5 mm gauche !
ASTUCE Bevor Sie die einzelnen Elemente bearbeiten, sollten Sie zunächst das vorhandene Format zur Sicherheit in Datei speichern. Der Speicherort ist der Ordner TEXTE in PC CADDIE. Anschließend können Sie das Format bei Bedarf, wie andere vorbereitete Formate, laden. Benutzen Sie dazu Von Datei laden und wählen Sie beispielsweise eines dieser Formate:
Avant de modifier les éléments individuels, vous devez d'abord enregistrer le format existant pour une sécurité supplémentaire dans le fichier sélectionné . L'emplacement est le dossier TEXT dans PC CADDIE. Vous pouvez modifier le format si nécessaire. Pour cela, utilisez À partir du fichier de chargement et sélectionnez, par exemple, l'un de ces formats:
* CHNEU.SCK ⇒ Toutes les informations sur les cours sont imprimés
* NURSTIC.SCK ⇒ En plus des informations d'en-tête de la distribution du handicap, éventuellement les positions des temps cibles seront imprimés
* RAHMMD.SCK ⇒ carte de score imprimé avec un cadre
* RAHMQ.SCK ⇒ Carte de score est imprimé avec un cadre, mais en mode paysage
* RAHM.FARB.SCK ⇒ carte de score avec de la couleur et un cadre
Téléchargez ces formats une fois, puis imprimez pour obtenir un aperçu. Le format qui correspond le mieux à vos souhaits peut être modifié comme cela:
Dans la liste des éléments, voici les différents éléments qui composent la carte de score :
Avec les informations contenues dans les champs changement d'expression à droite ou vers le bas peut être positionné très précisément sur le papier. Cependant, vous devez faire une seule règle à la fin, après que toutes les dimensions individuelles sont correctement définies.
Notez que vous pouvez toujours entrer des valeurs négatives ! Si vous entrez par exemple décalage vers la droite de « -5,00 », l'expression est alors déplacé sur le papier à 5 mm gauche !
ASTUCE Bevor Sie die einzelnen Elemente bearbeiten, sollten Sie zunächst das vorhandene Format zur Sicherheit in Datei speichern. Der Speicherort ist der Ordner TEXTE in PC CADDIE. Anschließend können Sie das Format bei Bedarf, wie andere vorbereitete Formate, laden. Benutzen Sie dazu Von Datei laden und wählen Sie beispielsweise eines dieser Formate:
Avant de modifier les éléments individuels, vous devez d'abord enregistrer le format existant pour une sécurité supplémentaire dans le fichier sélectionné . L'emplacement est le dossier TEXT dans PC CADDIE. Vous pouvez modifier le format si nécessaire. Pour cela, utilisez À partir du fichier de chargement et sélectionnez, par exemple, l'un de ces formats:
* CHNEU.SCK ⇒ Toutes les informations sur les cours sont imprimés
* NURSTIC.SCK ⇒ En plus des informations d'en-tête de la distribution du handicap, éventuellement les positions des temps cibles seront imprimés
* RAHMMD.SCK ⇒ carte de score imprimé avec un cadre
* RAHMQ.SCK ⇒ Carte de score est imprimé avec un cadre, mais en mode paysage
* RAHM.FARB.SCK ⇒ carte de score avec de la couleur et un cadre
Téléchargez ces formats une fois, puis imprimez pour obtenir un aperçu. Le format qui correspond le mieux à vos souhaits peut être modifié comme cela:
Dans la liste des éléments, voici les différents éléments qui composent la carte de score :
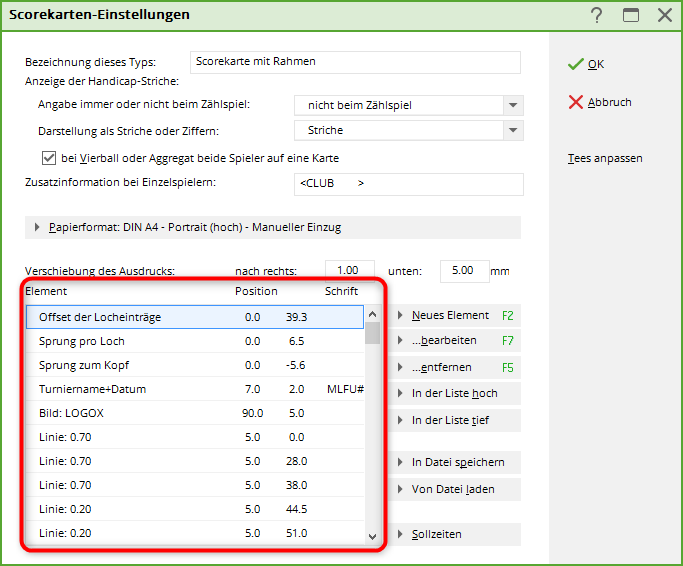 Un exemple très simple d'un tel élément est « Nom du tournoi + date ». Utilisez le bouton droit … Modifier (F7), à cet élément pour modifier:
Un exemple très simple d'un tel élément est « Nom du tournoi + date ». Utilisez le bouton droit … Modifier (F7), à cet élément pour modifier:
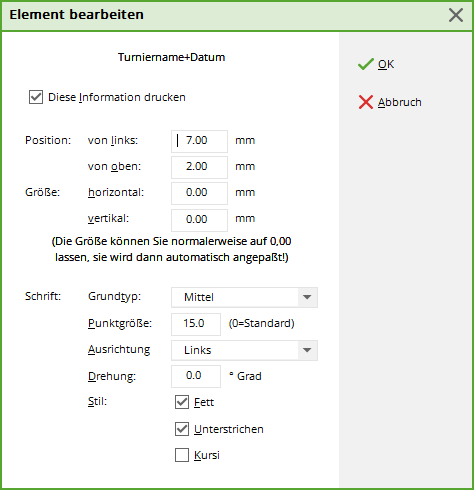 Ici, vous pouvez facilement définir la position de l'élément en millimètres de la gauche vers la droite et du haut vers le bas . En outre, la police aussi peut être très librement défini. Pour les éléments tels que le nom du tournoi, l'heure de début, etc. qui se produisent une seule fois sur chaque tableau de bord, le positionnement est aussi très simple à configurer.
Les entrées doivent être effectuées pour chaque trou, comme le handicap et les longueurs; pour distribution, la question est un peu plus complexe:
Ici, vous pouvez facilement définir la position de l'élément en millimètres de la gauche vers la droite et du haut vers le bas . En outre, la police aussi peut être très librement défini. Pour les éléments tels que le nom du tournoi, l'heure de début, etc. qui se produisent une seule fois sur chaque tableau de bord, le positionnement est aussi très simple à configurer.
Les entrées doivent être effectuées pour chaque trou, comme le handicap et les longueurs; pour distribution, la question est un peu plus complexe:
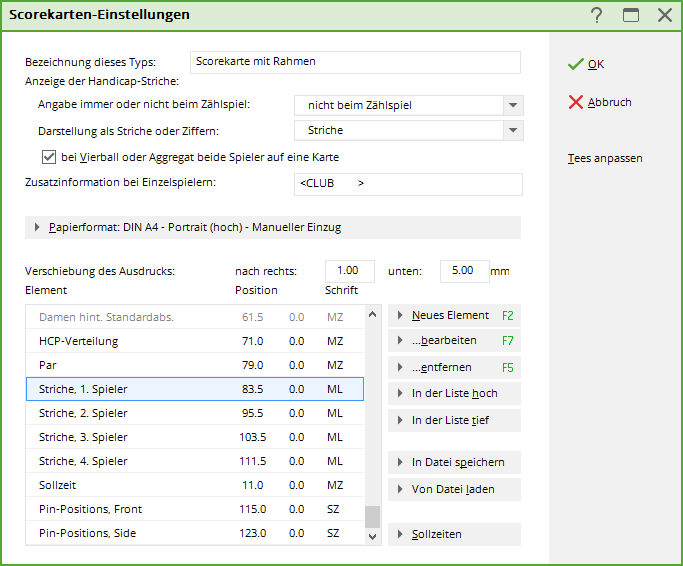
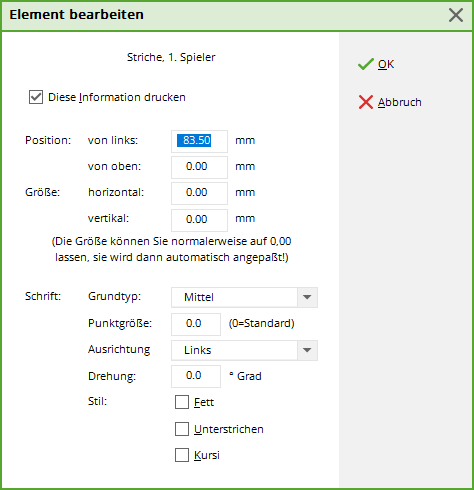 Dans l'élément « coups, le premier joueur, » pour indiquer à quelle distance du bord gauche les lignes doivent être imprimées. La position du haut vers le bas reste vide ici. Il en est ainsi pour chaque trou , et résulte donc des éléments « les entrées du trou » et « saut par trou ». L'expression « compenser les entrées de trous » détermine quel est le montant à imprimer pour le premier trou. La modification de ces valeurs s'enregistre sur toutes les entrées ainsi que sur le papier. Dans « Leap par trou » il faut régler l'espacement entre les lignes. Cela doit être fait très soigneusement, car un petit écart facilement ajouté au cours des 18 trous peut créer au final un très grand décalage.
Les tâches spécifiques sont à exécuter avec les éléments suivants:
* Sprung zum Kopf ⇒ bestimmt, wie viel Millimeter über dem ersten Loch eine eventuelle Spaltenüberschrift gedruckt werden soll (beim Vierball die Information, wer in welche Spalte schreiben soll). Die Angabe hat hier üblicherweise einen negativen Wert, da es sich ja um einen Versatz nach oben handelt! saut déterminé à la tête ⇒ en-tête de colonne peut être imprimé nombre de millimètres par rapport au premier trou (dans le ballon à quatre l'information, qui se trouve dans quelle colonne d'écriture). L'indication est ici généralement une valeur négative, car elle est donc un changement au sommet!
* Sprung bei Out ⇒ ist nötig, wenn zwischen Loch 9 und 10 ein unregelmäßiger Abstand besteht. Wenn dieses Element fehlt, geht PC CADDIE davon aus, dass die „Out“-Zeile genauso hoch ist wie eine normale Loch-Zeile. Passt das nicht, müssen Sie dieses Element ergänzen und den entsprechenden Abstand eintragen.
Wenn Sie weitere Angaben in die Scorekarte aufnehmen möchten, können Sie diese nach Klicken von Neues Element (F2) einfügen.
Ihre fertigen Einstellungen werden nach dem Bestätigen mit OK automatisch gespeichert. Zusätzlich besteht die Möglichkeit, die Konfiguration mit in Datei speichern unter einem individuellen Namen auf der Festplatte zu speichern. Dadurch haben Sie eine doppelte Sicherheit, schaffen sich eine große Auswahl alternativer Konfigurationen an und können auch die Einstellungen per Diskette von einem Computer zu einem anderen übertragen!
ASTUCE: Vous pouvez également imprimer les temps de transit (lochweiss) et les lignes directrices de la distribution sur les cartes de scores.
==== Vorgabenverteilung für Spieler und Zähler drucken ====
Sehr wichtig ist die Möglichkeit, die Vorgabenverteilung des Zählers auf der Scorekarte in einer eigenen Spalte zu drucken. Ergänzen Sie dazu einfach in den Scorekarten-Einstellungen mit Neues Element (F2) das Element „Striche, Zähler„ und geben PC CADDIE an, an welcher Stelle diese Information gedruckt werden soll.
Dans l'élément « coups, le premier joueur, » pour indiquer à quelle distance du bord gauche les lignes doivent être imprimées. La position du haut vers le bas reste vide ici. Il en est ainsi pour chaque trou , et résulte donc des éléments « les entrées du trou » et « saut par trou ». L'expression « compenser les entrées de trous » détermine quel est le montant à imprimer pour le premier trou. La modification de ces valeurs s'enregistre sur toutes les entrées ainsi que sur le papier. Dans « Leap par trou » il faut régler l'espacement entre les lignes. Cela doit être fait très soigneusement, car un petit écart facilement ajouté au cours des 18 trous peut créer au final un très grand décalage.
Les tâches spécifiques sont à exécuter avec les éléments suivants:
* Sprung zum Kopf ⇒ bestimmt, wie viel Millimeter über dem ersten Loch eine eventuelle Spaltenüberschrift gedruckt werden soll (beim Vierball die Information, wer in welche Spalte schreiben soll). Die Angabe hat hier üblicherweise einen negativen Wert, da es sich ja um einen Versatz nach oben handelt! saut déterminé à la tête ⇒ en-tête de colonne peut être imprimé nombre de millimètres par rapport au premier trou (dans le ballon à quatre l'information, qui se trouve dans quelle colonne d'écriture). L'indication est ici généralement une valeur négative, car elle est donc un changement au sommet!
* Sprung bei Out ⇒ ist nötig, wenn zwischen Loch 9 und 10 ein unregelmäßiger Abstand besteht. Wenn dieses Element fehlt, geht PC CADDIE davon aus, dass die „Out“-Zeile genauso hoch ist wie eine normale Loch-Zeile. Passt das nicht, müssen Sie dieses Element ergänzen und den entsprechenden Abstand eintragen.
Wenn Sie weitere Angaben in die Scorekarte aufnehmen möchten, können Sie diese nach Klicken von Neues Element (F2) einfügen.
Ihre fertigen Einstellungen werden nach dem Bestätigen mit OK automatisch gespeichert. Zusätzlich besteht die Möglichkeit, die Konfiguration mit in Datei speichern unter einem individuellen Namen auf der Festplatte zu speichern. Dadurch haben Sie eine doppelte Sicherheit, schaffen sich eine große Auswahl alternativer Konfigurationen an und können auch die Einstellungen per Diskette von einem Computer zu einem anderen übertragen!
ASTUCE: Vous pouvez également imprimer les temps de transit (lochweiss) et les lignes directrices de la distribution sur les cartes de scores.
==== Vorgabenverteilung für Spieler und Zähler drucken ====
Sehr wichtig ist die Möglichkeit, die Vorgabenverteilung des Zählers auf der Scorekarte in einer eigenen Spalte zu drucken. Ergänzen Sie dazu einfach in den Scorekarten-Einstellungen mit Neues Element (F2) das Element „Striche, Zähler„ und geben PC CADDIE an, an welcher Stelle diese Information gedruckt werden soll.
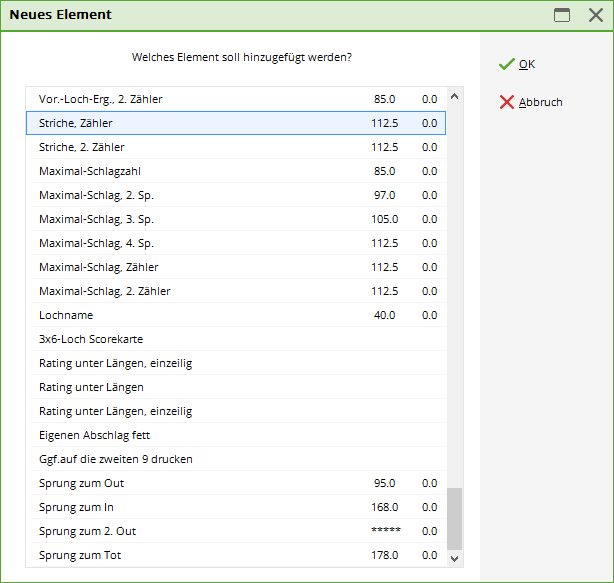 Um die korrekte Position einzugeben, an welcher PC CADDIE die gewünschte Angabe drucken soll, wählen Sie bitte im Fenster für die Scorekarten-Einstellungen den entsprechenden Eintrag aus und wählen anschließend Bearbeiten (F7).
Um die korrekte Position einzugeben, an welcher PC CADDIE die gewünschte Angabe drucken soll, wählen Sie bitte im Fenster für die Scorekarten-Einstellungen den entsprechenden Eintrag aus und wählen anschließend Bearbeiten (F7).
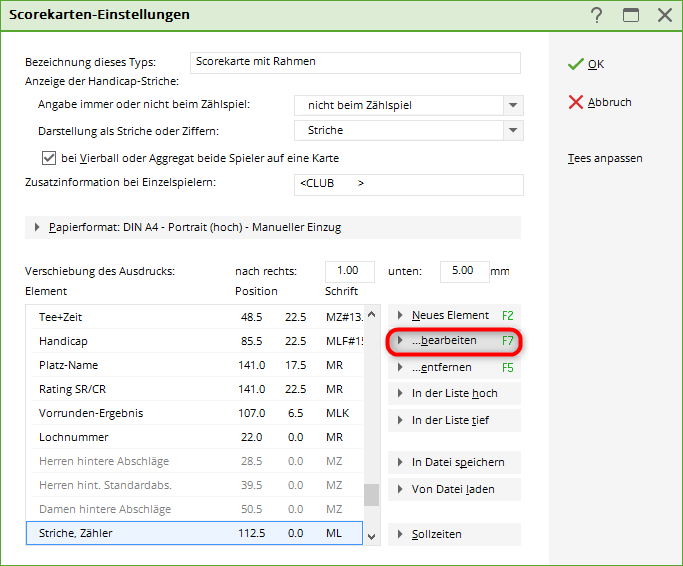 Geben Sie im nächsten Fenster die Position ein und bestätigen mit OK. Sie können mit einem Linial die Position ausmessen, an die die Information gedruckt werden soll. Sie tragen nur die Informationen „von links“ und „von oben“ ein. Richten Sie sich bei Schrift einfach nach den bereits vorhandenen Einstellungen bei „Striche, 1. Spieler“.
Geben Sie im nächsten Fenster die Position ein und bestätigen mit OK. Sie können mit einem Linial die Position ausmessen, an die die Information gedruckt werden soll. Sie tragen nur die Informationen „von links“ und „von oben“ ein. Richten Sie sich bei Schrift einfach nach den bereits vorhandenen Einstellungen bei „Striche, 1. Spieler“.
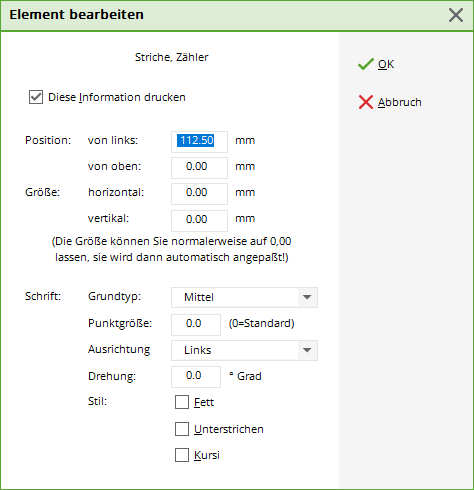 Die Striche werden für den Spieler und den Zähler an der hinterlegten Position gedruckt.
Die Striche werden für den Spieler und den Zähler an der hinterlegten Position gedruckt.
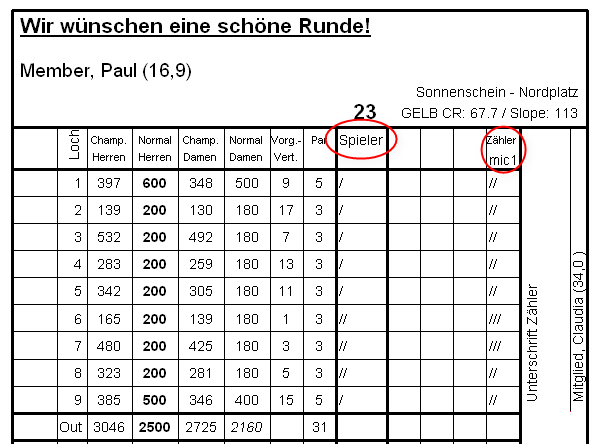 ==== Eigenen Abschlag fett drucken ====
Beim Komplettdruck der Scorekarten gibt es die Möglichkeit, die Längen, des Spielers, fett zu drucken, um diese hervorzuheben. Dazu müssen Sie nur in den Einstellungen mit Neues Element (F2), das Element „Eigenen Abschlag fett“ ergänzen.
==== Eigenen Abschlag fett drucken ====
Beim Komplettdruck der Scorekarten gibt es die Möglichkeit, die Längen, des Spielers, fett zu drucken, um diese hervorzuheben. Dazu müssen Sie nur in den Einstellungen mit Neues Element (F2), das Element „Eigenen Abschlag fett“ ergänzen.
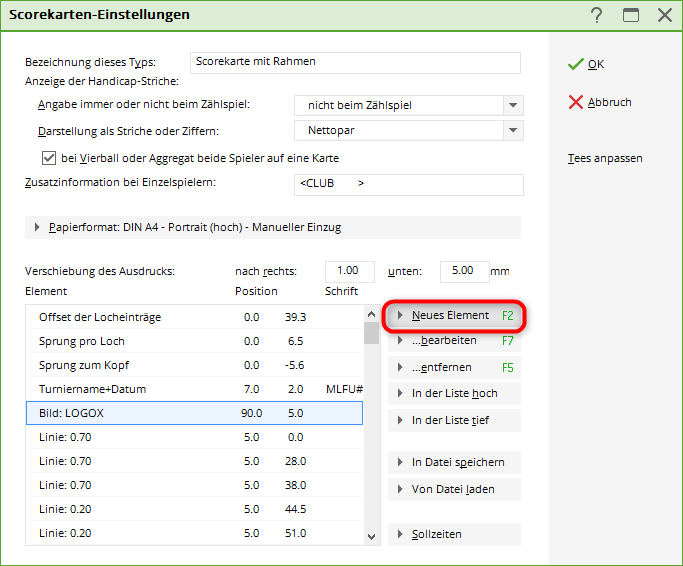
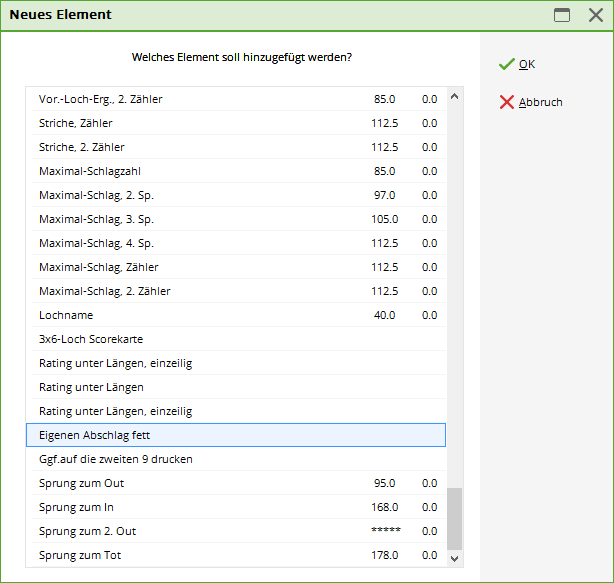 ==== Teefarbe oder CR-Werte ====
Sie haben die Wahl:
==== Teefarbe oder CR-Werte ====
Sie haben die Wahl:
Wollen Sie für den Spieler automatisch die CR-Werte komplett mit auf die Scorekarte drucken?
Oder haben Sie wenig Platz auf der Scorekarte? Dann könnte auch stattdessen der Druck der Teefarbe des Spielerabschlags sinnvoll sein:
Wählen Sie zwischen diesen beiden Befehlen (unter Elemente zu finden):
 Hier sehen Sie beide Befehle auf der Scorekarte. Entscheiden Sie!
Hier sehen Sie beide Befehle auf der Scorekarte. Entscheiden Sie!
 ==== Scorekarte für Löcher 10-18 ====
Wenn ein 9-Loch Turnier vom Platz Löcher 10-18 gespielt wird und zusätzlich auf eine vorgedruckte (von der Druckerei) Scorekarte gedruckt wird, erreichen Sie den Druck auf die Löcher 10-18, indem Sie grundsätzlich folgendes Feld in Ihrem Scorekartenlayout aktivieren:
==== Scorekarte für Löcher 10-18 ====
Wenn ein 9-Loch Turnier vom Platz Löcher 10-18 gespielt wird und zusätzlich auf eine vorgedruckte (von der Druckerei) Scorekarte gedruckt wird, erreichen Sie den Druck auf die Löcher 10-18, indem Sie grundsätzlich folgendes Feld in Ihrem Scorekartenlayout aktivieren:
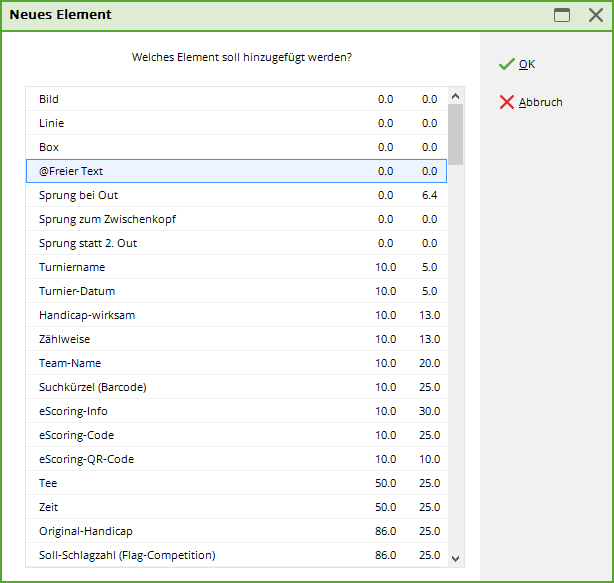 Damit das Feld „ggf. auf die zweiten 9 drucken“ weiss, was zu tun ist, ist es ausserdem wichtig, dass Sie in den Platzdaten den Platz auf „zweite 9 Löcher“ umgestellt haben. Lesen Sie Platzdaten aus Intranet laden für 18 und 9 Löcher Plätze. Hier ist am Beispiel Platz 10-18 laden, auch beschrieben, wo dies eingestellt wird.
Wenn Sie die Scorekarten komplett mit PC CADDIE drucken auf weisses Papier, ist es ausserdem wichtig, dass Sie die Lochnamenübersetzung in den Platzdaten gemacht haben. Lesen Sie Platzdaten aus Intranet laden für 18 und 9 Löcher Plätze. Hier ist beschrieben, wie die Lochnamenübersetzung gemacht wird.
==== Scorekarte mit markiertem Abschlag (Kanonenstart) ====
Jeder Turnierstart/Abschlag, der vom Tee 1 abweicht, kann auf der Scorekarte farbig hervorgehoben werden.
Der Effekt: jeder Spielende erkennt sogleich das Loch, an dem er startet und beginnt, seine Ergebnisse einzutragen.
Für vorhandene Club-Scorekartenvordrucke funktioniert unser Markieren ebenso, denn die Lochvorgaben werden wie gewohnt in der regulären Reihenfolge (1 - 18) eingetragen.
Sie aktivieren diese Markierung, indem Sie im Scorekartenlayout eine farbige Box auswählen uns sie an den Abschlag positionieren. Wählen Sie das Element „Box“ und achten Sie darauf, dass diese anschliessend OBEN in der Liste der benutzten Elemente steht. Der Befehl „muss“ zwingend vor den Druckbefehlen kommen, damit z.B. die „Striche“ auf die „Box“ draufgedruckt werden. (Die Elemente werden in der Reihenfolge der Einträge angewendet):
Damit das Feld „ggf. auf die zweiten 9 drucken“ weiss, was zu tun ist, ist es ausserdem wichtig, dass Sie in den Platzdaten den Platz auf „zweite 9 Löcher“ umgestellt haben. Lesen Sie Platzdaten aus Intranet laden für 18 und 9 Löcher Plätze. Hier ist am Beispiel Platz 10-18 laden, auch beschrieben, wo dies eingestellt wird.
Wenn Sie die Scorekarten komplett mit PC CADDIE drucken auf weisses Papier, ist es ausserdem wichtig, dass Sie die Lochnamenübersetzung in den Platzdaten gemacht haben. Lesen Sie Platzdaten aus Intranet laden für 18 und 9 Löcher Plätze. Hier ist beschrieben, wie die Lochnamenübersetzung gemacht wird.
==== Scorekarte mit markiertem Abschlag (Kanonenstart) ====
Jeder Turnierstart/Abschlag, der vom Tee 1 abweicht, kann auf der Scorekarte farbig hervorgehoben werden.
Der Effekt: jeder Spielende erkennt sogleich das Loch, an dem er startet und beginnt, seine Ergebnisse einzutragen.
Für vorhandene Club-Scorekartenvordrucke funktioniert unser Markieren ebenso, denn die Lochvorgaben werden wie gewohnt in der regulären Reihenfolge (1 - 18) eingetragen.
Sie aktivieren diese Markierung, indem Sie im Scorekartenlayout eine farbige Box auswählen uns sie an den Abschlag positionieren. Wählen Sie das Element „Box“ und achten Sie darauf, dass diese anschliessend OBEN in der Liste der benutzten Elemente steht. Der Befehl „muss“ zwingend vor den Druckbefehlen kommen, damit z.B. die „Striche“ auf die „Box“ draufgedruckt werden. (Die Elemente werden in der Reihenfolge der Einträge angewendet):
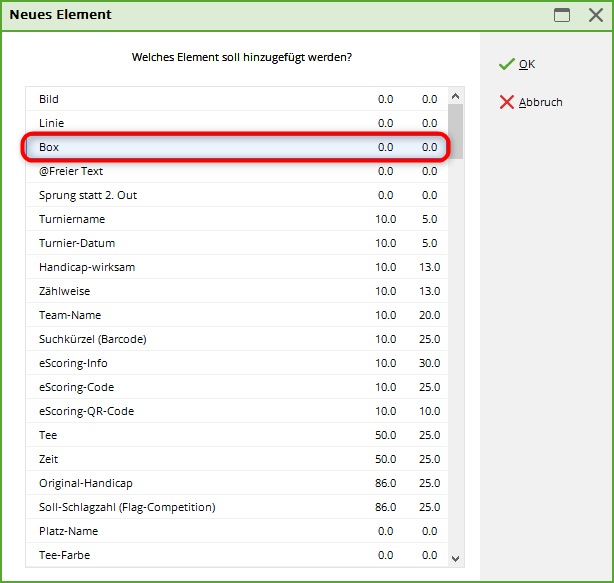 Positionieren Sie die Farbbox:
* Farbe wählen: Zum Testen empfielt sich eine gut sichtbare Farbe, die Sie später ändern können.
* Nehmen Sie in etwa unsere Abmessungen, siehe unten. Dadurch wird die gesamte Zeile farbig. Eventuell zu variieren, je nach Scorekartenlayout.
* Stellen Sie auf „ans Abschlagtee“.
Positionieren Sie die Farbbox:
* Farbe wählen: Zum Testen empfielt sich eine gut sichtbare Farbe, die Sie später ändern können.
* Nehmen Sie in etwa unsere Abmessungen, siehe unten. Dadurch wird die gesamte Zeile farbig. Eventuell zu variieren, je nach Scorekartenlayout.
* Stellen Sie auf „ans Abschlagtee“.
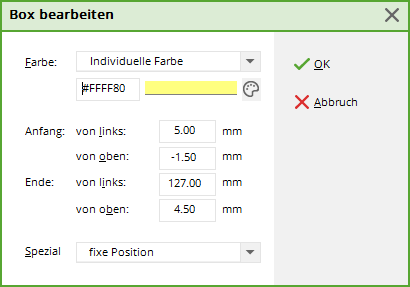 Zum Testen suchen Sie ein Turnier mit Kanonenstart aus, und hier einen Spieler, in diesem Beispiel von Tee 3. Vielleicht müssen Sie die Box nach dem ersten Druck ein paar Millimeter nach links, rechts, oben oder unten verschieben. Probieren und testen Sie einfach bis der Druck passt. Ist das gelungen, passt die Markierung - vollautomatisch - für alle anderen Tees und Turnierspieler!
In dieser Art, wäre das ihr Ergebnis: die Scorekarte mit markiertem Kanonenstart-Abschlag:
Zum Testen suchen Sie ein Turnier mit Kanonenstart aus, und hier einen Spieler, in diesem Beispiel von Tee 3. Vielleicht müssen Sie die Box nach dem ersten Druck ein paar Millimeter nach links, rechts, oben oder unten verschieben. Probieren und testen Sie einfach bis der Druck passt. Ist das gelungen, passt die Markierung - vollautomatisch - für alle anderen Tees und Turnierspieler!
In dieser Art, wäre das ihr Ergebnis: die Scorekarte mit markiertem Kanonenstart-Abschlag:
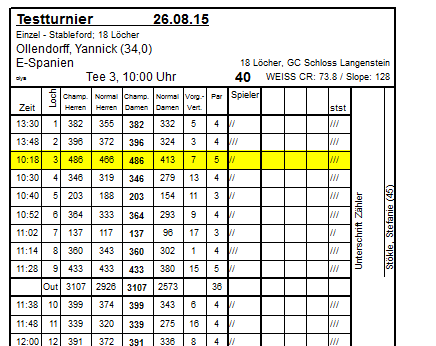 PS: Auf Schwarz/Weiß-Druckern erscheint die Farbe als Grauschattierung. Wählen Sie besser eine helle Farbe, damit die schwarze Schrift lesbar bleibt.
==== maximale Schlagzahl mitdrucken (Vorgabe) ====
Es gibt die Möglichkeit, die maximale Schlagzahl pro Loch mitzudrucken, bei der ein Spieler noch einen Stablefordpunkt erhalten würde. Besonders für Spieler mit hohen Handicaps ist das sicher eine gute Hilfe. Zusätzlich fördert diese Einstellung den Spielfluss.
Wählen Sie dazu bei den Scorekarten-Elementen passend aus und setzen Sie die Position neben die Vorgabenstriche.
Die maximale Schlagzahl wird pro Loch aus dem Par des Loches und der Vorgabe ermittelt:
PS: Auf Schwarz/Weiß-Druckern erscheint die Farbe als Grauschattierung. Wählen Sie besser eine helle Farbe, damit die schwarze Schrift lesbar bleibt.
==== maximale Schlagzahl mitdrucken (Vorgabe) ====
Es gibt die Möglichkeit, die maximale Schlagzahl pro Loch mitzudrucken, bei der ein Spieler noch einen Stablefordpunkt erhalten würde. Besonders für Spieler mit hohen Handicaps ist das sicher eine gute Hilfe. Zusätzlich fördert diese Einstellung den Spielfluss.
Wählen Sie dazu bei den Scorekarten-Elementen passend aus und setzen Sie die Position neben die Vorgabenstriche.
Die maximale Schlagzahl wird pro Loch aus dem Par des Loches und der Vorgabe ermittelt:
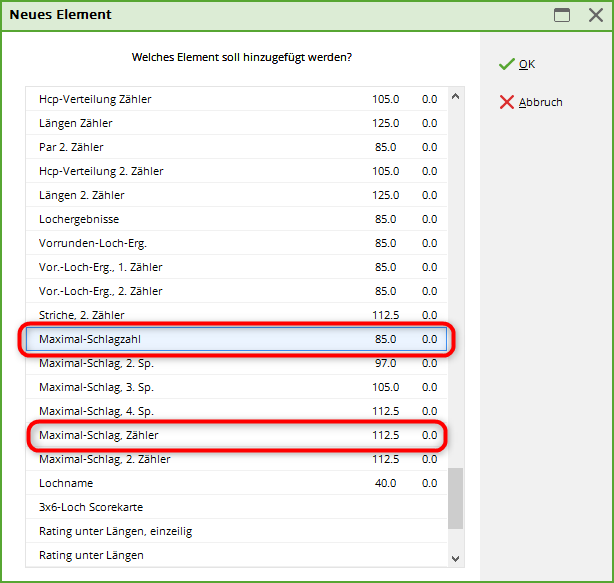
 ==== Vorgabesternchen anstatt Vorgabestriche ====
Wenn Sie anstatt Vorgabestriche Vorgabesternchen bevorzugen, so ist das mit einer Sondereinstellung möglich.
Wenden Sie sich an support@pccaddie.com
==== Vorgabesternchen anstatt Vorgabestriche ====
Wenn Sie anstatt Vorgabestriche Vorgabesternchen bevorzugen, so ist das mit einer Sondereinstellung möglich.
Wenden Sie sich an support@pccaddie.com
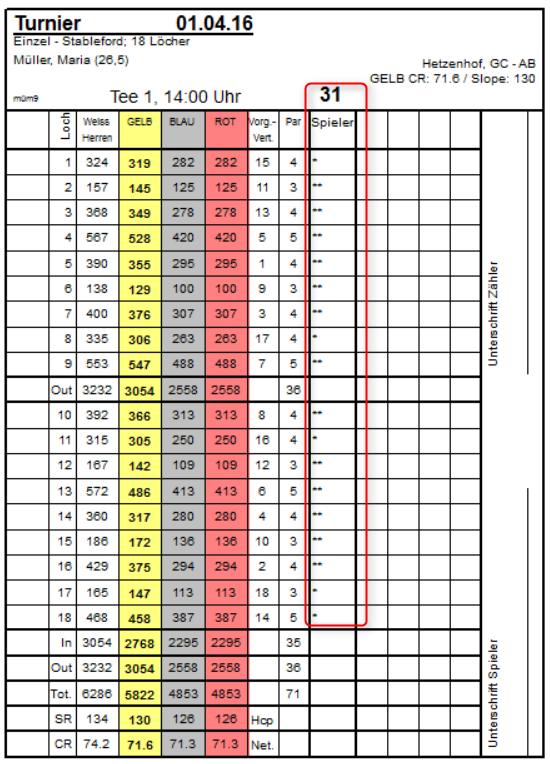 ===== Ordre =====
===== Ordre =====
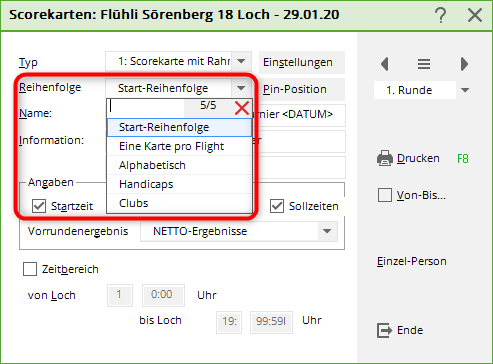 Dans le champs Ordre ou séquence , vous avez les choix suivants:
* Démarrer l'ordre
* Une carte pro Flight
* Par ordre alphabétique
* handicaps
* clubs
Von besonderer Bedeutung ist „Eine Karte pro Flight“. Diese Option sollten Sie nutzen, um bei einem Pro/Am-Turnier nur eine Karte für jedes Team zu drucken. Bei Vierer- oder Scramble-Turnieren ist das automatisch, da es bei diesen Turnierformen ein Team-Handicap gibt.
===== Nom et information =====
Dans le champs Ordre ou séquence , vous avez les choix suivants:
* Démarrer l'ordre
* Une carte pro Flight
* Par ordre alphabétique
* handicaps
* clubs
Von besonderer Bedeutung ist „Eine Karte pro Flight“. Diese Option sollten Sie nutzen, um bei einem Pro/Am-Turnier nur eine Karte für jedes Team zu drucken. Bei Vierer- oder Scramble-Turnieren ist das automatisch, da es bei diesen Turnierformen ein Team-Handicap gibt.
===== Nom et information =====
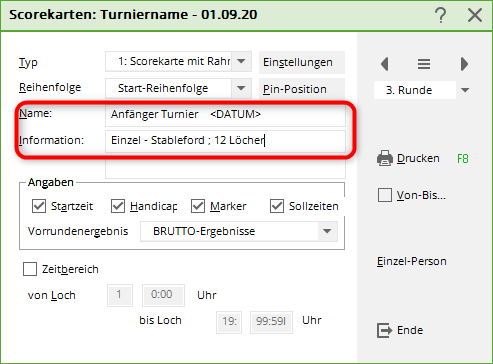 Überprüfen Sie hier den Turniernamen und die zusätzliche Turnierinformation. Gegebenenfalls hat PC CADDIE den Turniernamen kürzen müssen, Sie sollten deshalb prüfen, ob der Name noch Sinn macht.
In der zweiten Informations-Zeile haben Sie die Möglichkeit, nach Belieben weiteren freien Text anzugeben. Wo dieser gedruckt wird, können Sie unter Einstellungen mit dem Element „Zusatz-Info 2“ festlegen.
Überprüfen Sie hier den Turniernamen und die zusätzliche Turnierinformation. Gegebenenfalls hat PC CADDIE den Turniernamen kürzen müssen, Sie sollten deshalb prüfen, ob der Name noch Sinn macht.
In der zweiten Informations-Zeile haben Sie die Möglichkeit, nach Belieben weiteren freien Text anzugeben. Wo dieser gedruckt wird, können Sie unter Einstellungen mit dem Element „Zusatz-Info 2“ festlegen.

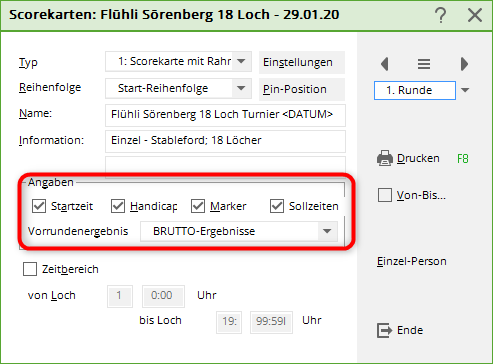 Markieren Sie hier, welche Angaben zusätzlich auf die Karte gedruckt werden sollen. Soll beispielsweise das Vorrundenergebnis bei Mehrrundenturnieren auf die Scorekarte für die 2. Runde gedruckt werden, wählen Sie hier zwischen Brutto- und Nettoergebnis.
===== Plage horaire =====
Markieren Sie hier, welche Angaben zusätzlich auf die Karte gedruckt werden sollen. Soll beispielsweise das Vorrundenergebnis bei Mehrrundenturnieren auf die Scorekarte für die 2. Runde gedruckt werden, wählen Sie hier zwischen Brutto- und Nettoergebnis.
===== Plage horaire =====
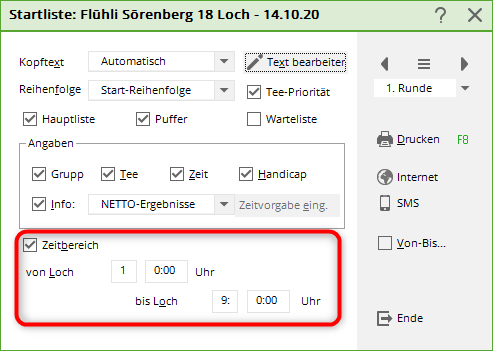 Sie können nach Aktivierung von Zeitbereich wählen, für welchen Zeitbereich die Scorekarten gedruckt werden sollen, wenn Sie nur einen Teil der Startliste drucken möchten.
===== Démarrer le test =====
Üblicherweise wird der Ausdruck mit Drucken (F8) gestartet. Es werden dann alle Scorekarten nacheinander ausgedruckt. Wenn der Ausdruck zwischendurch unterbrochen wurde und später ab einem bestimmten Spieler wieder fortgesetzt werden soll, benutzen Sie bitte den Button Von-Bis…:
Sie können nach Aktivierung von Zeitbereich wählen, für welchen Zeitbereich die Scorekarten gedruckt werden sollen, wenn Sie nur einen Teil der Startliste drucken möchten.
===== Démarrer le test =====
Üblicherweise wird der Ausdruck mit Drucken (F8) gestartet. Es werden dann alle Scorekarten nacheinander ausgedruckt. Wenn der Ausdruck zwischendurch unterbrochen wurde und später ab einem bestimmten Spieler wieder fortgesetzt werden soll, benutzen Sie bitte den Button Von-Bis…:
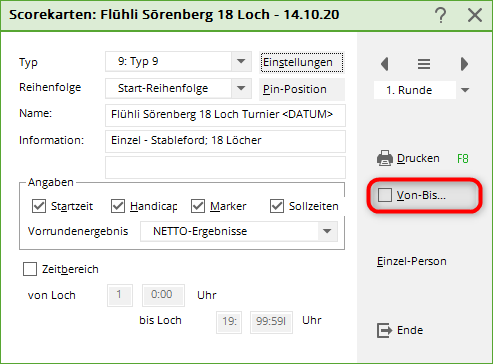
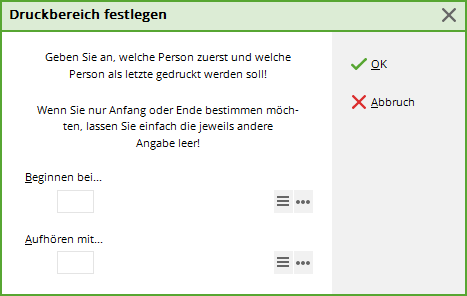 Hier können Sie festlegen, bei welchem Spieler mit dem Ausdruck wieder begonnen werden soll. Gegebenenfalls können Sie auch festlegen, wo er aufhören soll.
Wenn Sie einzelne Scorekarten nachdrucken, oder nur den Ausdruck testen möchten, benutzen Sie die Schaltfläche Einzel-Person:
Hier können Sie festlegen, bei welchem Spieler mit dem Ausdruck wieder begonnen werden soll. Gegebenenfalls können Sie auch festlegen, wo er aufhören soll.
Wenn Sie einzelne Scorekarten nachdrucken, oder nur den Ausdruck testen möchten, benutzen Sie die Schaltfläche Einzel-Person:
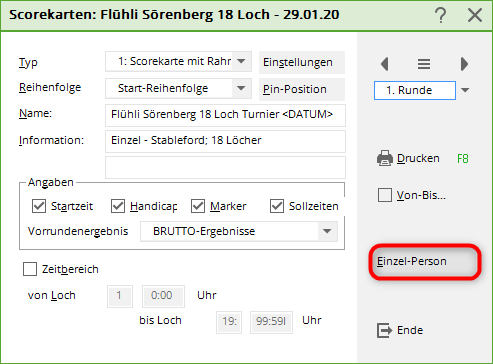
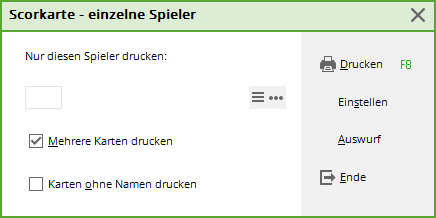 Geben Sie hier den Spieler an, der gedruckt werden soll. Bei einem Vierer wird die Karte natürlich mit dem Partner gedruckt.
===== Contrôle Intranet des clients avant l'impression =====
Wenn Sie in einem Turnier erstmals den Scorekartendruck starten, werden Sie aufgefordert, die Gäste-HCPs mit dem Intranet
abzugleichen. Wählen Sie hier im Normalfall bitte: „Ja, prüfen“
Geben Sie hier den Spieler an, der gedruckt werden soll. Bei einem Vierer wird die Karte natürlich mit dem Partner gedruckt.
===== Contrôle Intranet des clients avant l'impression =====
Wenn Sie in einem Turnier erstmals den Scorekartendruck starten, werden Sie aufgefordert, die Gäste-HCPs mit dem Intranet
abzugleichen. Wählen Sie hier im Normalfall bitte: „Ja, prüfen“
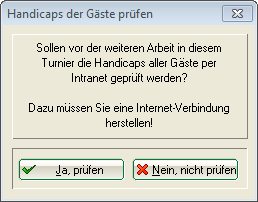 Das Ergebnis sieht wie folgt aus. Die Zeile ist GELB markiert, wenn sich das Handicap geändert hat und ist GRÜN markiert,
wenn das Handicap vor dem Intranet-Check bereits OK war.
Wenn beim Spieler gar kein Club angegeben ist, ist die Zeile WEISS und es steht „Ausland“ dabei.
ROT mit dem Text WRONG ANSWER bedeutet, dass der Spieler mit dem angegeben Club im Intranet nicht gefunden wird.
Das Ergebnis sieht wie folgt aus. Die Zeile ist GELB markiert, wenn sich das Handicap geändert hat und ist GRÜN markiert,
wenn das Handicap vor dem Intranet-Check bereits OK war.
Wenn beim Spieler gar kein Club angegeben ist, ist die Zeile WEISS und es steht „Ausland“ dabei.
ROT mit dem Text WRONG ANSWER bedeutet, dass der Spieler mit dem angegeben Club im Intranet nicht gefunden wird.
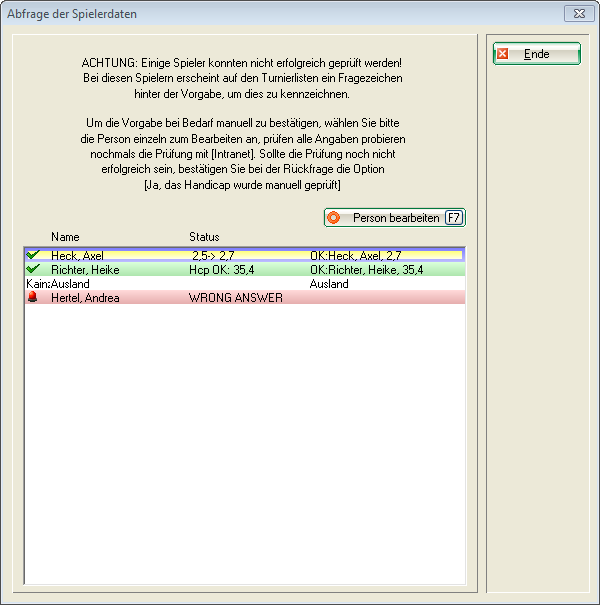 ===== Meldung zu neuen Platzdaten =====
Wenn der Verband ein neues Rating für Ihre Platzdaten zu Verfügung gestellt hat, erhalten Sie beim Scorekartendruck folgende Meldung:
===== Meldung zu neuen Platzdaten =====
Wenn der Verband ein neues Rating für Ihre Platzdaten zu Verfügung gestellt hat, erhalten Sie beim Scorekartendruck folgende Meldung:
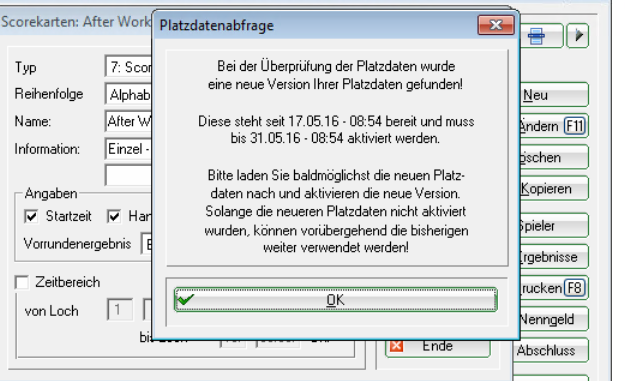 Bis zum genannten Termin (14 Tage) können Sie sowohl die Scorekarten drucken als auch den Turnierabschluss noch mit den bisherigen Platzdaten abwickeln!
Bis zum genannten Termin (14 Tage) können Sie sowohl die Scorekarten drucken als auch den Turnierabschluss noch mit den bisherigen Platzdaten abwickeln!
Sie sollten innerhalb der Frist die neuen Platzdaten laden! Wenn diese geladen sind, können die Scorekarten und auch der Turnierabschluss nur noch mit den neuen Platzdaten gemacht werden.
===== Autocollant pour des drapeaux =====
Wählen Sie zunächst das Wettspiel aus, klicken Sie auf Drucken/Scorekarten und wählen Sie eine „unbelegte“ Scorekarte, z.B. TYP 8 (die Aufkleber Endlos und Laser-Aufkleber bieten viel weniger Möglichkeiten) und klicken
Sie dann auf Einstellungen:
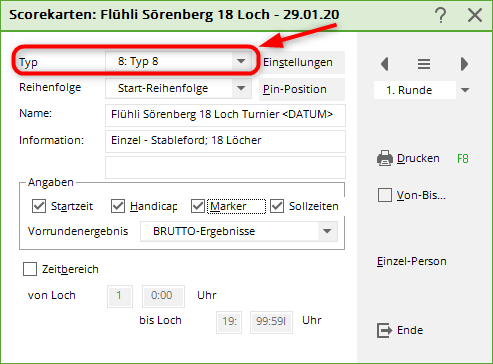 Dann geht es rechts weiter mit Von Datei laden
Dann geht es rechts weiter mit Von Datei laden
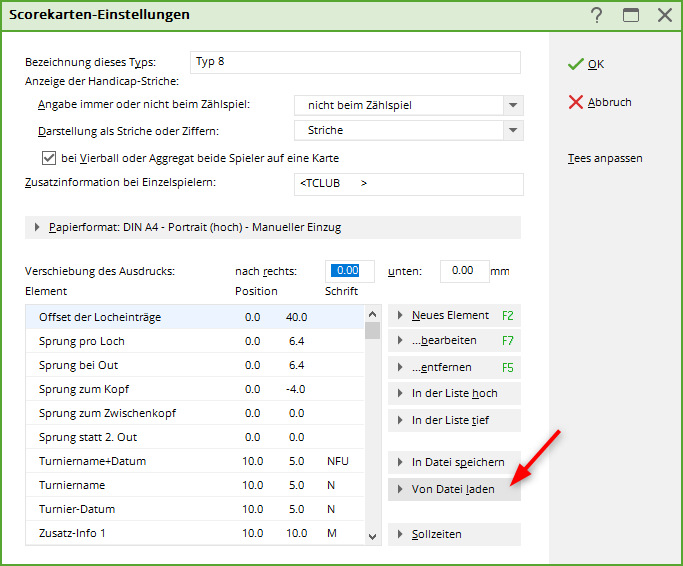 Sie gelangen in den PC CADDIE Hauptordner TEXTE, markieren Sie dort am besten den Zweckform-Aufkleber 3665 (der wäre am
übersichtlichsten mit 2 Aufklebern nebeneinander) und bestätigen Sie mit öffnen.
Wie Sie sehen können, gibt es in dieser Auswahl auch direkt die Datei AUF3x8, dies wäre gleich eine passende
Einstellung für 3 Aufkleber nebeneinander und 8 Aufkleber untereinander auf einem Din A4 Blatt, wenn es etwas
kleiner sein soll.
Sie gelangen in den PC CADDIE Hauptordner TEXTE, markieren Sie dort am besten den Zweckform-Aufkleber 3665 (der wäre am
übersichtlichsten mit 2 Aufklebern nebeneinander) und bestätigen Sie mit öffnen.
Wie Sie sehen können, gibt es in dieser Auswahl auch direkt die Datei AUF3x8, dies wäre gleich eine passende
Einstellung für 3 Aufkleber nebeneinander und 8 Aufkleber untereinander auf einem Din A4 Blatt, wenn es etwas
kleiner sein soll.
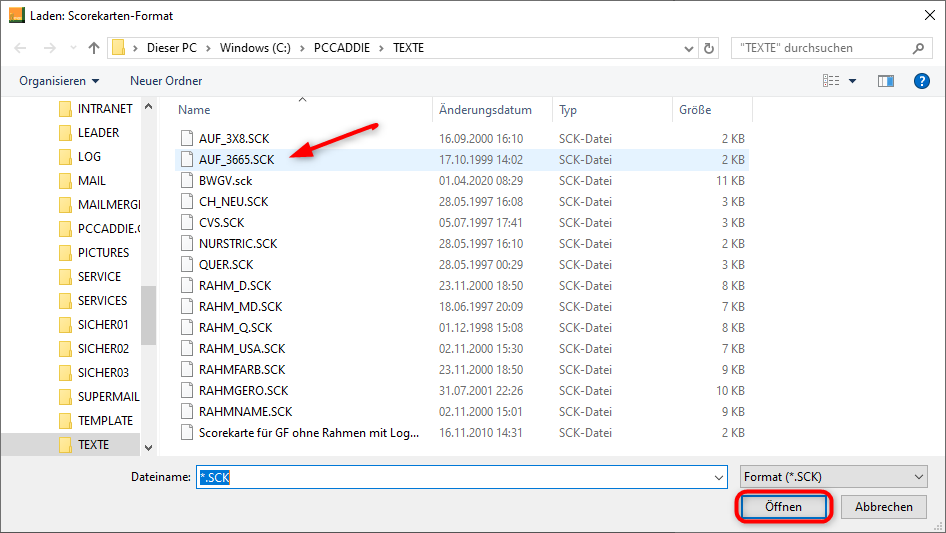 Wenn Sie jetzt noch den Ausdruck des Handicaps mit der Soll-Schlagzahl ersetzen, sind Sie fertig.
Markieren Sie hierzu zunächst „Handicap“ und wählen Sie …bearbeiten F7.
Wenn Sie jetzt noch den Ausdruck des Handicaps mit der Soll-Schlagzahl ersetzen, sind Sie fertig.
Markieren Sie hierzu zunächst „Handicap“ und wählen Sie …bearbeiten F7.


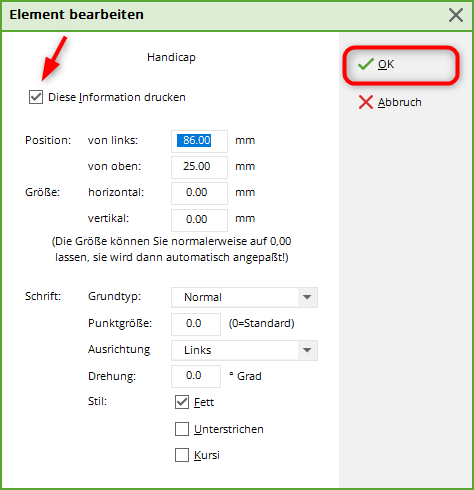 Klicken Sie auf den Button Neues Element (F2).
Klicken Sie auf den Button Neues Element (F2).
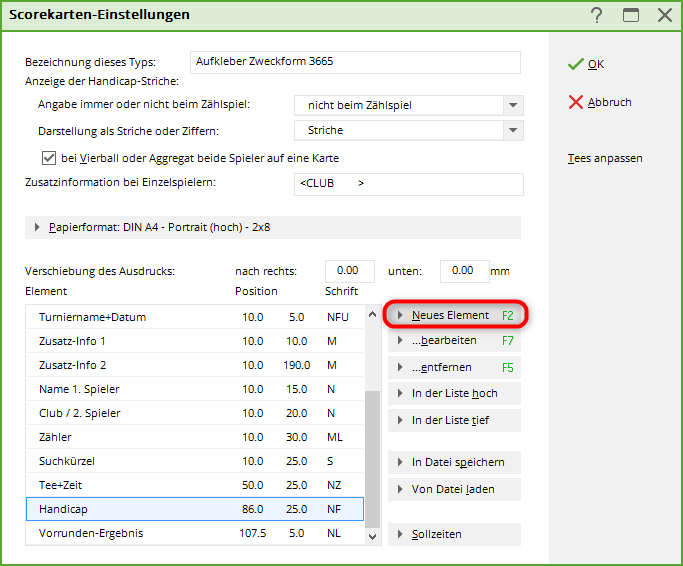 Markieren Sie „Soll-Schlagzahl“ und bestätigen Sie mit OK.
Markieren Sie „Soll-Schlagzahl“ und bestätigen Sie mit OK.
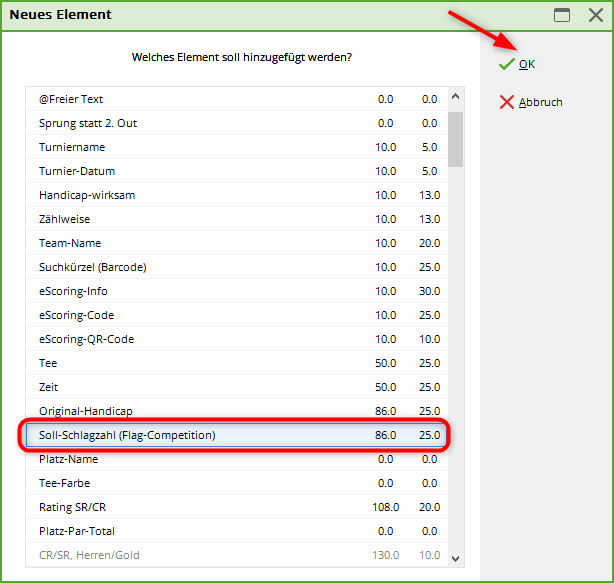 Prüfen Sie die notierten Einstellungen, die wir zuvor bei „Handicap“ notiert haben, ggf. müssen sie korrigiert werden. Setzen Sie den Haken bei „diese Information drucken“ und bestätigen Sie mit OK.
Prüfen Sie die notierten Einstellungen, die wir zuvor bei „Handicap“ notiert haben, ggf. müssen sie korrigiert werden. Setzen Sie den Haken bei „diese Information drucken“ und bestätigen Sie mit OK.
 Bestätigen Sie nochmals mit OK und Sie können wie gewohnt „Scorekarten“ drucken, bzw. kommen jetzt
keine üblichen Scorekarten, sondern Aufkleber. Hier ein Beispielausdruck: (wenn Sie noch etwas weiter schauen, zeigen wir Ihnen, wie Sie die Größe der Aufkleber ändern können).
Bestätigen Sie nochmals mit OK und Sie können wie gewohnt „Scorekarten“ drucken, bzw. kommen jetzt
keine üblichen Scorekarten, sondern Aufkleber. Hier ein Beispielausdruck: (wenn Sie noch etwas weiter schauen, zeigen wir Ihnen, wie Sie die Größe der Aufkleber ändern können).
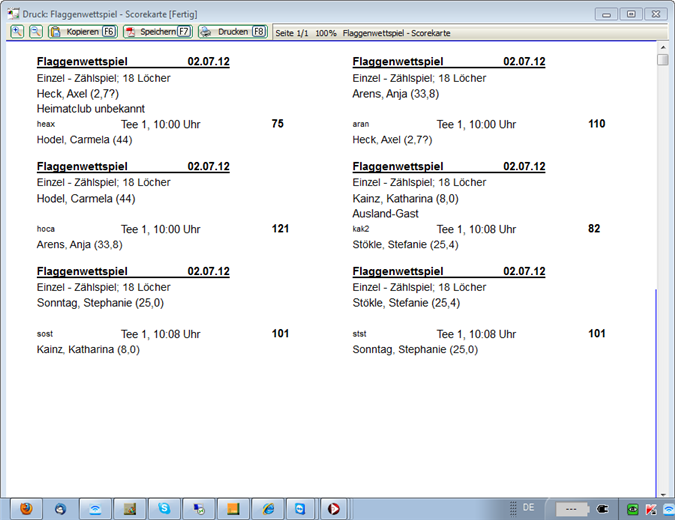 Die Größe der Aufkleber können Sie bei „Papierformat“ einstellen:
Die Größe der Aufkleber können Sie bei „Papierformat“ einstellen:
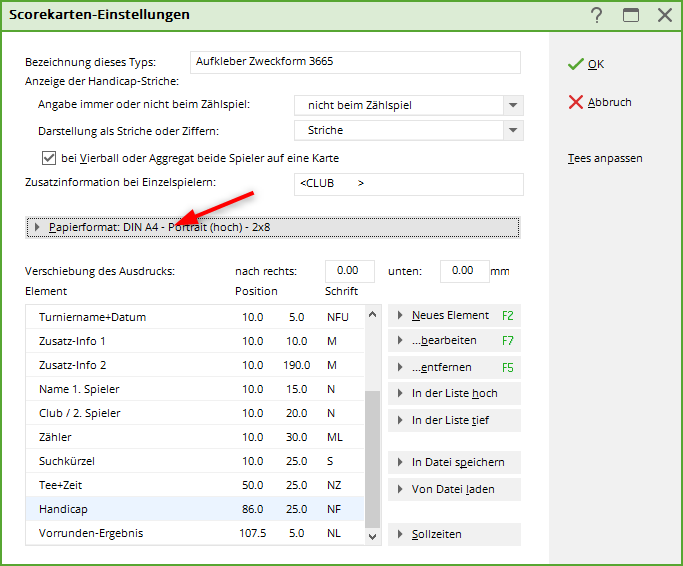 Beachten Sie insbesondere die Einstellungen im unteren Bereich. Sie können einstellen, wie viele Aufkleber
nebeneinander und untereinander auf dem Blatt sind und wie weit jeweils der Ausdruck der Aufkleber verschoben
werden soll, nach rechts und unten, um die Positionen auf einem DIN A4 Blatt einzustellen.
Beachten Sie insbesondere die Einstellungen im unteren Bereich. Sie können einstellen, wie viele Aufkleber
nebeneinander und untereinander auf dem Blatt sind und wie weit jeweils der Ausdruck der Aufkleber verschoben
werden soll, nach rechts und unten, um die Positionen auf einem DIN A4 Blatt einzustellen.
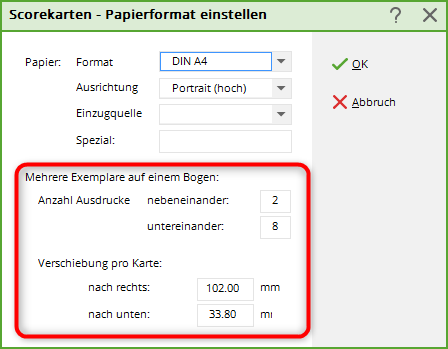 ===== weitere Scorekartenlayouts =====
==== Scorekartenkopie zur Abwandlung erstellen ====
Wenn Sie Änderungen an Ihrer Scorekarte machen möchten, so können Sie sich zuerst eine Kopie Ihrer Scorekarte erstellen, um hier Ihre Änderungen zu machen. Dadurch haben Sie auch immer noch die Möglichkeit, auf das Original des Scorekartenlayouts zurückzugreifen, wenn dies notwendig ist.
Für eine Kopie speichern Sie zuerst das derzeit genutzte Scorekartenlayout. Das geht so:
===== weitere Scorekartenlayouts =====
==== Scorekartenkopie zur Abwandlung erstellen ====
Wenn Sie Änderungen an Ihrer Scorekarte machen möchten, so können Sie sich zuerst eine Kopie Ihrer Scorekarte erstellen, um hier Ihre Änderungen zu machen. Dadurch haben Sie auch immer noch die Möglichkeit, auf das Original des Scorekartenlayouts zurückzugreifen, wenn dies notwendig ist.
Für eine Kopie speichern Sie zuerst das derzeit genutzte Scorekartenlayout. Das geht so:
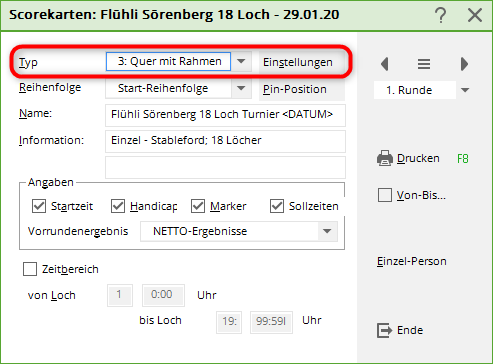 Wählen Sie Ihren Scorekartentyp - hier die „4“ - und klicken Sie auf „Einstellungen“
Wählen Sie Ihren Scorekartentyp - hier die „4“ - und klicken Sie auf „Einstellungen“
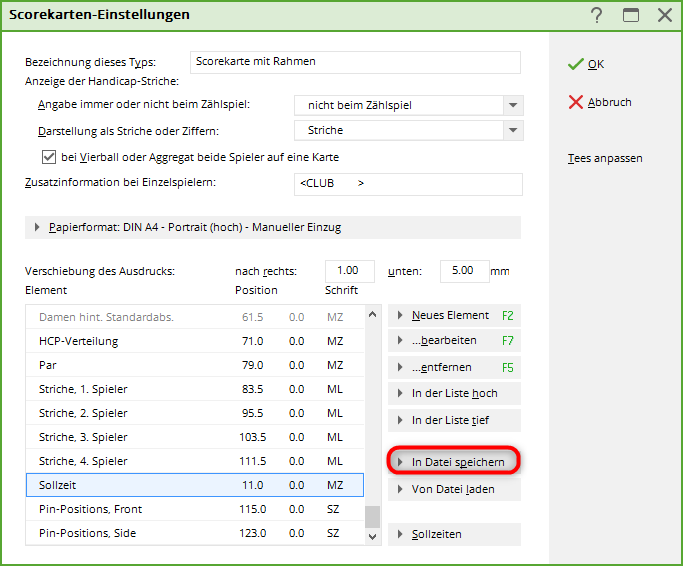 Wählen Sie dann „in Datei speichern“
Wählen Sie dann „in Datei speichern“
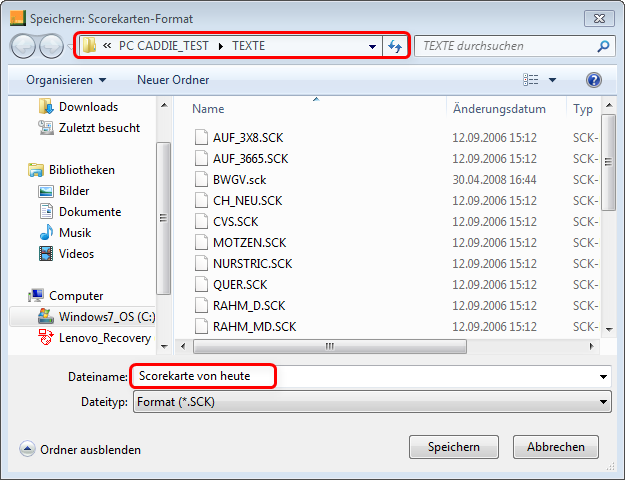 Idealerweise speichern Sie die Scorekarteneinstellung im PC CADDIE Ordner TEXTE.
Dieser wird normalerweise automatisch vorgeschlagen, wenn kein anderen Pfad voreingestellt ist.
Geben Sie der Scorekarte einen Namen, mit dem Sie diese wieder identifizieren können, und klicken Sie auf speichern
Sie sind dann automatisch wieder in der Scorekarte, die Sie gespeichert haben, und sollten dieses Fenster mit OK verlassen,
so dass Sie wieder in folgendem Fenster ankommen:
Idealerweise speichern Sie die Scorekarteneinstellung im PC CADDIE Ordner TEXTE.
Dieser wird normalerweise automatisch vorgeschlagen, wenn kein anderen Pfad voreingestellt ist.
Geben Sie der Scorekarte einen Namen, mit dem Sie diese wieder identifizieren können, und klicken Sie auf speichern
Sie sind dann automatisch wieder in der Scorekarte, die Sie gespeichert haben, und sollten dieses Fenster mit OK verlassen,
so dass Sie wieder in folgendem Fenster ankommen:
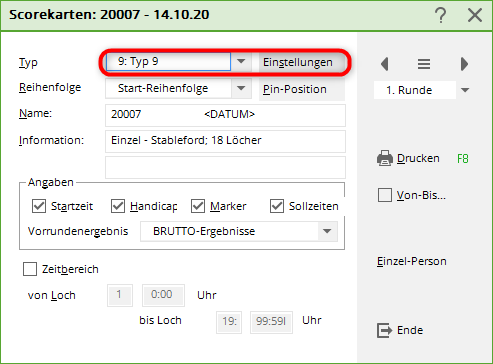 Wählen Sie jetzt einen Scorekartentyp, den Sie sicher aktuell nicht in Verwendung haben, im aktuellen Beispiel ist es Typ 9.
Hier könnte aber auch Scorekarte Quer z.B. stehen, wenn Sie sicher sind, dass Sie Scorekarte Quer nie für den Druck von Scorekarten
verwenden. Wenn Sie also sicher sind, dass Sie einen Typ eingestellt haben, den Sie nicht verwenden, klicken Sie erneut auf Einstellungen.
Wählen Sie jetzt einen Scorekartentyp, den Sie sicher aktuell nicht in Verwendung haben, im aktuellen Beispiel ist es Typ 9.
Hier könnte aber auch Scorekarte Quer z.B. stehen, wenn Sie sicher sind, dass Sie Scorekarte Quer nie für den Druck von Scorekarten
verwenden. Wenn Sie also sicher sind, dass Sie einen Typ eingestellt haben, den Sie nicht verwenden, klicken Sie erneut auf Einstellungen.
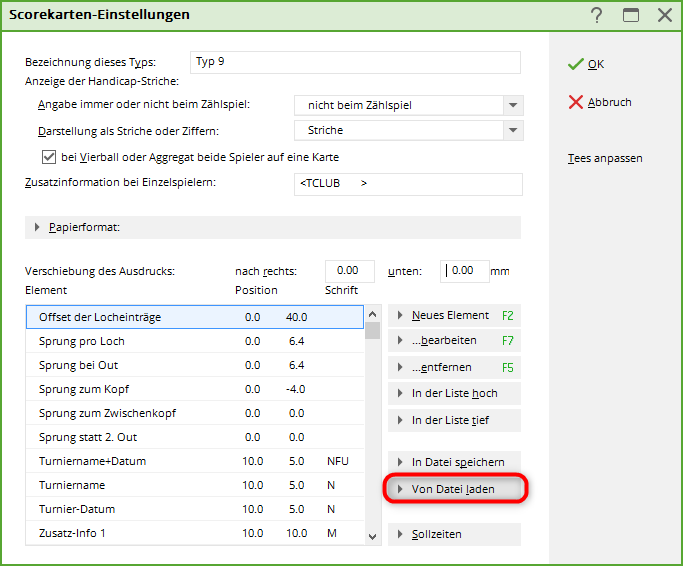 Klicken Sie dann auf von Datei laden. Sie sind automatisch im Ordner TEXTE und brauchen nur die Datei markieren, die Sie zuvor mit Namen gespeichert haben.
Klicken Sie dann auf von Datei laden. Sie sind automatisch im Ordner TEXTE und brauchen nur die Datei markieren, die Sie zuvor mit Namen gespeichert haben.
 Klicken Sie danach auf öffnen und Sie haben somit die Kopie Ihrer Scorekarte - hier im Beispiel auf Typ9 - eingestellt.
Klicken Sie danach auf öffnen und Sie haben somit die Kopie Ihrer Scorekarte - hier im Beispiel auf Typ9 - eingestellt.
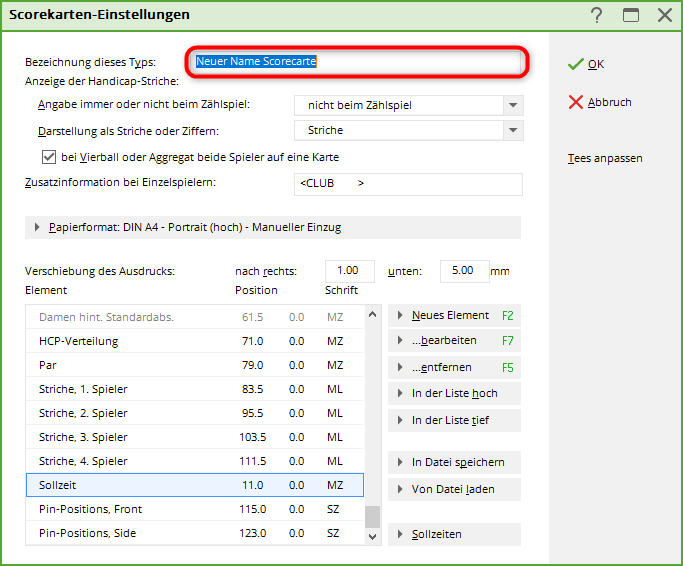 Geben Sie der KOPIE Ihrer Scorekarte einen neuen Namen!
Geben Sie der KOPIE Ihrer Scorekarte einen neuen Namen!
Sobald Sie OK klicken, steht Ihnen das Layout unter Typ 9 mit dem neuen Namen zur Verfügung. Hier können Sie nun Ihre gewünschten Änderungen vornehmen, ohne das Original zu beeinflussen.
==== Vorrundenergebnis Lochweise mitdrucken ====
„Vorrundenergebnisse drucken“ können Sie bei Eclectic-Turnieren auch für den Druck der Zwischenergebnisse anwenden.

Es gibt 2 Möglichkeiten, die Turniere einzustellen:
* Multi-Eclectic aus mehreren Einzelturnieren (empfohlen wenn die Runden über das Jahr verteilt sind)
Wichtig ist, dass Sie beim Zwischenergebnisdruck bereits alle Turniere auswählen, auch jene welche für die Eclectic erst in der Zukunft gespielt werden.
Schauen Sie hier: Jahreseclectic auswerten und drucken
* Mehrrundenturnier Eclectic Lochweise (empfohlen, wenn täglich eine Runde gespielt wird und die Daten nahe beeinander liegen)
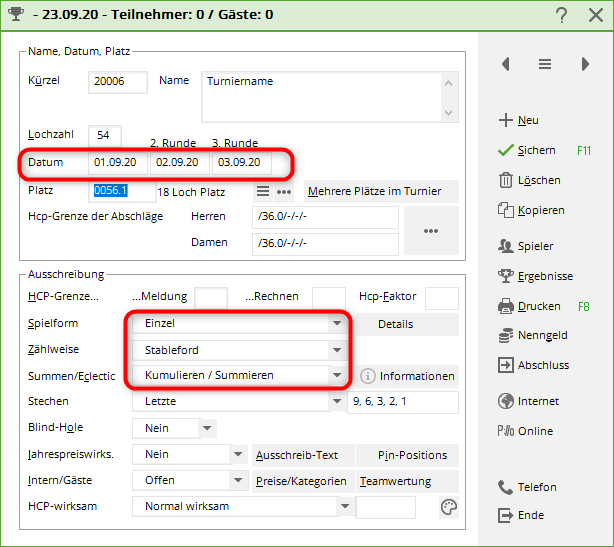

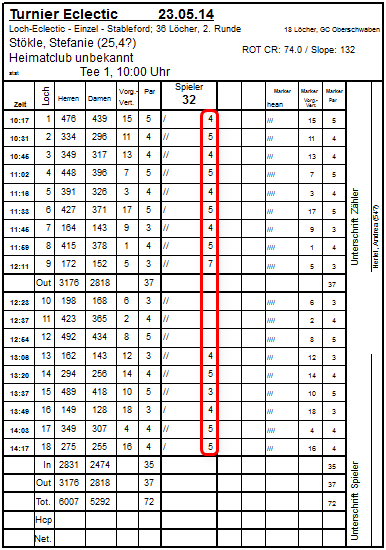 Jetzt erklären wir Ihnen, wie Sie den Druck der Vorrundenergebnisse auf Ihre Scorekarte selbständig ergänzen können.
Jetzt erklären wir Ihnen, wie Sie den Druck der Vorrundenergebnisse auf Ihre Scorekarte selbständig ergänzen können.
Am besten testen Sie in einer Scorekartenkopie die Änderungen für den Scorekartendruck.
Die Erstellung der Kopie ist hier beschrieben:
Kopie Scorekarte erstellen
Wenn Sie bereit sind, überlegen Sie sich als nächstes, wo Sie die lochweisen Vorrundenergebnisse positionieren möchten. Dies
könnte für den Spieler evlt. rechts neben den Vorgabenstrichen sein. Damit Sie die Position für den Druck passend
einstellen können, schauen Sie am besten die Positionseinstellungen für Striche, 1. Spieler an.
Markieren Sie den Befehl wie in folgendem Screenshot und klicken Sie rechts auf bearbeiten
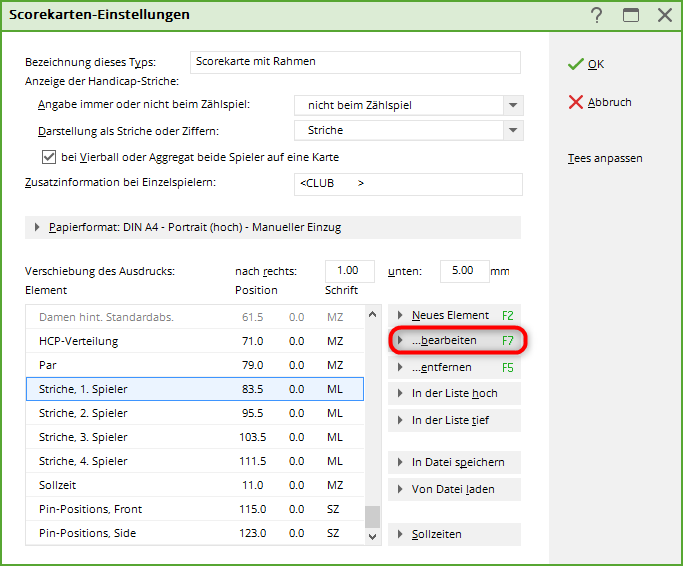
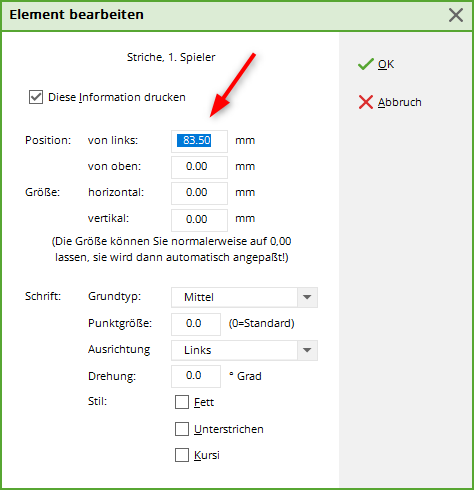 Schreiben Sie sich hier dann alle Einstellungen von „Striche, 1. Spieler“ ab. Für die Einstellung der Vorrundenlochergebnisse,
die in unserem Beispiel rechts neben die Spielerstriche gedruckt werden sollen, addieren wir später nur bei „Position von links“
entsprechende Millimeter dazu.
Schreiben Sie sich hier dann alle Einstellungen von „Striche, 1. Spieler“ ab. Für die Einstellung der Vorrundenlochergebnisse,
die in unserem Beispiel rechts neben die Spielerstriche gedruckt werden sollen, addieren wir später nur bei „Position von links“
entsprechende Millimeter dazu.
Alles notiert? Dann gehen Sie zurück zu diesem Fenster und klicken rechts auf neues Element
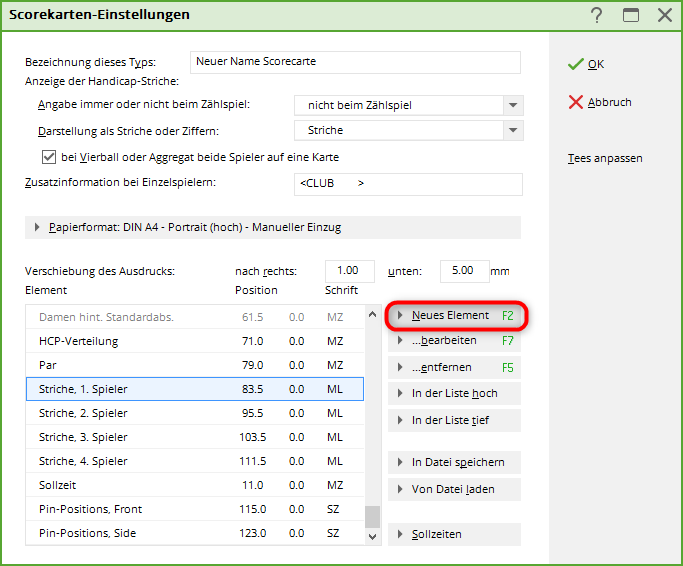 Scrollen Sie hier und suchen Sie Vorrunden-Loch-Erg.
Scrollen Sie hier und suchen Sie Vorrunden-Loch-Erg.
 Markieren Sie den Befehl „Vorrunden-Loch-Erg.“ und bestätigen Sie mit OK
Sie können dann die Position für den Befehl eingeben. Vergleichen Sie die Einstellungen mit Ihren zuvor notierten Einstellungen
und ändern Sie wunschgemäss ab. Achten Sie auf „Positon von links“
Markieren Sie den Befehl „Vorrunden-Loch-Erg.“ und bestätigen Sie mit OK
Sie können dann die Position für den Befehl eingeben. Vergleichen Sie die Einstellungen mit Ihren zuvor notierten Einstellungen
und ändern Sie wunschgemäss ab. Achten Sie auf „Positon von links“
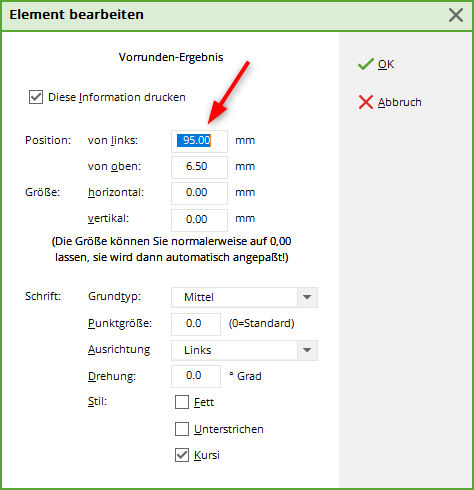
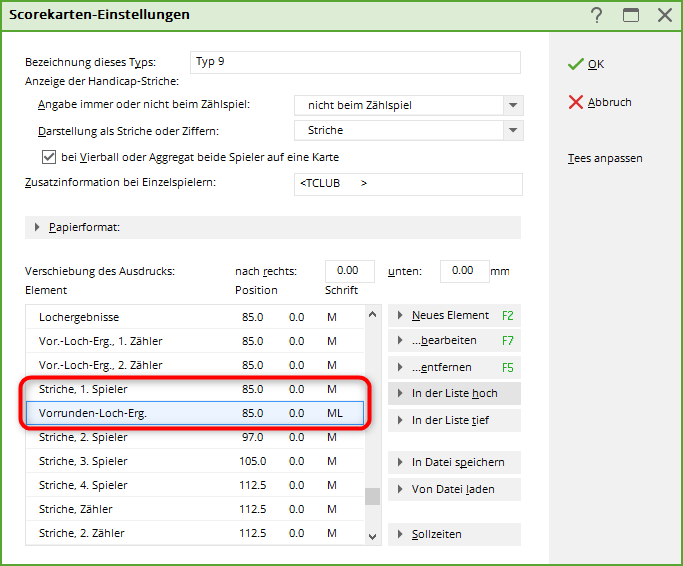 Wenn Sie alles fertig haben, sehen Sie, dass der Befehl jetzt für Ihre Scorekarte zur Verfügung steht. Bestätigen Sie mit
OK und testen Sie in einem passenden Turnier den Scorekartendruck für die 2. Runde
(selbstverständlich sollte der Spieler dazu in der 1. Runde auch bereits ein Ergebnis haben)
Wenn Sie alles fertig haben, sehen Sie, dass der Befehl jetzt für Ihre Scorekarte zur Verfügung steht. Bestätigen Sie mit
OK und testen Sie in einem passenden Turnier den Scorekartendruck für die 2. Runde
(selbstverständlich sollte der Spieler dazu in der 1. Runde auch bereits ein Ergebnis haben)
Vor dem Druck können Sie noch einstellen, ob Sie die Brutto- oder Nettoergebnisse mitdrucken wollen.
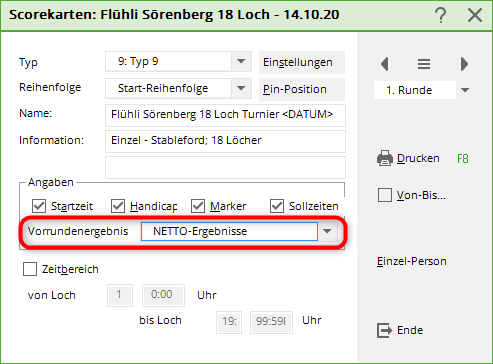

Der Befehl dazu heisst: Vor.-Loch-Erg.,Zähler und Sie finden diesen ebenso unter „neues Element“. Diesen könnten Sie
z.B. in die Nähe der Striche, Zähler setzen. Viel Erfolg!
==== Example d'une carte de score avec nom des trous ====
Pour saisir le nom d'un trou, vous pouvez voir ici Charger des données de l'intranet
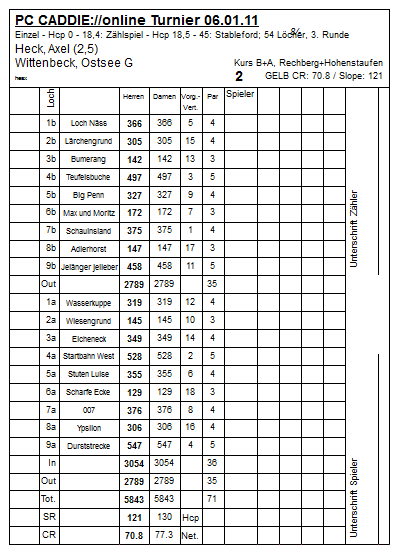 ===== Carte de score individuelle =====
PC CADDIE vous permet d'obtenir un modèle personnalisé de votre carte de score. Veuillez nous écrire directement par courrier électronique à support@pccaddie.com sur les tarifs et sur les différentes possibilités de modèles à votre disposition.
===== Carte de score équipé d'un tableau de calcul =====
Si vous avez entré dans l'onglet du tournoi lors du calcul 36, le tableau de bord cherche un joueur avec un handicap plus élevé comme celui-ci:
===== Carte de score individuelle =====
PC CADDIE vous permet d'obtenir un modèle personnalisé de votre carte de score. Veuillez nous écrire directement par courrier électronique à support@pccaddie.com sur les tarifs et sur les différentes possibilités de modèles à votre disposition.
===== Carte de score équipé d'un tableau de calcul =====
Si vous avez entré dans l'onglet du tournoi lors du calcul 36, le tableau de bord cherche un joueur avec un handicap plus élevé comme celui-ci:
* 43 est le handicap défini pour le calcul 36,
* Entre parenthèse, il y a le handicap 45 avec handicap 52 associé,
* Les tirets par défaut sont imprimés entièrement avec 52 dans la carte de score.
* Il est très important de noter que pour que le tournoi soit vraiment efficace, le joueur doit avoir le résultat de la feuille principale avec un handicap 45 par défaut
* Seulement les résultats des joueurs nets sont triés par le calcul et va convertir le handicap 36 et le handicap 43 automatiquement.