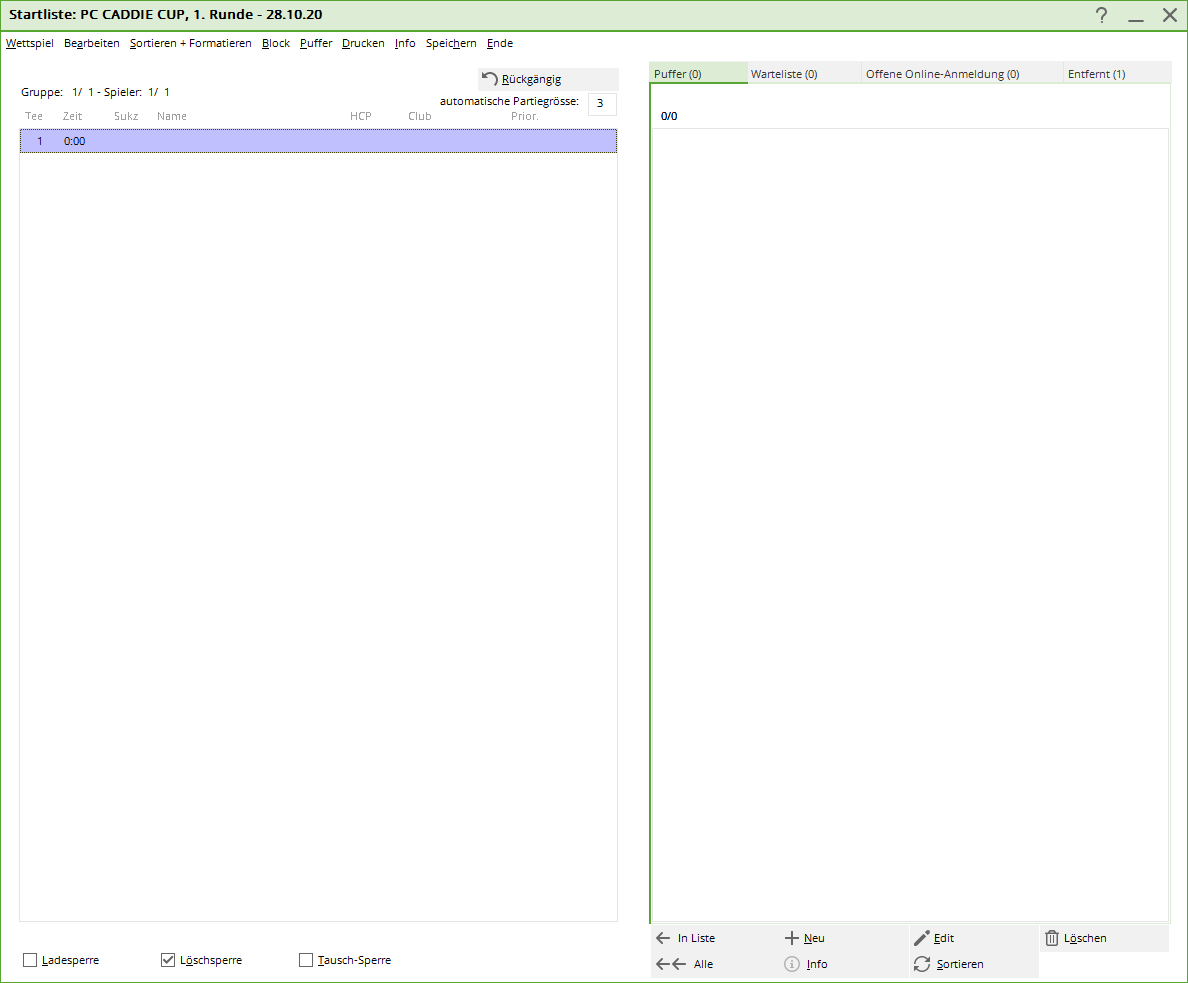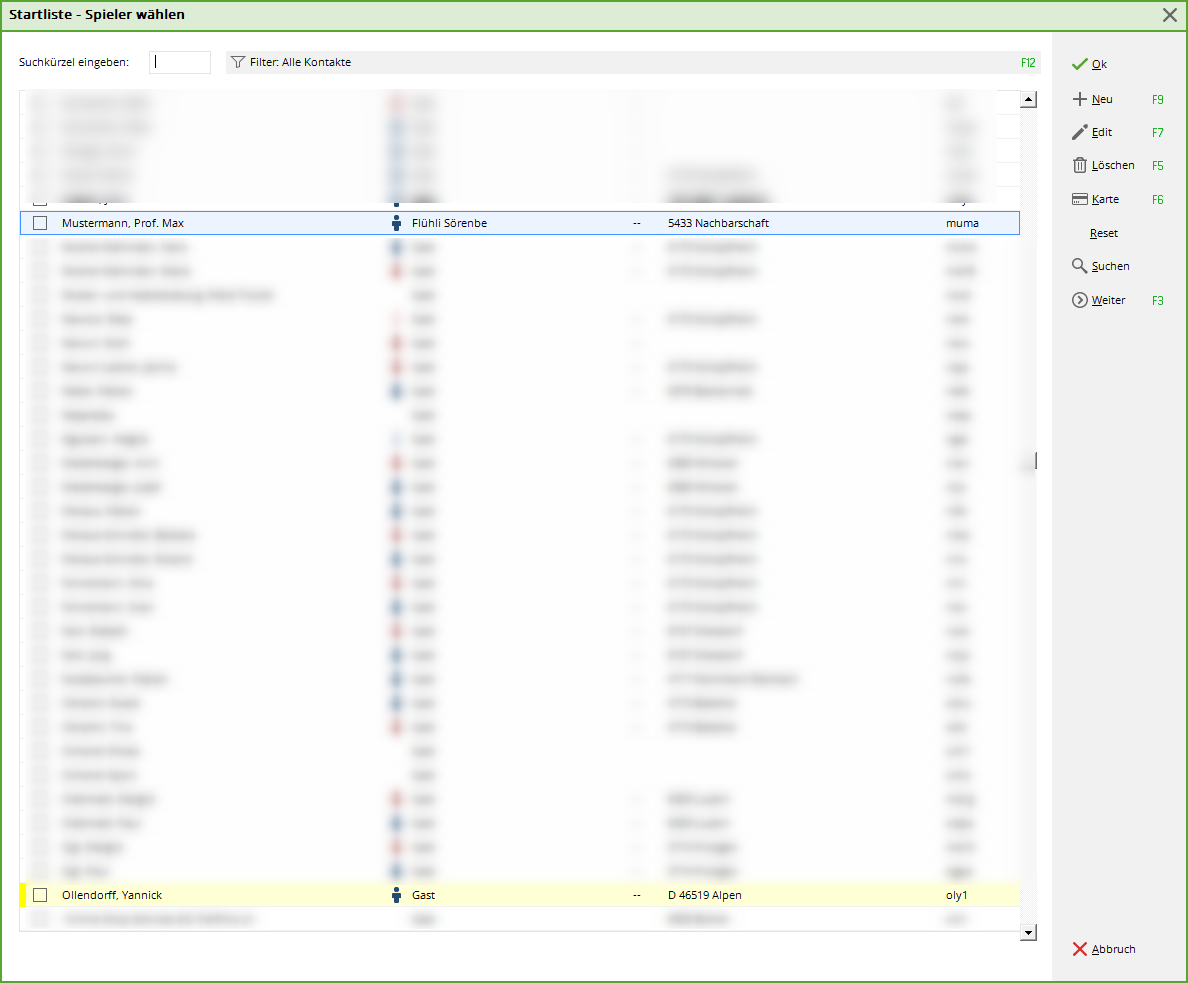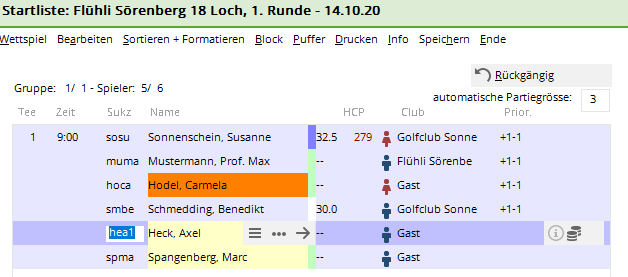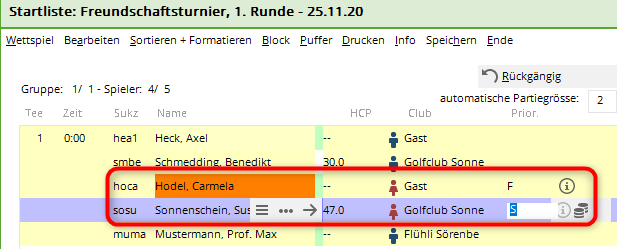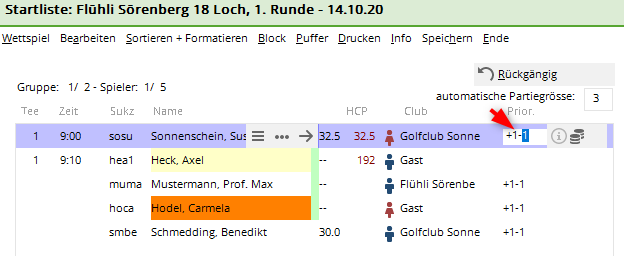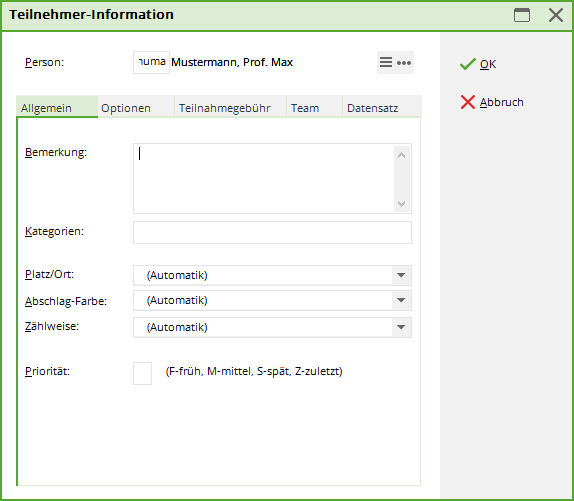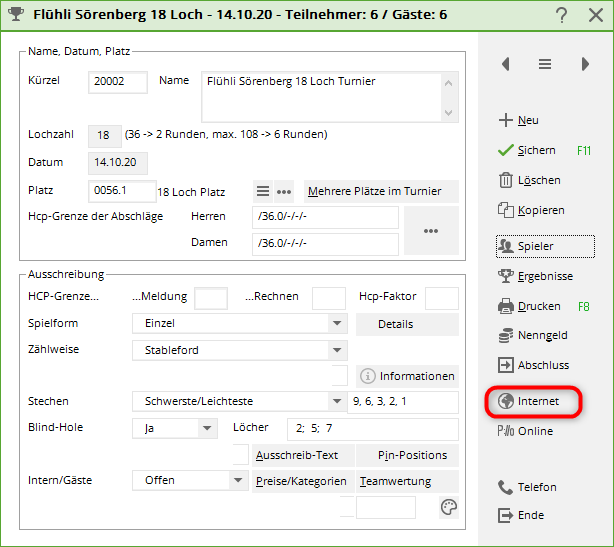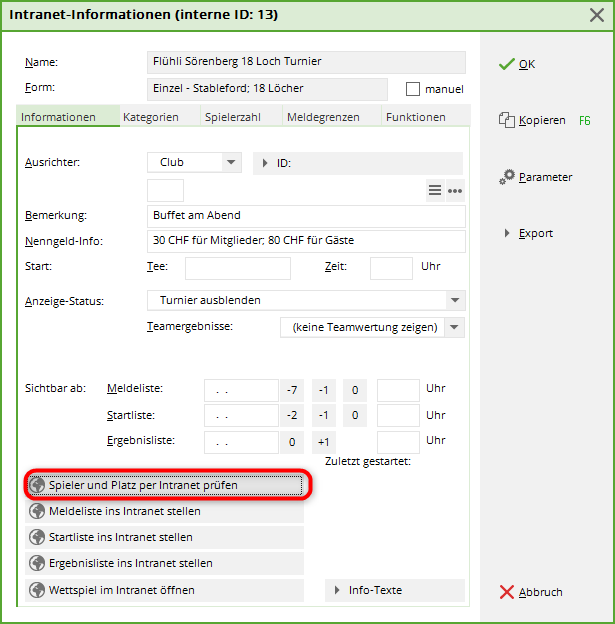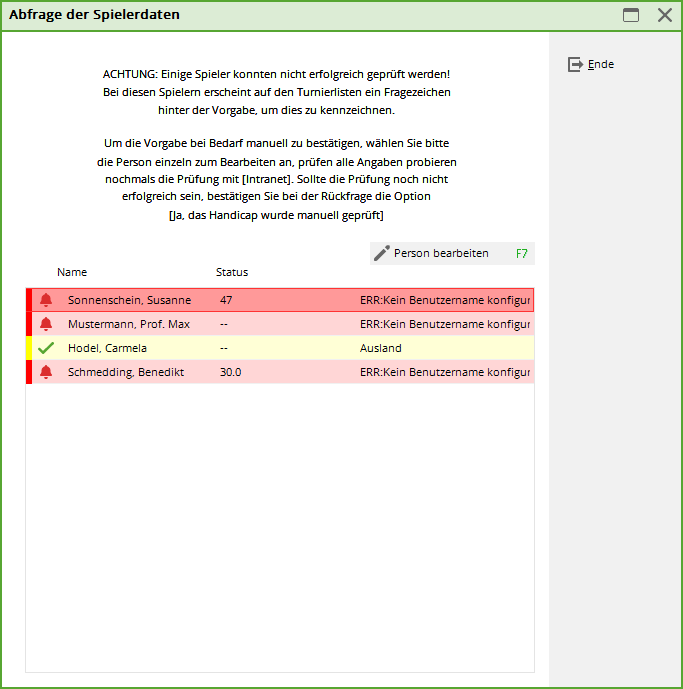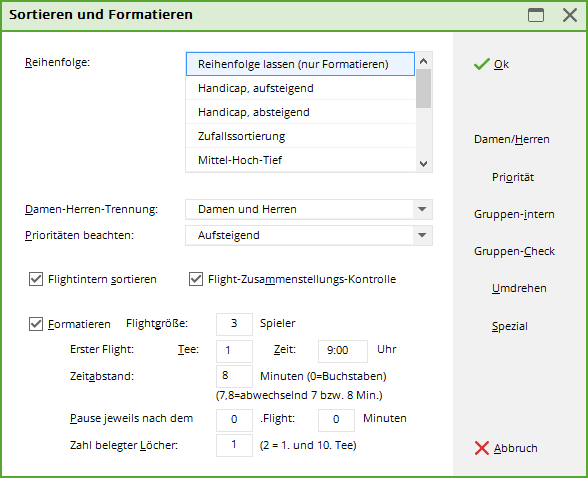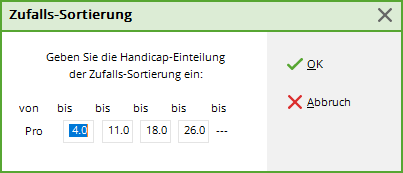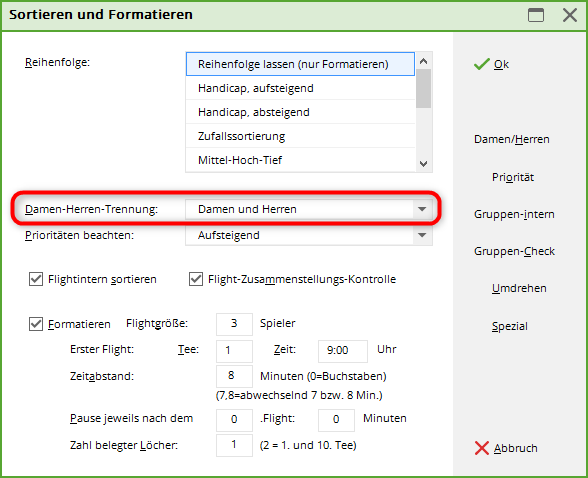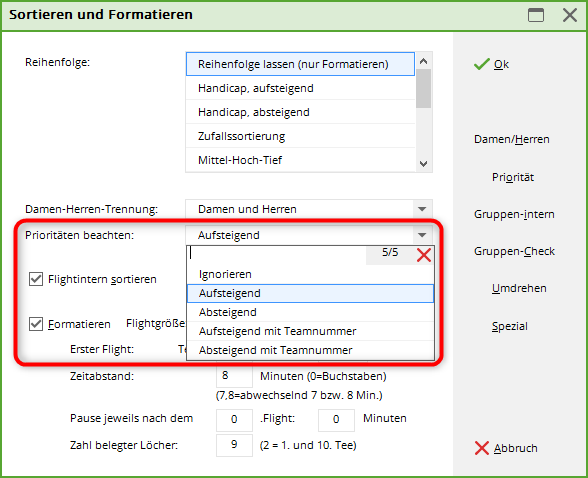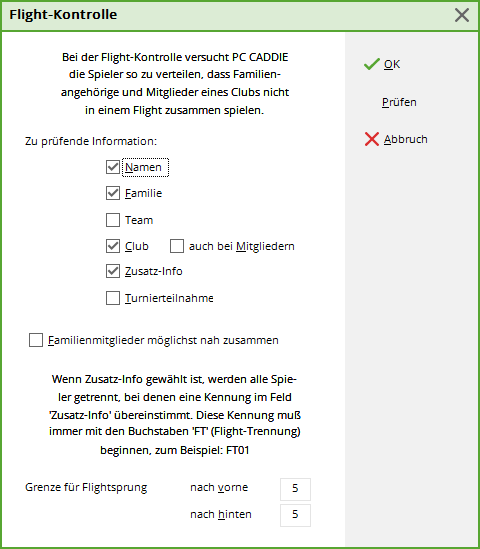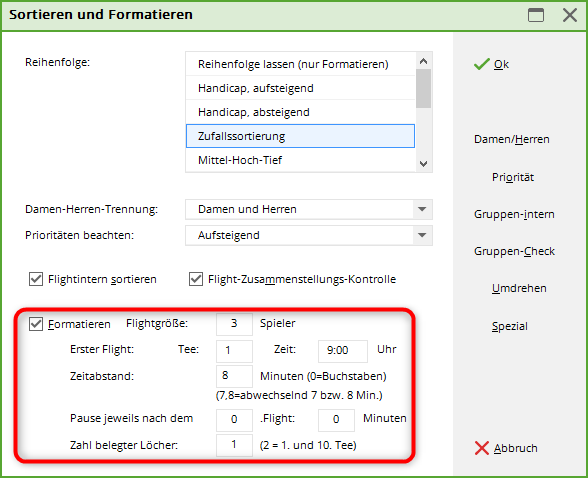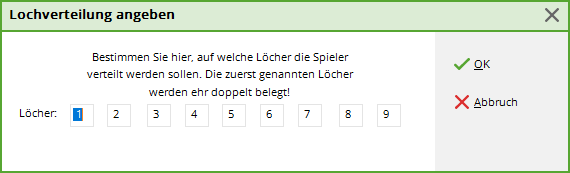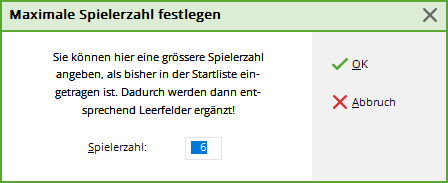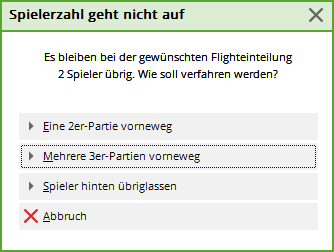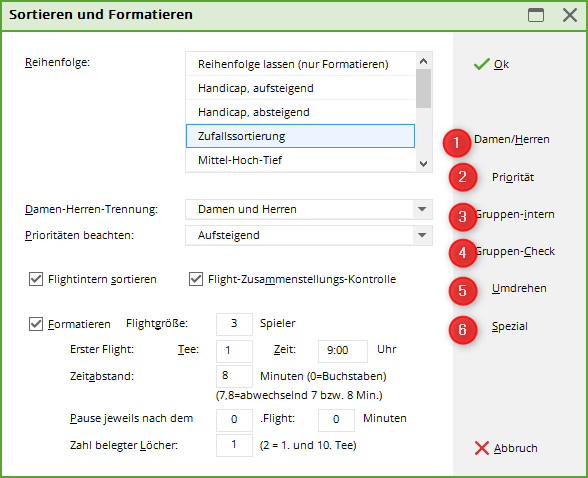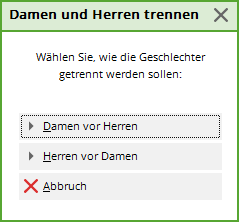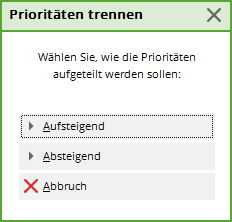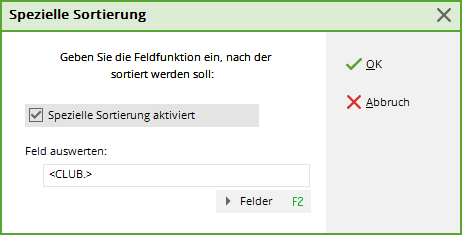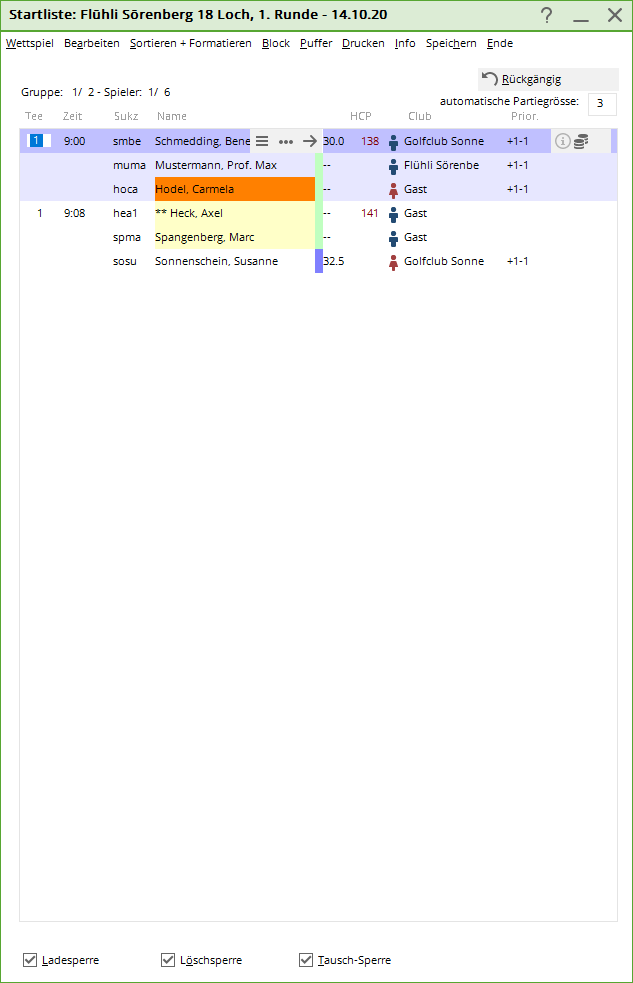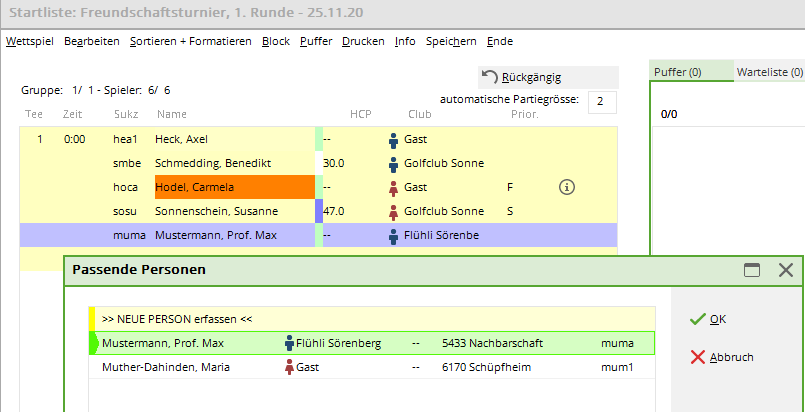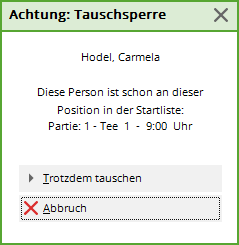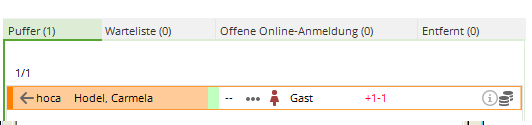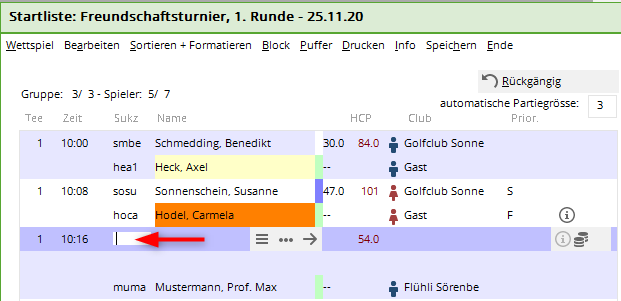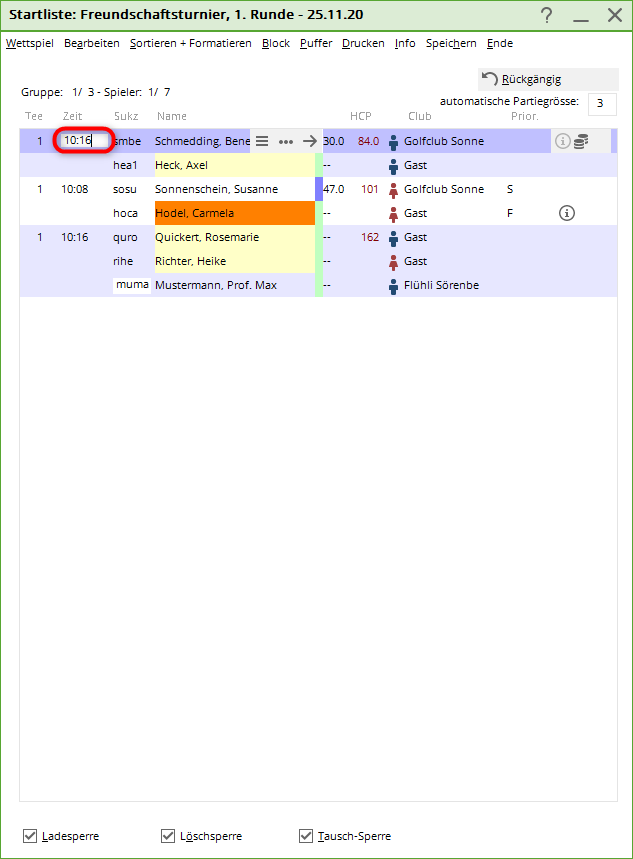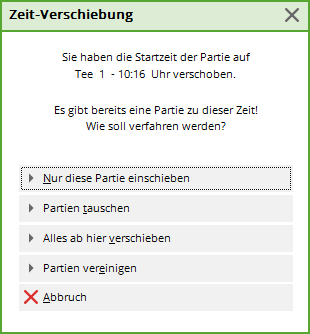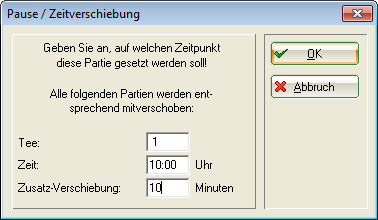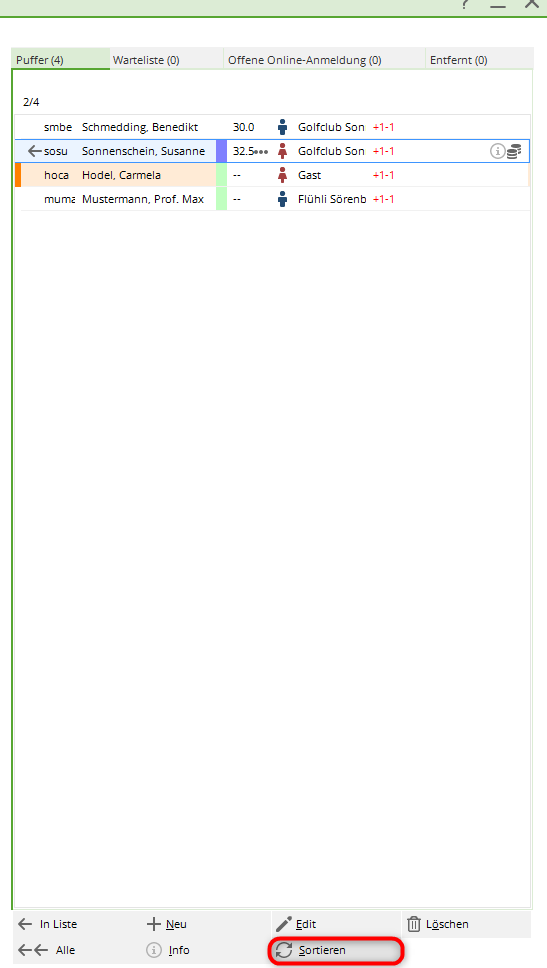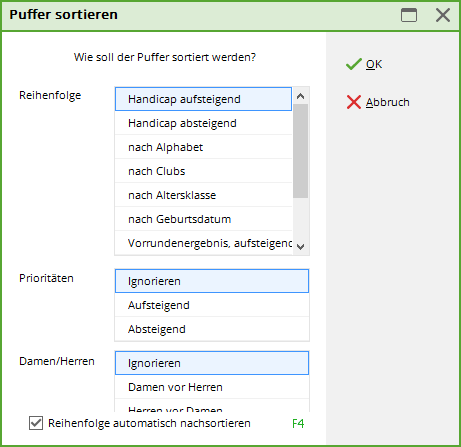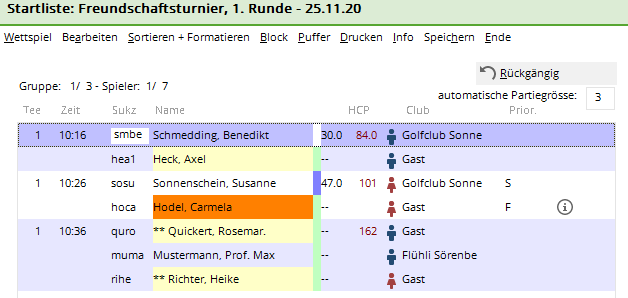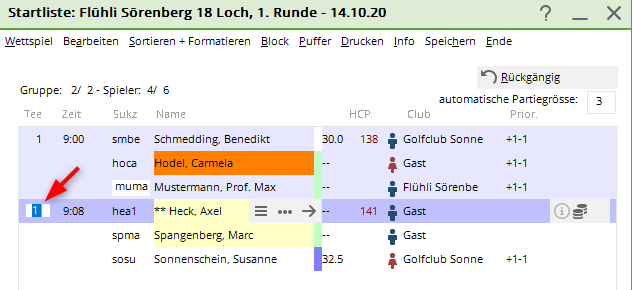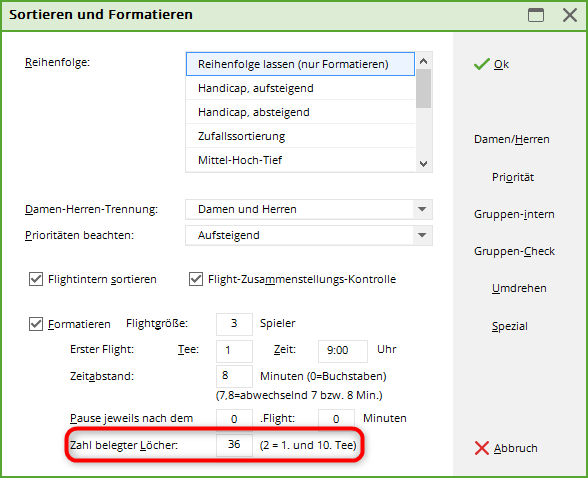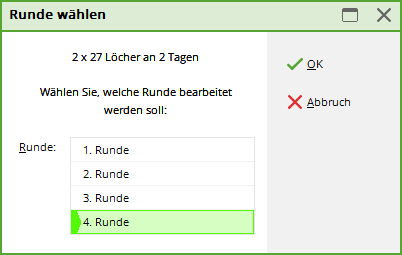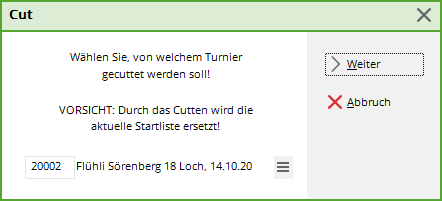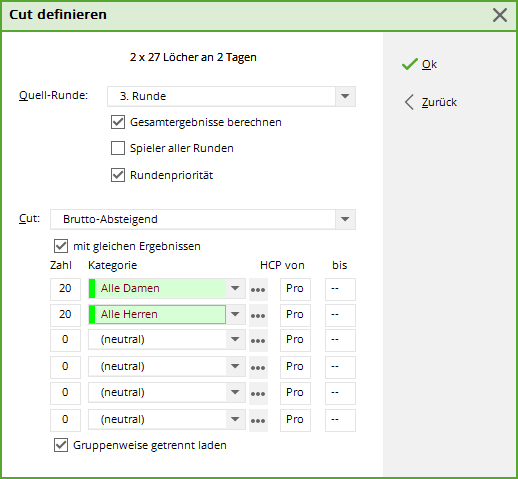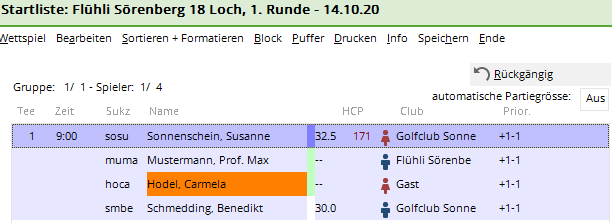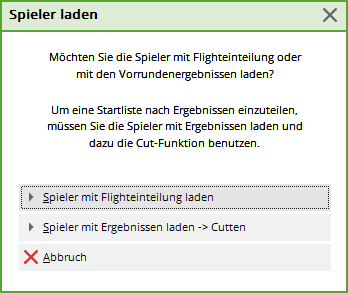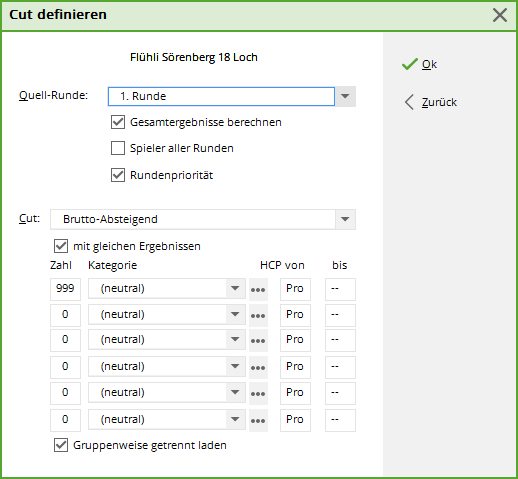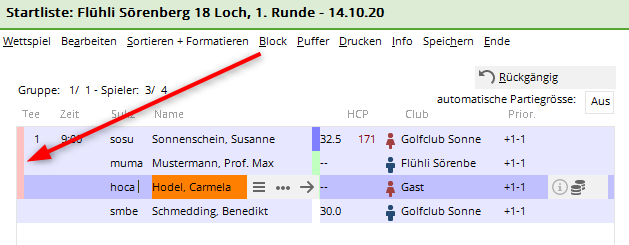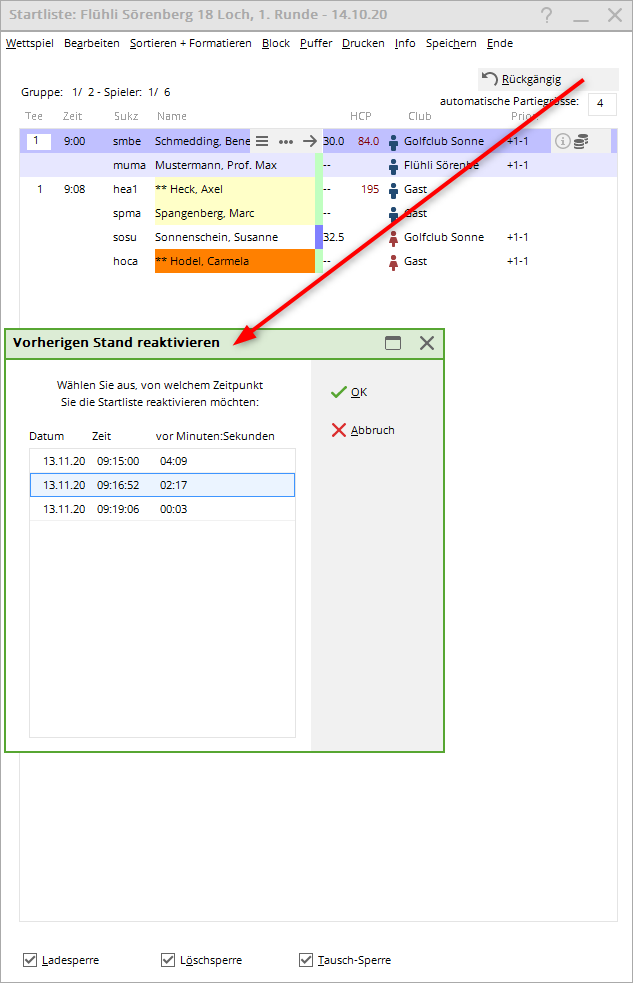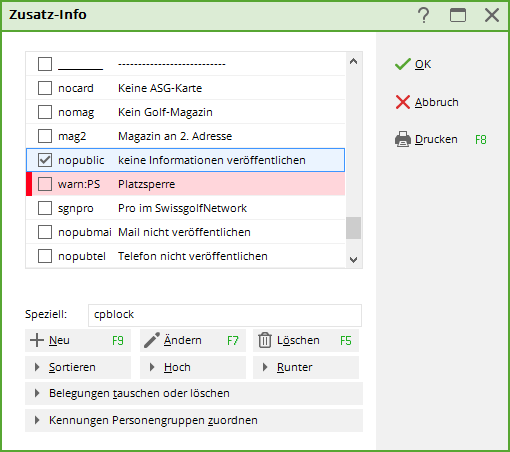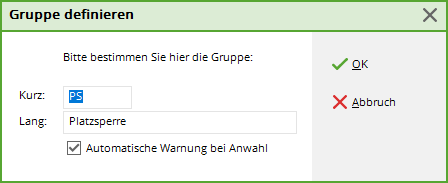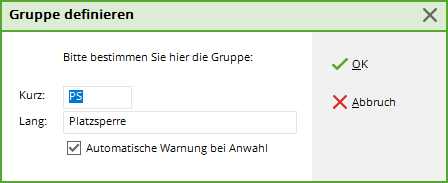Inhaltsverzeichnis
Saisir les joueurs, liste de départ
Si vous cliquez dans le masque de tournois sur le bouton Joueur ou choisissez dans le menu Tournoi/Saisir les joueurs, liste de départ et cliquez après sur le tournoi souhaité, vous arrivez dans l'éditeur des listes de départs suivant:
Bien sûr, la liste est vide au départ. Vous pouvez saisir un joueur du tournoi directement dans une liste qui s'affiche sur l'écran.
Saisie des joueurs
Si vous souhaitez que la liste de départ soit triée automatiquement, introduisez simplement tous les noms de la liste des participants l'un après l'autre.
Pour ce faire, vous allez dans la colonne Sukz. Maintenant il existe plusieurs façons :
- Abréviation de la personne souhaitée (p.ex. “teti” pour Tester Tina)
- Nom ou prénom de la personne (p.ex. Tester ou bien Tina)
- partie du nom de la personne (p.ex. Test, Ti)
PC CADDIE vous montre immédiatement les personnes trouvées et vous confirmez celle que vous souhaitez avec Enter. Pour entrer une nouvelle personne, cliquez sur F9, ou tapez “n” ou “nouveau”. Ceci ouvrira un masque vide pour une nouvelle personne. Aussi, si vous entrez une abréviation qui n'est pas encore attribuée, vous pouvez directement établir un nouvelle personne. De ce fait, vous ne devez pas créer en premier tous les participants d'un tournoi dans la gestion des personnes.
De plus, vous avez la possibilité de choisir confortablement tous les joueurs de la liste des personnes et ensuite les reprendre en une fois dans la liste de départ. Pour ce faire, choisissez modifier/choisir personne (F2), s'affiche alors la liste habituelle des personnes. Au moyen du filtre vous pouvez restreindre le groupe de personnes, p.ex. tous les membres Dames pour le Ladiesday. De cette liste vous pouvez bien entendu comme d'habitude choisir qu'une seule personne et confirmer avec OK, cette personne sera ensuite reprise dans la liste:
Vous devriez aussi essayer une fois, de marquer dans cette liste toutes les personnes qui sont inscrites, par une pression sur la touche espace. Ce marquage sera visible par une coche devant le nom. Vous pouvez aussi faire ce marquage par un double-clic gauche de votre souris. Si une coche à été mise par erreur, elle peut être enlevée par une nouvelle pression sur la touche espace ou un nouveau double-clic. En confirmant avec OK, tous les joueurs ainsi marqués seront repris dans la liste.
Ainsi tous les joueurs seront, dans un premier temps, listés dans l'ordre avec les mentions des handicaps, du sexe, du club d'affiliation et d'autres priorités éventuelles. PC CADDIE attribue tous les joueurs à la même - très grande - partie, qui sera ensuite facilement triée automatiquement, avec la possibilité de séparer en différentes parties:
PC CADDIE ne fait pas de différence entre une liste de participants, dans laquelle on introduit uniquement les participants et la liste de départ définitive. Le travail se fait plutôt comme dans un éditeur de texte: vous introduisez les joueurs et structurez la liste directement en cliquant selon besoin (après 3 à 4 joueurs) sur la touche “image” (flèche en bas) ou alors modifier/introduire position actuelle sous partie pour commencer une nouvelle partie.
Les joueurs qui se sont inscrits au tournois via Intranet (via PC CADDIE://online Turnieranmeldung ou DGV-Intranet), sont automatiquement saisi pour le tournoi et reconnaissable par une balle bleue sur le coté droit.
Avec un clic sur le “i” - informations, il est possible de voir sous l'onglet “Datensatz”, qui, quand et, le cas échéant, le collaborateur qui a inscrit le joueur au tournoi.
Définir les priorités de départ:
Si vous allez avec la touche flèche tout à droit lors de l'introduction d'un joueur, vous arrivez dans la colonne Prior. :
- Ici vous pouvez introduire des lettres, afin de définir la priorité de départ. En règle général s'applique l'ordre alphabétique, plus la lettre vient tôt dans l'alphabet, plus tôt débute le joueur.
- Par principe vous utiliserez la lettre „F“ pour les joueur qui souhaite commencer tôt et la lettre „S“ pour ce qui aimerait débuter plus tard. Tous les joueurs sans mention seront introduits comme les joueurs avec un „M“ (milieu).
- A coté il vous restent toutes les autres lettres à disposition, vous pourriez par exemple marquer les Sponsor, qui joue dans la première partie, avec un „A“, et ce qui pourront jouer que très tard avec un „Z“.

Si „ignorer“ est sélectionné, le système ne tiendra pas compte de ces priorités. Si la sélection est „absteigend“ (décroissant), le tri se fera de Z à A.
Avec le champ <TPRIO> dans un format de listes de départ individuel, vous avez la possibilité d'imprimer les priorités.
Saisir Informations - Joueurs
En cliquant sur le bouton 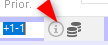 coté des priorités, PC CADDIE ouvre la fenêtre suivante :
coté des priorités, PC CADDIE ouvre la fenêtre suivante :
Introduisez dans cette boite de dialogue des informations supplémentaires concernant un participant du tournois. Ici vous pouvez mentionner pour un joueur, qu'il joue d'une autre couleur Tee que tous les autres, p.ex. tous les messieurs jouent depuis jaune, mais un senior souhaite jouer depuis le „départ hommes“ rouge. Alors inscrivez ici sous Tee-couleur rouge.
Sous Zählweise (façon de compter) vous avez la possibilité de faire en sorte que certains joueurs puissent jouer comme exemple dans un tournoi Stablefort, même sans que cela soit lié à une limite de handicap.
Ces remarques peuvent être imprimées par le champ <TINFO> dans un layout individuel de listes de départs.
Contrôler les handicaps des invités par Intranet:
Avant de formater votre liste de départs, il pourrait aussi être important que vous contrôliez les handicaps des invités, p.ex. si vous souhaitez faire les départs dans l'ordre des handicaps.
Vous avez à tout moment cette possibilité, si dans les données de base du tournois, à droite, vous cliquez sur le bouton Internet:
Ici vous trouvez le bouton Contrôler tous les joueurs via Intranet:
Trier et formater:
Quand vous avez saisi tous les joueurs, vous pouvez établir une liste de départ automatiques. Pour ce faire, choisissez trier + formater (F4) :
Ordre :
Ici vous pouvez éditer l'ordre le la liste de départs. PCC vous offre plusieurs possiibilités. Nous allons voir ci-dessous les plus importantes :
Laisser ordre (seulement formater)
Utilisez ce choix, si la liste de départs a juste besoin d'être formatée, c'est à dire être divisée en parties.
Tri au hasard :
Ce tri s'avère très utile, afin que les joueurs, qui se suivent selon un ordre strict de données, ne jouent pas forcément toujours ensemble. D'un autre coté on peut empêcher un trop grand mélange, afin de ne pas faire jouer des golfeur avec un handicap à un chiffre avec des débutants. Les détails selon handicaps seront demandés automatiquement en choisissant la variante hasard:
Vous avez la possibilité d'introduire cinq classes, dans lesquelles l'ordre sera attribué au hasard. Si vous n'utilisez pas toutes les cinq classes, ou alors souhaitez effectivement qu'un tri global au hasard, mettez comme limite supérieur pour la dernière classe requise “–„. Les classes suivantes seront ignorées.
Moyen - Haut - Bas
Pour beaucoup de tournoi individuel un tri „moyen - haut - bas“ est intéressant : le tri se fait de sorte que chaque partie est composé d'un joueur respectivement du premier, deuxième et troisième tiers de la liste triée selon les données. De ce fait, différents niveaux jouent dans une partie ensemble.
Dames et Messieurs - départ séparé
Sous Dames-Messieurs-séparation vous pouvez choisir, si femmes et hommes débutent mélangés ou seront séparés.
Respecter les souhaits de départ tôt ou tard :
Le fait de respecter les priorité se réfère à la possibilité de définir dans la liste des départs les priorités de départ tôt ou tard. Ces priorités sont introduites au moyen de lettres. Ici vous décidez, si ces priorités sont effectivement à respecter lors du tri. „Croissant“ signifie le cas habituel, que „F“ est introduit pour tôt et „S“ pour tard, et de ce fait le tri se fait sous „Croissant“ par ordre alphabétique („F“ avant „S“). En choisissant „Décroissant“, l'ordre des priorités s'inverse. Avec „Ignorer“, les priorités seront désactivées.
Tri correct au sein d'une partie
Si Tri flightintern est mentionné, PC CADDIE s'occupe automatiquement d'un tri correct au sein des parties: En premier les hommes, ensuite les femmes, chaque fois triés par handicap. Cette option devrait être désactivée, si vous choisissez un ordre selon l'étape précédente.
Contrôle des parties
Le -Contrôle de classification veille automatiquement que les membres de famille mais aussi des joueurs du même club ne joue pas dans la même partie. Si cette option est marquée, une boîte de dialogue avec la question suivante s'affiche lors de la confirmation OK: De quoi faut-il tenir compte : famille, nom, club ou d'autres informations sous Infos supplémentaires :
Avec des éléments dans Infos supplémentaires, vous pouvez décider pour une personne, qu'elle ne devrait pas jouer avec une autre. Pour ce faire, introduisez à cette personne „FT“ suivi de l'abréviation de l'autre personne. Donc, si „Willi Meier“ ne doit pas jouer lors de tournois avec „Peter Müller“, choisissez „Willi Meier“ et mentionnez chez lui sous Infos supplémentaires „FTmüpe“. L'option participation tournoi dans Flight-contrôle sert à ce que les joueurs, qui ont joué ensemble dans la même partie lors de tournois précédents, ne débutent plus ensemble. Ce faisant, les 7 dernier tournois seront automatiquement activés pour le contrôle. De la liste suivante des tournois , on peut choisir d'autres tournois pour contrôle, sans limite.
Formater = Subdiviser la liste de départs en parties
Lors du Formatage les règles de subdivision de la liste de départs sont fixées:
Derrière Flightgröße le nombre de joueurs, qui constituent une partie, est introduit. Sous Erster Flight vous décidez quand et de quel Tee la première partie doit débuter. Le laps de temps entre deux parties est mentionné sous Zeitabstand. Ici vous avez la possibilité de mettre plusieurs horaires. Séparez les simplement avec une virgule. Par exemple, si vous mettez „7, 8“, les parties suivront par intervalle de 7 et 8 minutes. De ce fait les temps se terminent toujours à 15, 30. 45, 60 etc. minutes. Il est très important de mentionner Zahl belegter Löcher: Ici vous fixez le nombre de trous occupés. Si le départ se fait par exemple depuis Tee 1 et 10, 2 Tees seront occupés, donc il faut mentionner „2“. Ensuite il vous sera demandé quels trous seront occupés. Si vous introduisez deux trous, PC CADDIE détermine automatiquement les trous „1“ et „10“.
Départ au canon
Lorsqu'un départ au canon est souhaité, veuillez introduire sous Zahl belegter Löcher le nombre de Tees à occuper (donc normalement „18“ ou „9“ pour une place à 9 trous). Si vous mettez „0“ sous Zeitabstand „, PC CADDIE formate par exemple:
Trou, 10:00A heure- 1. trou, 10:00B heure-
Trou, 10:00A heure- 2. trou, 10:00B heure-
Trou, 10:00A heure- 3. trou, 10:00B heure-
Trou, 10:00A heure-
Trou, 10:00A heure- . . . - 18. trou, 10:00A heure
Vous pouvez changer les lettres comme les chiffres de l'horaire, en écrivant par dessus avec une autre lettre ou un espace. Les lettres seront toujours accrochées directement derrière le dernier chiffre de l'heure. Lors de la confirmation de l’interrogation totale avec OK , il apparait la demande sur quels trous il faut distribuer:
Ici vous pouvez numéroter les trous à vos souhaits - il est judicieux de débuter par les trous qui seront à occuper au plus tôt (voire à double). Cette suite des trous sera d'ailleurs sauvegardée par PC CADDIE et vous sera proposée lors de la prochaine programmation.
Confirmer formatage - autres demandes de précisions
Avec OK vous confirmez toutes les programmations. Ensuite viendrons quelques demandes de précisions concernant la structuration. Par exemple vous pouvez introduire un nombre de joueurs plus élevés :
Si vous avez par exemple introduit 101 joueurs et souhaitez des parties de trois, il reste deux joueurs:
PC CADDIE vous pose la question, si vous souhaitez d'avance un Flight à 2 ou si les joueurs à la fin demeurent restants. Pour le contrôle de la distribution des flight il apparaît également une demande de précisions, quelles informations doivent être contrôlées.
Fonctions uniques spéciales
Lorsque vous utilisez l'une des 5 premières fonctions du coté droit, les installations de la fenêtre de dialogue seront ignorées - seulement la fonction unique sera effectuée :
- Flight-Intern
PC CADDIE exécute, en cliquant sur ce bouon uniquement un trie flight-intern, c'est-à-dire que l'on peut, à l'intérieur d'un flight, lister les hommes avant les dames et ensuite les trier par handicap. - Flight-Check
Avec cette touche vous activez le contrôle de flight, qui garantie par exemple qu'il n'y a pas des membre d'une famille dans le même flight. - Pivoter
Lors du choix de cette option, la totalité de l'ordre de la liste de départs est tournée.
Retravailler la liste de départs
Échanger personnes
Lorsque vous avez trié et formaté votre liste de départs, il vous faut contrôler si le format des flight correspond à vos souhaits :
Si vous souhaitez tout de même échanger des personnes de places, vous n'avez qu'à marquer le code de recherche d'une personne par dessus le code de recherche de l'autre personne. Ainsi ces personnes échangent les places :
Si vous remplacez un code de recherche dans l'éditeur des participants avec le code d'une personne qui n'est pas encore dans la liste, la première personne est remplacée par l'autre. Ainsi vous pouvez corriger des erreurs d'introductions. Si vous effacez le contenu d'un champ code de recherche, la personne disparaît de la liste.
Par défaut, un barrage d'échange est activé. Le message suivant peut être confirmé :
Échanger joueur avec Puffer
Il est également très pratique d'avoir la possibilité d'échanger des joueurs à l'aide des Puffers. Vous sélectionnez un joueur avec un double-clic sur le joueur dans la liste de départs, puis cliquez avec la touche flèche avant le handicap ou sous Puffer/diesen Spieler in den Puffer schieben afin de glisser le joueur dans le Puffer :
Dans la liste de départs il y a maintenant un champ libre :
Changer par paires
Lors de tournois à quatre; on échange les joueurs en général par paire, si vous avez activé l'option changer par paires:
De ce fait, les paires restent ensembles. Si vous souhaitez changer une combinaison, vous devez d'abord enlever l'option changer par paires, ensuite les joueurs peuvent être échangés séparément.
Échanger les parties
L'échange de positions de partie fonctionne par principe comme pour les personnes. Il vous faut simplement écrire l'horaire souhaité par dessus le temps de départ :
Si ce temps de départ n'existe pas encore, la partie sera introduite en conséquence entre les autres parties. Sinon il apparaît la fenêtre suivante :
Ici vous pouvez choisir, si la partie doit être glissée entre deux, si deux parties doivent être échangées, si tout doit être décalé depuis ce point ou si les deux parties doivent être réunie.
Déplacer les heures de départs pour des pauses
Si vous souhaitez déplacer des heures de départs, afin d'introduire des pauses, vous pouvez faire ceci au plus simple avec Trier + formater/pause (F6):
Ici les horaires (et si nécessaire aussi les coups d'envoi) seront déplacés à partir du Flight actif. De ce fait il est facile d'introduire des pauses dans la liste de départs.

Ajouter et effacer enregistrements
Les champs vides dans une partie ne sont pas effacés automatiquement, tant que la partie ne dépasse pas la taille de la partie. La valeur pour taille partie automatique est défini automatiquement par trier + formater, En appuyant sur la touche Delete dans un champ vide, des champs inutiles peuvent être effacés facilement. En appuyant sur la touche Insert, un nouveau champ vide sera introduit à l'endroit actif. Avec Ctrl + Insert il est possible d'introduire une nouvelle partie, les horaires de toutes les parties suivantes seront déplacées en conséquence. Si la dernière introduction d'une partie est effacée, la partie glisse sur l'horaire de la partie effacée et le parties suivantes se déplacent en conséquence.

Puffer pour échanger et structurer
Dans l'éditeur de listes de départs il existe un Puffer, dans lequel des joueurs peuvent être enregistrés en intermédiaire. À part avec la touche Puffer, on peut aussi utiliser les combinaisons de touches Ctrl + flèche à droite pour introduire dans le Puffer ou Ctrl + flèche à gauche retirer. Avec les touches Ctrl + flèche en haut ou Ctrl + flèche en bas vous pouvez monter et descendre dans le Puffer, même si l'éditeur principal est actif. Lors de l'enregistrement, le contenu du Puffer est sauvegardé également.
Si, dans la liste de départs, vous écrivez le code de personne d'un joueur par dessus celui d'un joueurs du Puffer, les deux s'échangent entre la liste de départs et le Puffer.
Structurer la liste de départs avec le Puffer
Lors de la création d'une liste de départs, vous pouvez aussi la possibilité de procéder de la manière suivante : D'abord vous introduisez tous les joueurs comme d'habitude dans un grand Flight. Ensuite vous générez avec trier + formater la structure du Flight. Pour ce faire les joueurs devraient se trouver sur la liste de départs afin que la structure soit générée en fonction du nombre de joueurs.
Cliquez ensuite sur Puffer/glisser tous les joueurs au Puffer :
Maintenant le Puffer est rempli, la liste de départ par contre est vide. En fonction des besoins, vous avez la possibilité de changer les joueurs dans le Puffer avec le bouton trier :
Le bouton In Liste déplace le joueur marqué à nouveau sur la liste de départs. Avec Edit s'ouvre le masque de la personne marqué. Vous pouvez directement saisir d’éventuelles changements. Avec effacer le joueurs est effacé automatiquement.
Avec le Puffer, vous pouvez distribuer les joueurs dans les Flights selon vos souhaits : Si dans la liste de départs un champ libre est choisi et une personne est reprise depuis le Puffer (avec un double-clic ou Ctrl + flèche à droite), PC CADDIE sautera ensuite automatiquement sur le prochain champ vide, afin que les joueurs puissent être facilement mis autour de joueurs déjà placés.

Contrôle du format de Flight
PC CADDIE peut faire un contrôle de Flight automatique lors de la création d'une liste de départs. Automatiquement il surveille que des joueurs du même nom, de la famille ou du même club ne jouent pas dans un Flight. Selon les besoins il échange avec le Flight suivant. Si une telle correction n'est pas possible automatiquement, le nom du joueur est précédé de deux étoiles :
Ces étoiles disparaissent, si sous Bearbeiten/Person bearbeiten (F7) les données de la personne sont travaillées et que l'on quitte ensuite avec Abbruch ou Esc.
Le contrôle du format de Flight se fait automatiquement sous trier + formater, si l'option nécessaire est activée. Il peut toutefois être fait séparément sans autres formatages : Choisissez pour ce faire trier + formater et appuyez ensuite sur Flight-Check à droite.
Reprendre liste en papier existante
Si vous souhaitez reprendre une liste de départs sur papier, établie manuellement, vous introduisez simplement les joueurs, l'un après l'autre avec son code de personne. Normalement en pressant Enter vous passer au suivant. Après la dernière entrée d'un Flight, vous pouvez commencer un nouveau Flight en pressant Ctrl + PageDown.
Si vous copiez par exemple une liste avec des Flights à 3, vous pouvez introduire un „3“ sous taille partie automatique partie. De ce fait, après chaque troisième joueur un nouveau Flight débute automatiquement, si vous travaillez avec Enter ou Tab - vous n'avez pas besoin d'utiliser Ctrl + PageDown. Si vous utiliser tout de même Ctrl + PageDown, il ne sera pas débuté un nouveau Flight, donc vous avez entre temps la possibilité de faire un Flight à 4.
PC CADDIE propose au deuxième Flight un intervalle de 8 minutes. Le moment ainsi calculé peut être changé librement. Les horaires de départ des Flights suivants seront calculés avec le même intervalle. Après la copie complète de la liste de départ vous devriez, pour un tournoi unique, trier correctement à l'intérieur du Flight avec F5.

Ordre de trie lors de départ au canon
La gestion des coups d'envoi à l'intérieur de la liste de départs lors de tournois avec départ au canon (Shot Gun) permet tant le trie avec priorité du coup d'envoi que la priorité sur l'horaire de départ, au cas où il y aurait plusieurs groupes au départ.
Ordre de trie lors de coup d'envoi
Habituellement, lors de départs au canon, les départs se font aux par exemple 9 trous en même temps. À plusieurs trous, il faudra ensuite faire partir deux Flights. L'ordre de trie se fera dans ce cas par exemple :
- 1. trou, 10:00A heure - 1. trou, 10:00B heure –
- 2. trou, 10:00A heure - 2. trou, 10:00B heure etc.
Le Flight „A“ commence de ce fait en premier, ensuite vient au trou 1 le Flight „B“. Une telle structure peut être établie automatiquement, si vous introduisez dans la fonction trier + formater le nombre de trous occupés, dans notre exemple 9 (départ simultané aux 9 trous).
Ordre de trie de priorité selon l'horaire de départ
Si les départs se font dans plusieurs groupes de départs, l'ordre doit être fait par exemple ainsi :
- 1. trou, 10:00 heure - 2. trou, 10:00 heure - 3. trou, 10:00 heure -…
- 1. trou, 14:00 heure - 2. trou, 14:00 heure - 3. trou, 14:00 heure -…
Afin d'établir ce tri, il faut introduire un „.“ (point) dans la colonne des trous :
Sur l'écran est par exemple „Tee 1.“ visible au lieu de „Tee 2“.

Si vous marquez par contre un „:“ après le numéro de trou, cela fera „trou 1:“ pour le troisième groupe de départ. Si vous effacez ensuite point et point-double, vous revenez sur le premier groupe (pas de point après „trou 1“).
„Trou 1.“ sera toujours mis après „trou 18“ et „trou 1:“ après „trou 18.“ (Ordre de trie : 1 - 2 - 3 - … - 18 - 1. - 2. - 3. - …18. - 1: - 2: - 3: - …18:).
Si vous souhaitez plusieurs groupes de départ, vous pouvez laisser le tournoi au coup de canon se formater automatiquement avec Trier + formater : Pour ce faire, il vous faut introduire le nombre maximal de trous à jouer multiplié par le nombre de groupes de départ (par exemple : 18 trous en deux groupes = il faut introduire „36“).
Après le formatage il faut ensuite introduire „trou 1.“ avec Pause pour le premier Flight au trou 19 ainsi qu'au lieu de l'heure de départ pour le premier groupe l'horaire pour le deuxième groupe de départ. Pour un troisième et d'autres groupes de départ continuez en conséquence.
Dans un exemple pour une place à 9 trous, il faudra d'abord laisser formater automatiquement jusqu'au nombre de trous 18 (introduire dans la fonction de formatage trier + structure „18“)et ensuite changer avec Pause le trou 10 de „trou 10 - 10:00 heure“ en „trou 1. - 14:00 heure“.
Tournois à plusieurs tours : copier les listes de départs d'autres tours
Lors de tournois qui se déroulent sur plusieurs tours, la liste de départs de chaque tour sera travaillée indépendamment. En choisissant la fonction Tournoi/Saisir les joueur, liste de départs, il vous sera d'abord demandé quel tour vous souhaitez traiter :
Si vous établissez en premier la liste de départs pour le premier tour, la liste de départs pour le deuxième tour et les suivants restent encore vides. En général, les joueurs du premier tours participent aussi aux tours suivants. Afin que vous ne deviez pas les saisir à nouveau, vous avez la possibilité de copier les joueurs au tour suivant. Pour ce faire, il y a par principe deux différentes possibilités :
- Copier selon les résultats du tour précédent. Lors de cette possibilité un Cut est également possible (Cutten).
- Copier avec sélection de Flight (Charger).
Trier selon résultats du tour précédent - Cutten
Si vous souhaitez de trier le tour suivant en fonction des résultats du tour précédent, la marche à suivre est la suivante : Choisissez dans la liste de départs vide Bearbeiten/charger Cut du tour précédent (F3) :
Choisissez ensuite le tournoi, duquel les joueurs doivent être repris. En général c'est le même tournoi que vous travaillez actuellement, de ce fait vous pouvez juste confirmer avec Weiter
Maintenant vous devez établir le suivi exact du Cut : choisir en premier sous Tour de source, de quel tour du tournoi de source les joueurs doivent être copiés. Considérez lors de la copie pour le troisième tour par exemple, qu'en général il faut cutter selon les résultats globales du premier et du deuxième tour. De ce fait il faut activer l'option Gesamtergebnisse berechnen.
Lors de Cut vous choisissez en premier l'ordre du Cut: „descendant“ signifie dès lors que les joueurs avec les résultats les moins bon débutent en premier et que les meilleurs sont marqués à la fin. „descendant-brut“ est de ce fait le choix le plus courant. Normalement vous pouvez aussi laisser activé l'option avec mêmes résultats. Ce qui signifie que lors d'un Cut de par exemple 20 joueurs, aussi les joueurs avec le score identique que le 20ième joueur seront intégrés.
Sous Chiffre et Catégorie vous pouvez reprendre la quantité de joueurs par catégorie souhaitée. Dans l'exemple ci-dessus il a été défini que seulement les meilleures 20 dames et les meilleurs 20 hommes seront repris. Charger séparément par groupe fait en sorte que les joueurs seront chargés selon ces deux groupes, dans cette exemple cela signifie que d'abord les hommes, ensuite les dames. Si cette option n'est pas activée, les joueurs seront triés strictement selon les résultats, sans tenir compte du groupe de Cut.
Si vous souhaiter reprendre toutes les personnes, sans Cut, de même sans restriction, vous laissez la définition de Cut dans sa configuration de base : Chiffre „999“ et Catégorie vide. Confirmez le tout avec OK, et les joueurs seront chargés. Tous les joueurs formeront d'abord un très grand Flight unique. Tout à droite de la liste vous voyez le résultat du tour précédent selon lequel le trie a été fait :
Maintenant vous pouvez comme d'habitude travailler les positions de Flight de votre liste de départ avec Trier + formater. Nous vous recommandons avant tout de choisir „laisser suite“ sous Suite et de désactiver l'option Trier Flightintern.
Charger les joueurs avec sélection de Flight
Cette possibilité est recommandée si vous souhaitez les départs du deuxième tour identiques ou semblables au premier. D'abord vous copier la liste de départs dans le deuxième tour en cliquant sur Modifier/Charger liste de départs d'un autre tournoi/autre tour (ou avec les touches Shift + F3):
Dans cette fenêtre vous cliquez sur Charger joueur avec sélection de Flight, si vous souhaitez la même sélection de Flight que le tour précédent.
Si vous utilisez le deuxième bouton Charger joueurs selon résultats - Cutten, vous avez la possibilité d'introduire un Cut (voir chapitre précédent „Trier selon résultats de tours précédents - Cutten) et les personnes seront chargées avec les résultats, cependant sans aucune sélection de Flight.
Choisissez le tournoi qui doit servir de source pour la liste de départs, confirmez avec Charger et choisissez ensuite le tour de source :
Ensuite vous voyez pour le deuxième tour la même liste de départs que pour le premier tour. Cette liste de départs peut être modifiée à souhaits. si vous souhaitez par exemple un nouvel horaire de départ, allez sur le premier Flight et confirmez Pause. Maintenant vous pouvez saisir un nouvel horaire de départ. Souvent les départs du deuxième tour se font à l'envers du premier tour. Pour ce faire, cliquez sur Trier + formater et ensuite à droite de la fenêtre sur Retourner.
Travailler avec blocs
Si vous souhaitez modifier seulement une partie de la liste de départs, vous avez la possibilité de marquer un bloc. Toutes les fonctions de formatage s'appliquent maintenant uniquement sur le bloc marqué. Par exemple, il sera éventuellement utile de trier seulement une partie précise de la liste de départs, le reste de la liste reste comme elle est. Vous pouvez insérer un bloc en cliquant sur Bloc/Début du marquage de bloc (F9). Pour ce faire, vous allez avec le scroll à la position souhaitée qui sera le début du bloc. Ensuite vous marquez le joueur qui constituera la dernière ligne du bloc. Cliquez ensuite sur Bloc/Fin du marquage de bloc (F9), afin de terminer le bloc. Le bloc sera visible sur l'écran par une double-ligne tout à gauche :
Afin d'enlever le marquage, choisissez Bloc/marquage de bloc enlever - ou avec les touches Shift + F9.
Barrage de chargement
Le barrage de chargement, qui s'active en marquant Ladesperre, est très utile lors de modifications (échanger des personnes). Si par exemple „Winfried Müller“, qui est déjà saisi, participe à un tournoi, mais doit être déplacé dans un autre Flight, il est possible, que par mégarde vous écrivez le code de recherche de „Willi Müller“ à la place souhaitée, même que sa participation n'est pas prévue. Il apparaitra donc par erreur sur la liste, alors que la personne avec qui „Winfried Müller“ devait être échangé sera effacé de la liste de départs. Si le barrage de chargement est activé, il vient la fenêtre d'avertissement, dans laquelle on peut choisir, si effectivement un nouveau joueur doit être chargé dans la liste ou s'il s'agissait simplement d'une erreur de saisi.
Cette fonction est très important, car une fois que l'erreur est fait, il est très difficile de remonter à la source et de corriger.
Barrage d'échange
En marquant l'option Tausch-Sperre, PC CADDIE active le barrage d'échange, qui s'avère important lors d'introductions de participant à un tournoi. Avec l'exemple suivant nous expliquons cette fonction : Admettons qu'un certain Willi Müller a un code de recherche „müwi“ et qu'un certain Winfried Müller l'abréviation „müw1“. Le premier aura été saisi dans la liste de départs lors de la création, et quelque Flights plus tard c'est le tour de Winfried Müller. Maintenant il peut arriver à l'utilisateur du programme l'erreur d'introduire l'abréviation „müwi“ par mégarde, car en ce moment il ne pense pas que cette abréviation est déjà occupée par Willi Müller. Ce qui aura pour conséquence que Willi soit déplacé de son Flight d'origine dans celui-ci et que Winfried ne figure même pas sur la liste.
Avec le barrage d'échange activé, cette source d'erreur peut être évitée. Dans ce cas il apparait la fenêtre d'avertissement qui demande s'il s'agit d'une erreur de saisie ou si effectivement il faut procéder à un échange :
Disposition des touches du clavier
Avec les touches directionnelles, le cursor est déplacé dans et entre les champs à remplir. Si l'on sort d'une liste avec Tab, flèche en bas, Enter ou PgDn, cela ajoute un nouveau champ. Si l'on presse PgDn, cela débute un nouveau Flight.
Toutes les fonctions peuvent être utilisée avec la souris, mais souvent vous êtes plus rapide en vous souvenant des touches les plus importantes. Dans l'éditeur les touches suivantes sont programmées :
| Enter ou Tab | Aller au champ suivant. |
|---|---|
| Ctrl + Enter | Insérer nouvelle ligne sous la ligne actuelle. |
| PgUp | Aller au début du Flight précédent. |
| PgDn | Aller au début du Flight suivant. S'il n'y pas de Flight suivant, un nouveau sera créé. |
| Ctrl + PgDn | Créer nouveau début de Flight sous la ligne actuelle. Les inscriptions suivantes jusqu'au début du prochain Flight seront introduits au Flight actuel. Tous les Flights suivants seront par conséquent déplacés à la suite. |
| Pos1 | Aller au début du champ respectif |
| End | Aller à la fin du champ respectif |
| Ctrl + Pos1 | Aller au début de la liste de joueurs participants. |
| Ctrl + End | Aller à la fin de la liste de joueurs participants. |
| Ctrl + Del | Effacer le joueur choisi de la liste. |
| F2 | Appel d'une liste de choix de personnes, de laquelle on peut choisir les joueurs. |
| F3 | Cutten |
| Flèche en haut + F3 | Copier d'un autre tournoi. |
| F4 | Trier + Formater |
| Flèche en haut + F4 | Inverser la suite : En appuyant sur ces touches, vous inversez la suite des joueurs dan le Flight actuel. La structure globale reste intact. |
| F5 | Trier Flightintern : Trie à l'intérieur d'un Flight selon Handicap et les dames à la fin (se fait automatiquement en appuyant F4 .). |
| Flèche en haut + F5 | Effacer l'ordre du Flight : Avec cette combinaison de touches on peut effacer la structure du Flight de la liste de départs. Les joueurs et leur ordre par contre restent dans la liste des joueurs. |
| F6 | Insérer des pauses / Changer l'aire de départ : Cette touche correspond au bouton Pause. |
| Flèche en haut + F6 | Modifier la taille du Flight : Cette combinaison de touches correspond au bouton Taille de partie et permet de modifier la taille du Flight, dans lequel se trouve le curseur, selon vos souhaits. L'ordre des joueurs dans la liste reste intacte, simplement la structure du Flight est déplacée. |
| F7 | Modifier des données personnelles : Correspond au bouton modifier personne : Appel de l'éditeur de données personnels, dans lequel les toutes les coordonnées de la personne peuvent être changées. Cette éditeur est une version simplifiée de la fonction Personne/…saisir nouveau, modifier, effacer. Il est important que chaque changement des données personnelles soient valables dans tous le programme, peu importe où vous les modifiez. C'est pour cela que vous pouvez corriger immédiatement par exemple des fautes de frappe dans un nom ici. De même, les nouvelles personnes que vous enregistrez, viennent dans la banque de données centrale. |
| Flèche en haut + F7 | Chercher dans la liste de joueurs : cette combinaison de touches correspond au bouton Chercher : On peut chercher un joueur précis, un Flight, un horaire de départ. Il apparait une fenêtre avec des champs de données pour les codes de personnes, l'horaire de départ avec trou ainsi que le numéro de Flight. Ensuite se fera la recherche en fonction des données modifiées dans cette fenêtre. |
| F8 | Avec cette fonction vous pouvez déclencher différentes fonctions d'impression : → Imprimer d'une liste de départs provisoire („Liste rapide“) en aperçu → Pour de grands tournoi on peut établir une „liste opérateur radio“. Sur celle-ci se trouvent, d'après l'ordre de départs, tous les joueurs avec nom et code de recherche ainsi qu'un tableau avec des champs à remplir pour chaque résultat de trou à chaque personne. → Pendant le tournoi, des opérateurs radio sont stationnés par exemple à une distance de trois bandes, et ils notent les résultats des joueurs des trois derniers trous et les transmettent à la direction du tournoi. → Le central des résultats possède également une liste identique et rempli les résultats. Nous déconseillons l'introduction directe de résultats imprimés sans avoir noté au préalable, car des erreurs se produisent facilement. →De plus, vous pouvez depuis ici accéder directement dans la „bonne“ fonction d'impression de liste de départs et ramifier avec la fonction des cartes de scores.  Attention, avant d'imprimer les listes de départs et les cartes de scores, les données doivent être sauvegardées. Attention, avant d'imprimer les listes de départs et les cartes de scores, les données doivent être sauvegardées. |
| F9 | Marquer un bloc |
| Shift + F9 | Marquage du bloc |
Sauvegarde intermédiaire
Pendant la saisie des joueurs, n'oubliez pas de sauvegarder régulièrement vos enregistrements dans la liste en appuyant sur Sauvegarde.
Réactiver liste de départs
Bloquer un joueur pour la liste de départs
Sous l'onglet Info supplémentaire dans le masque de la personne, vous avez la possibilité de bloquer un joueur pour des tournois. Choisissez le bouton derrière le champ de saisi:
Maintenant vous cliquez sur Nouveau (F9) afin de créer une nouvelle information. Ici un exemple pour un joueur à qui il faudra refuser l'inscription pour un tournoi via Intranet:
Confirmez vos inscriptions avec OK. Maintenant vous déposez cette information supplémentaire aux joueurs correspondants. De ce fait, ce joueurs ne peut plus s'inscrire pour un tournoi via Intranet. Lorsque c'est vous qui inscrivez les joueurs pour le tournoi, nous vous conseillons de mentionner les informations supplémentaires pour la liste interne de blocage comme suit:
Dès lors, quand vous choisissez une personne avec cette information enregistrée, il apparait une fenêtre avec ces informations. Et vos collaborateurs savent ainsi que ce joueur n'est pas à prendre dans la liste de départs.