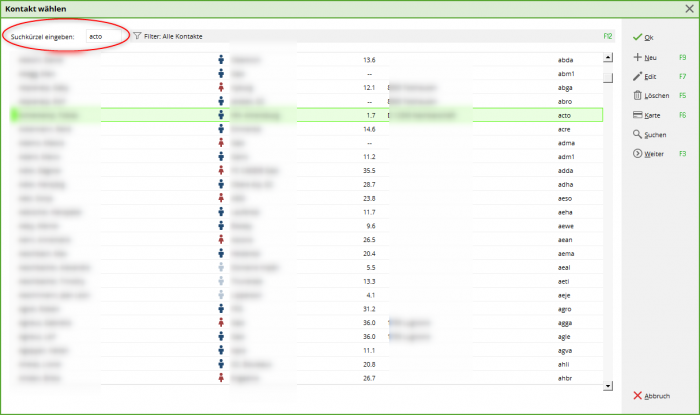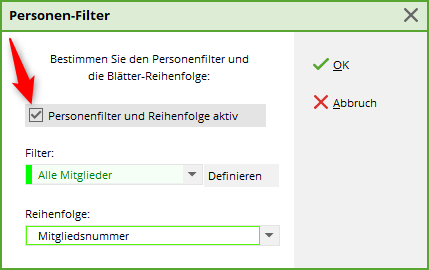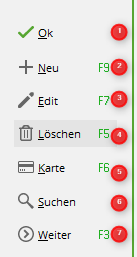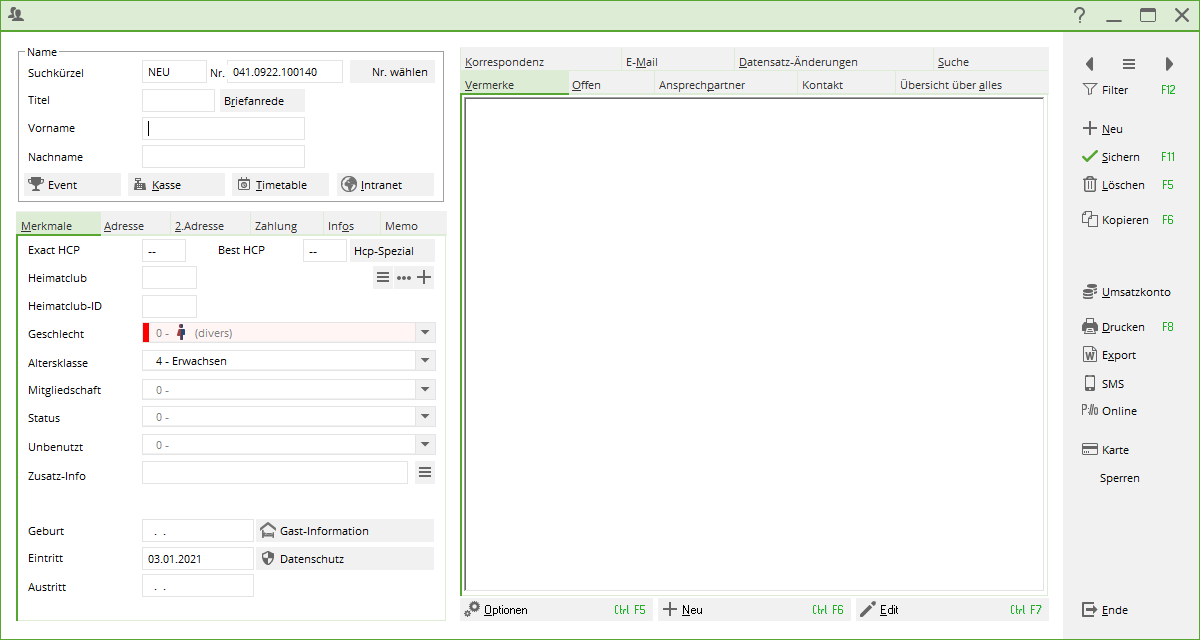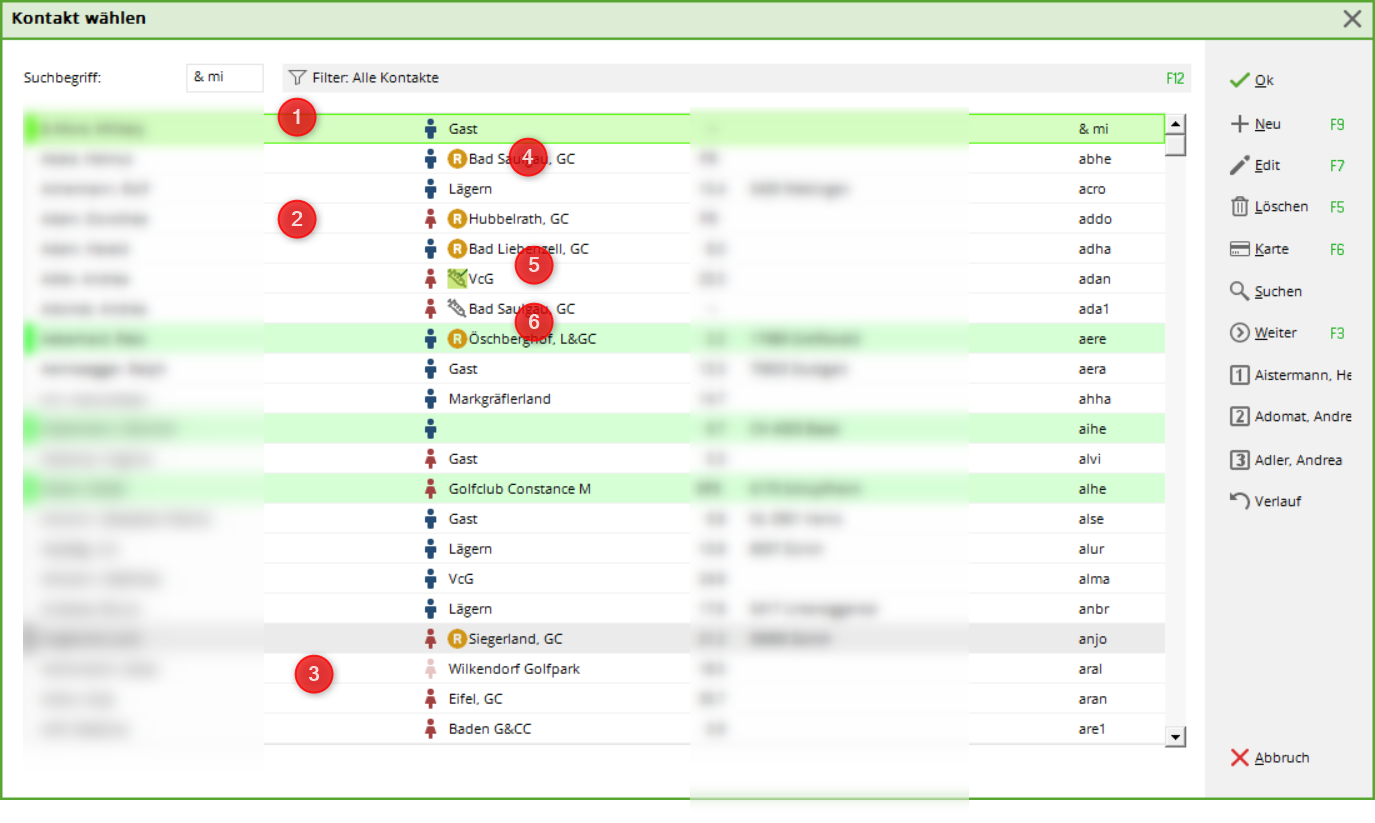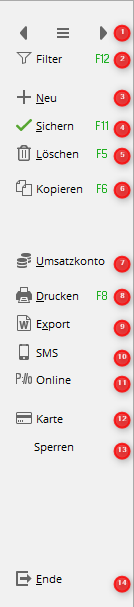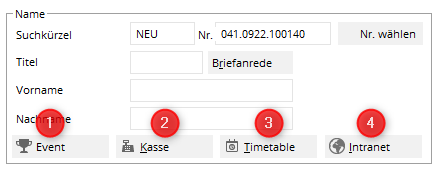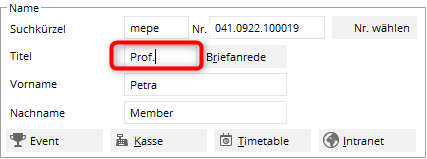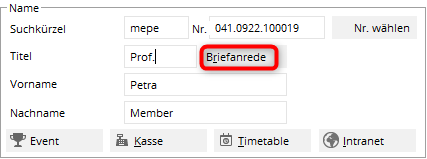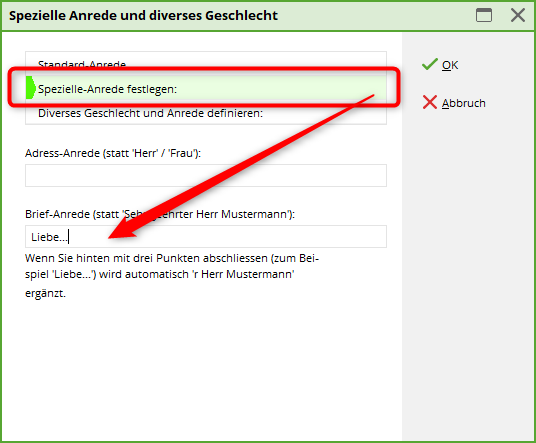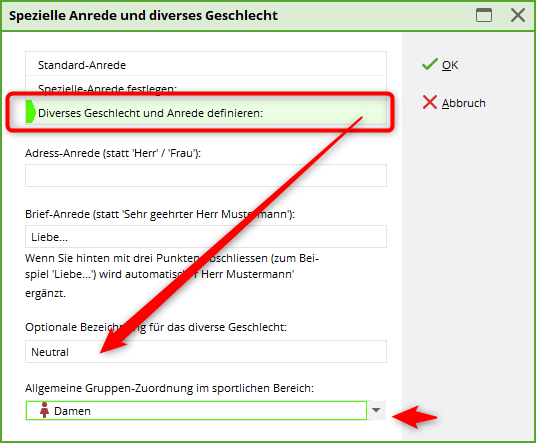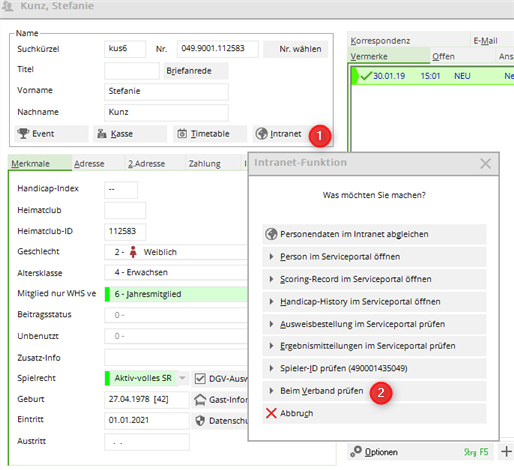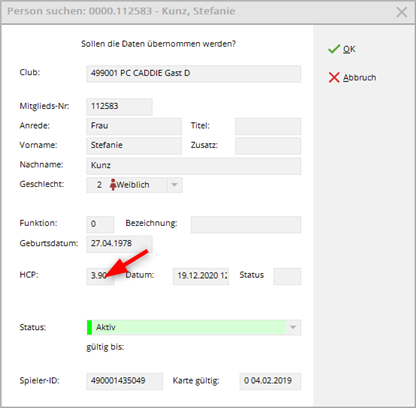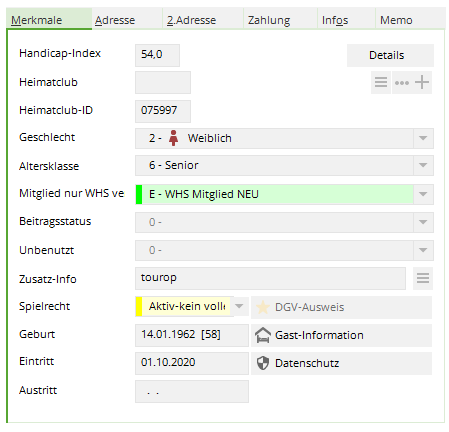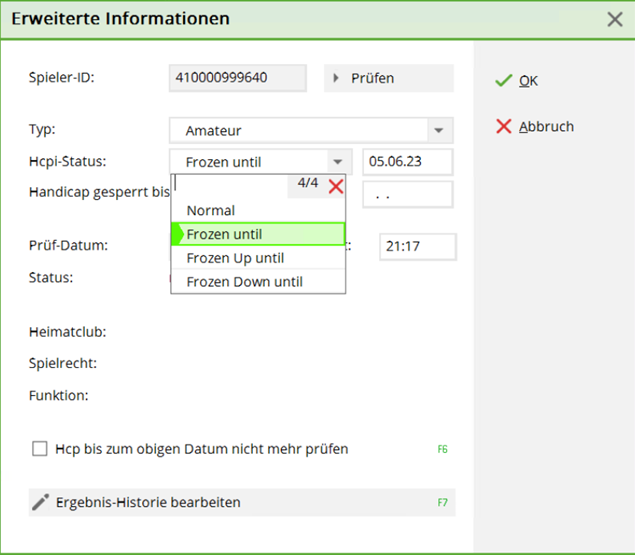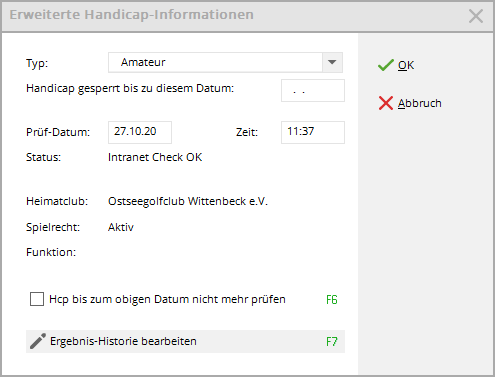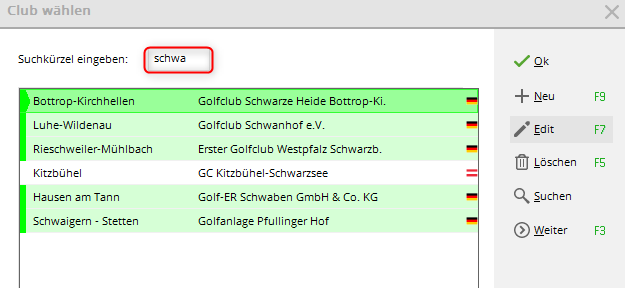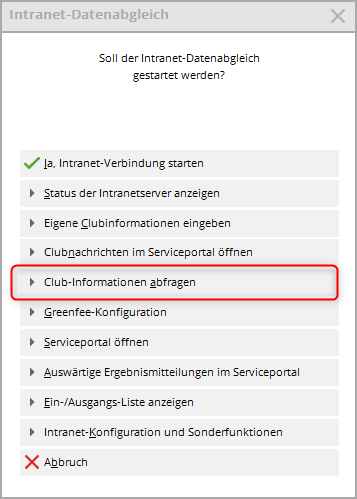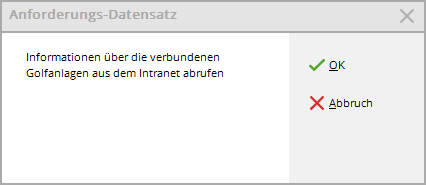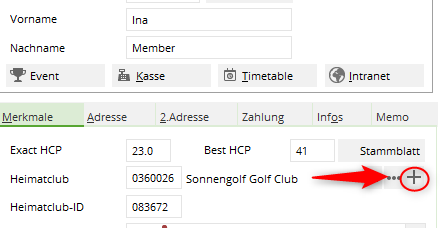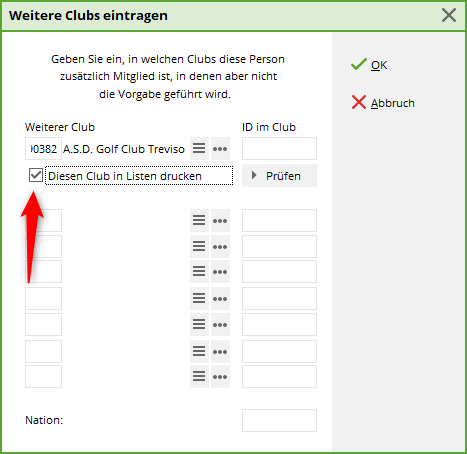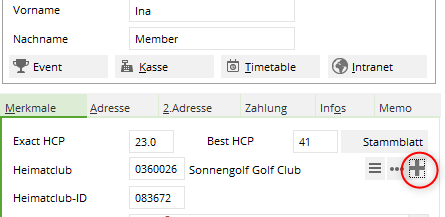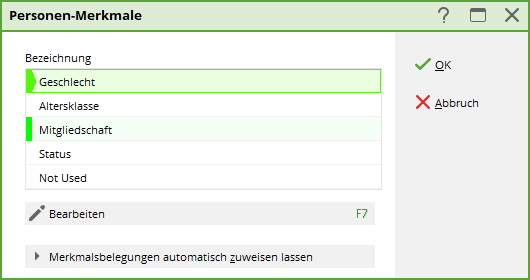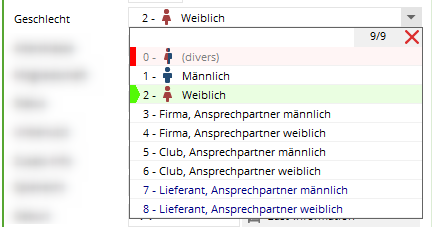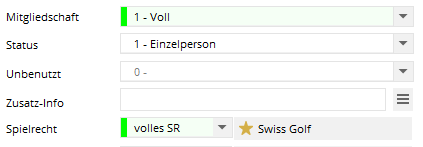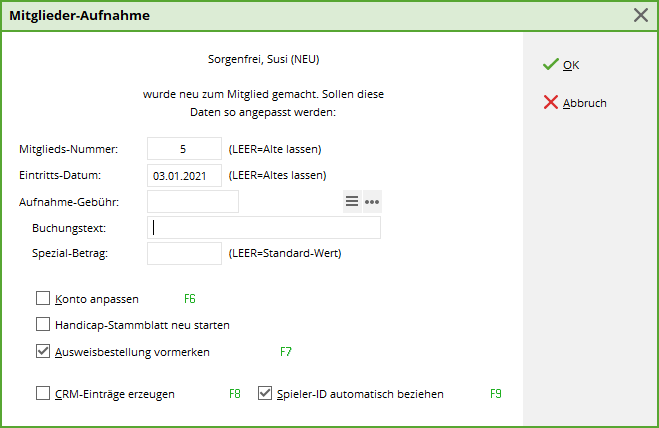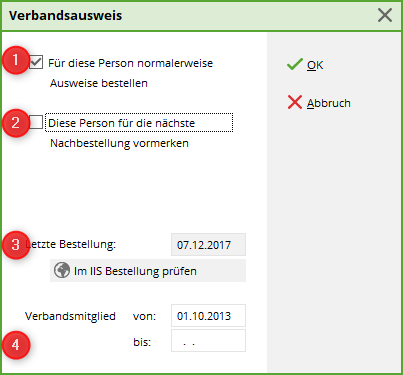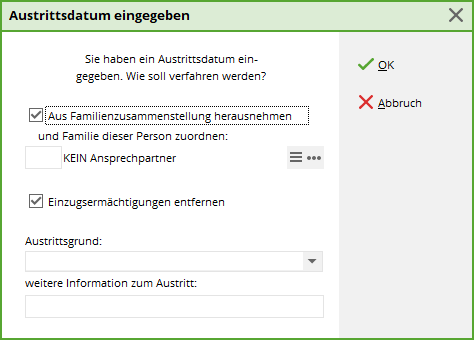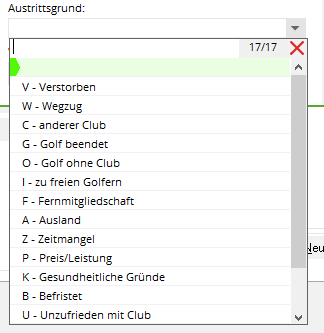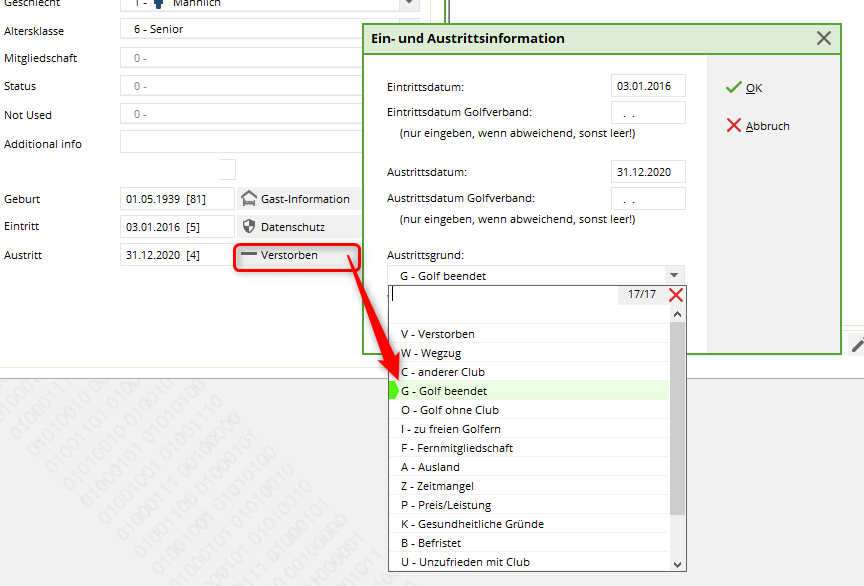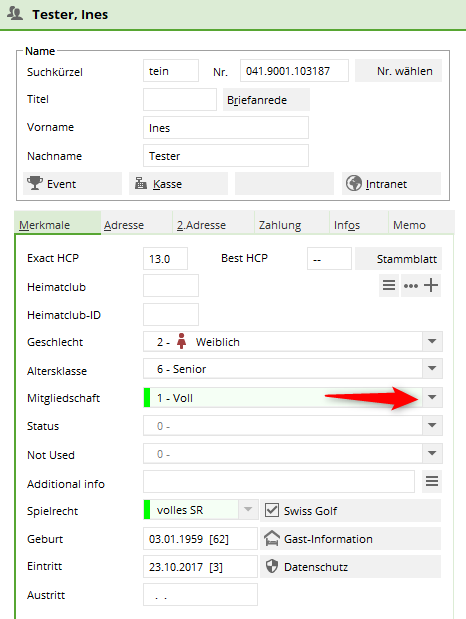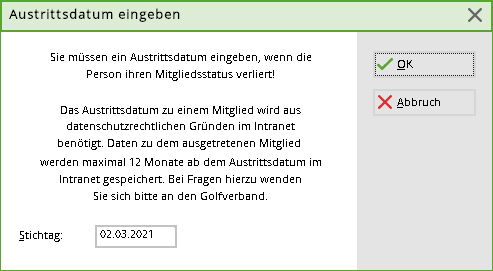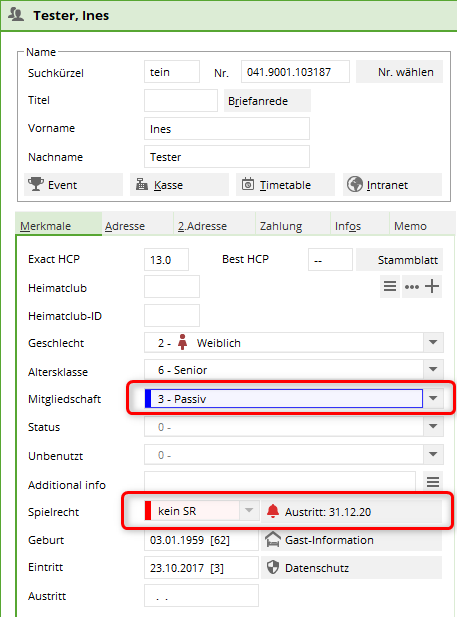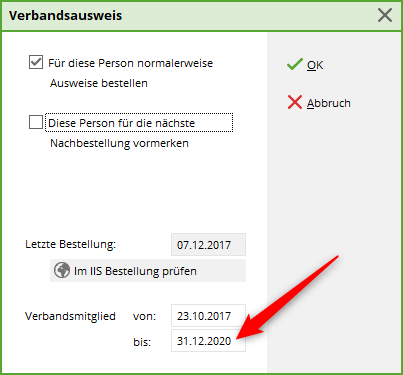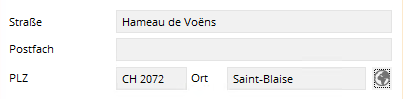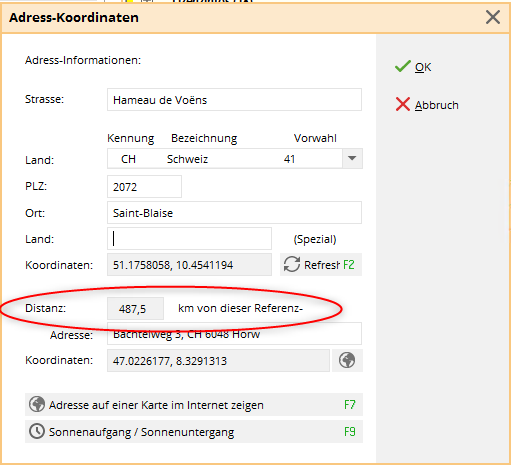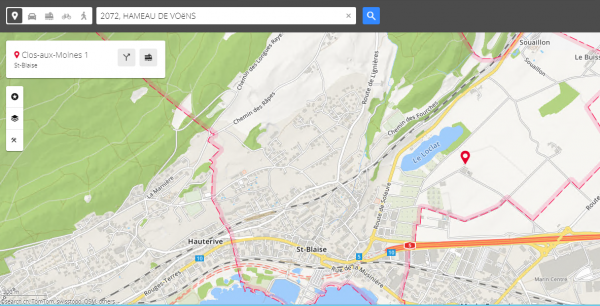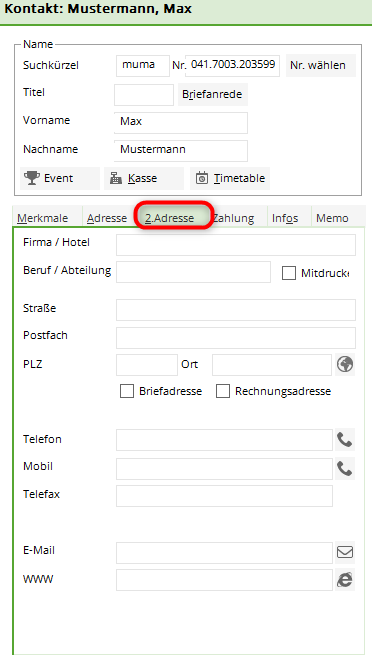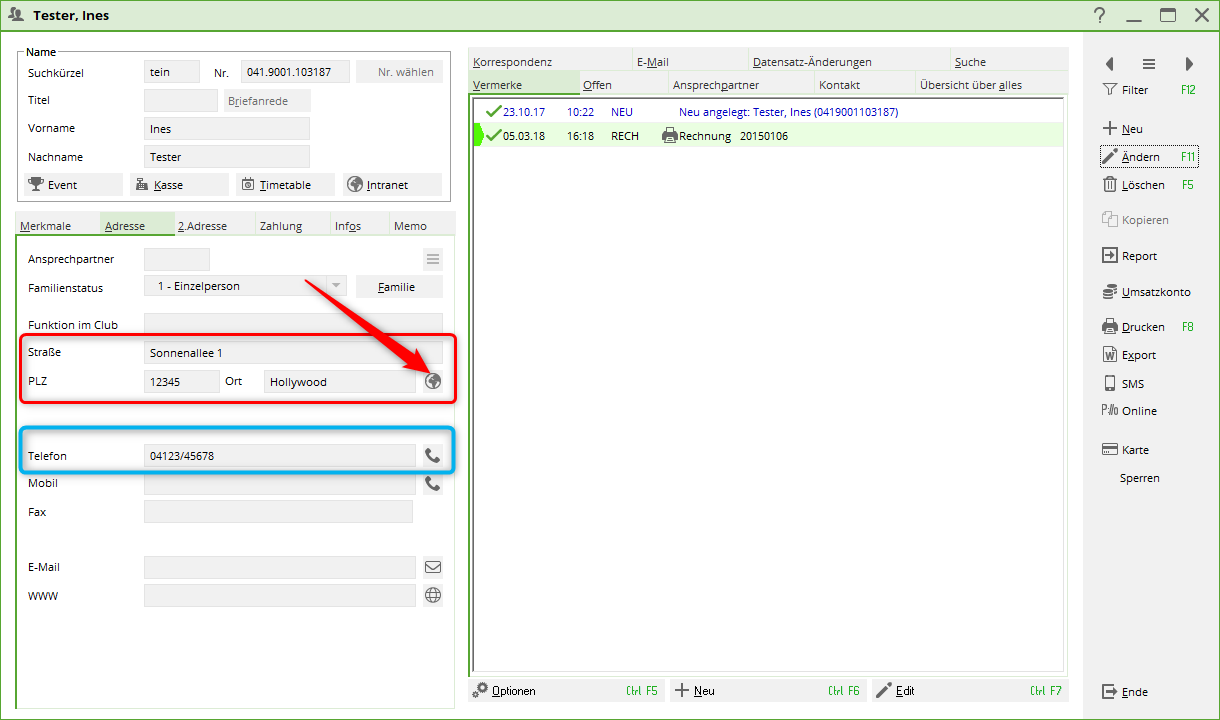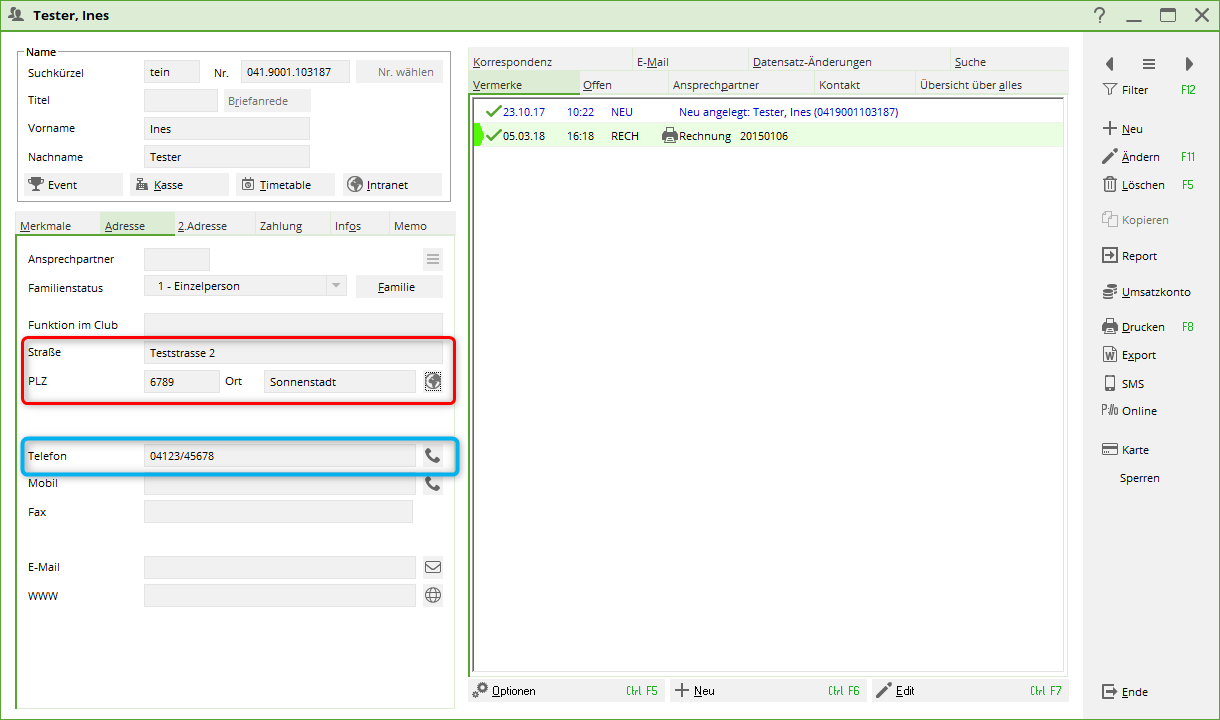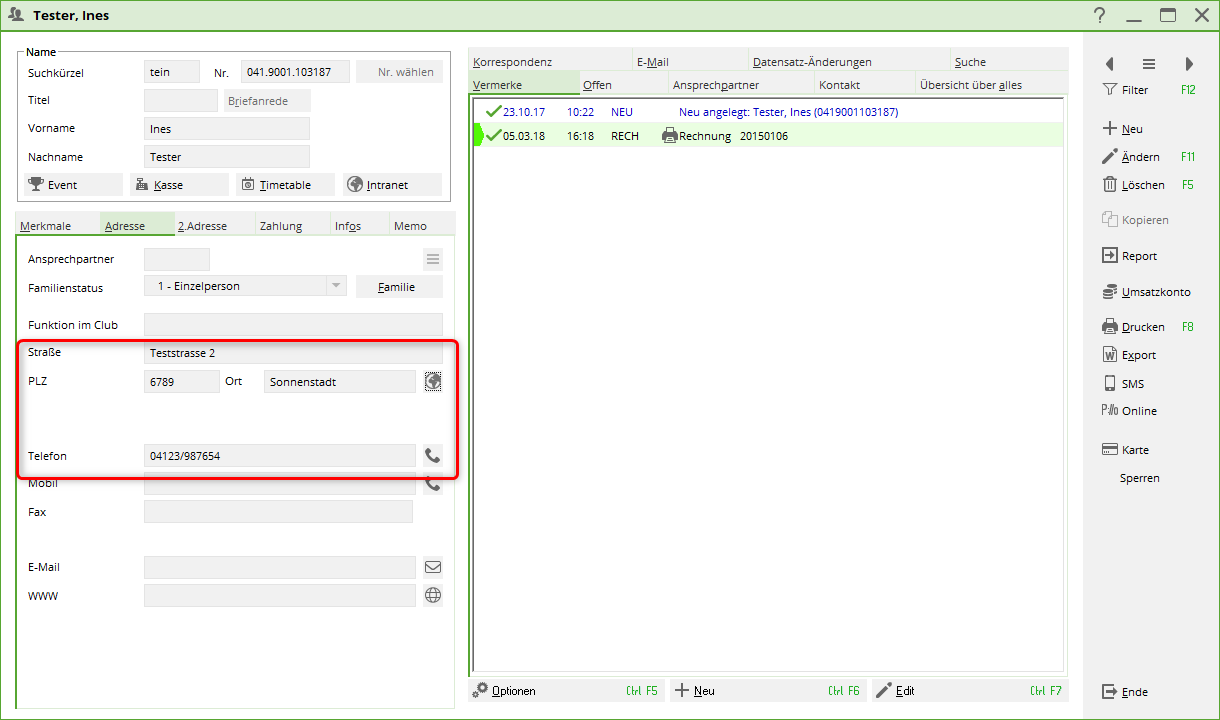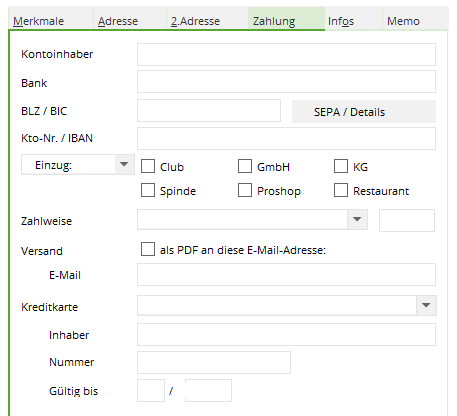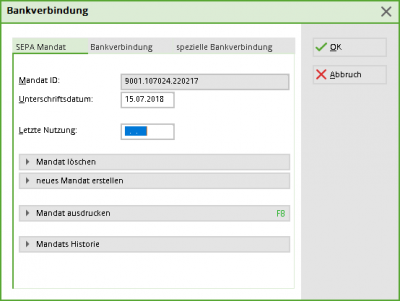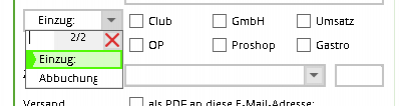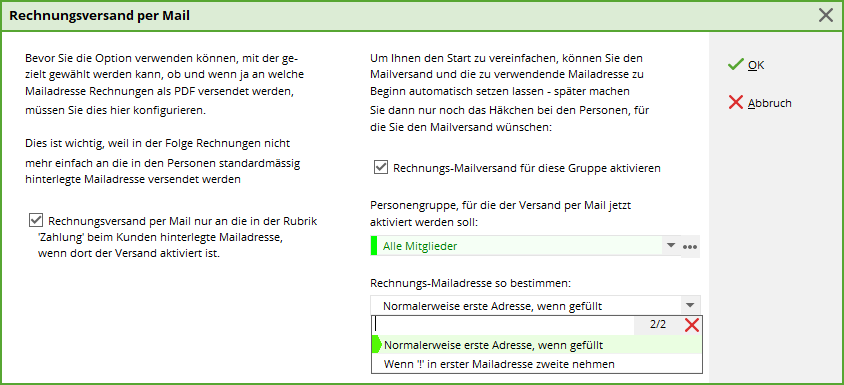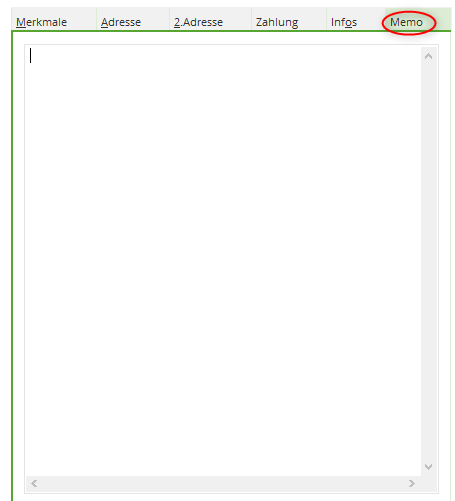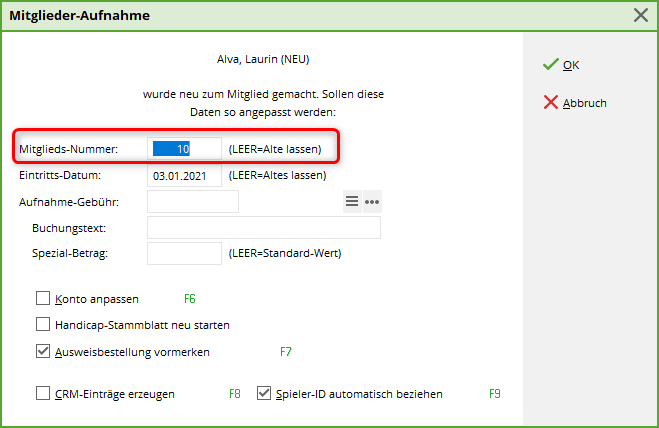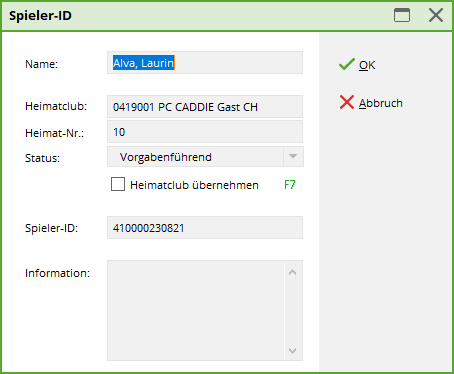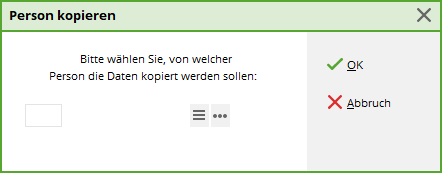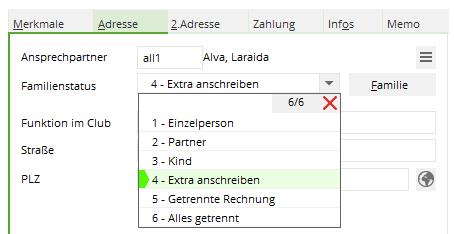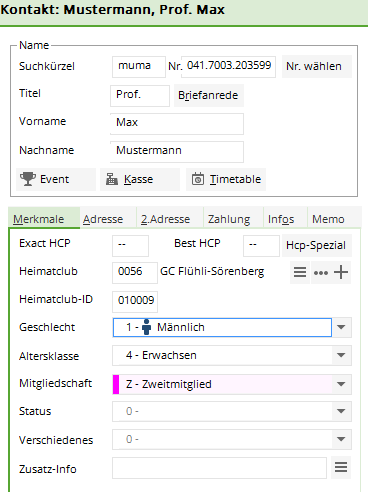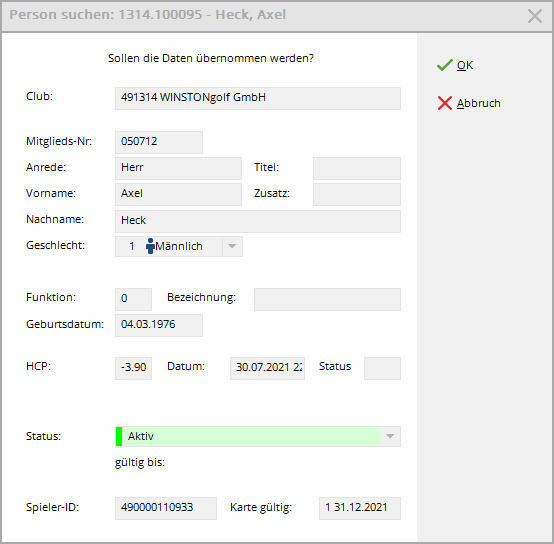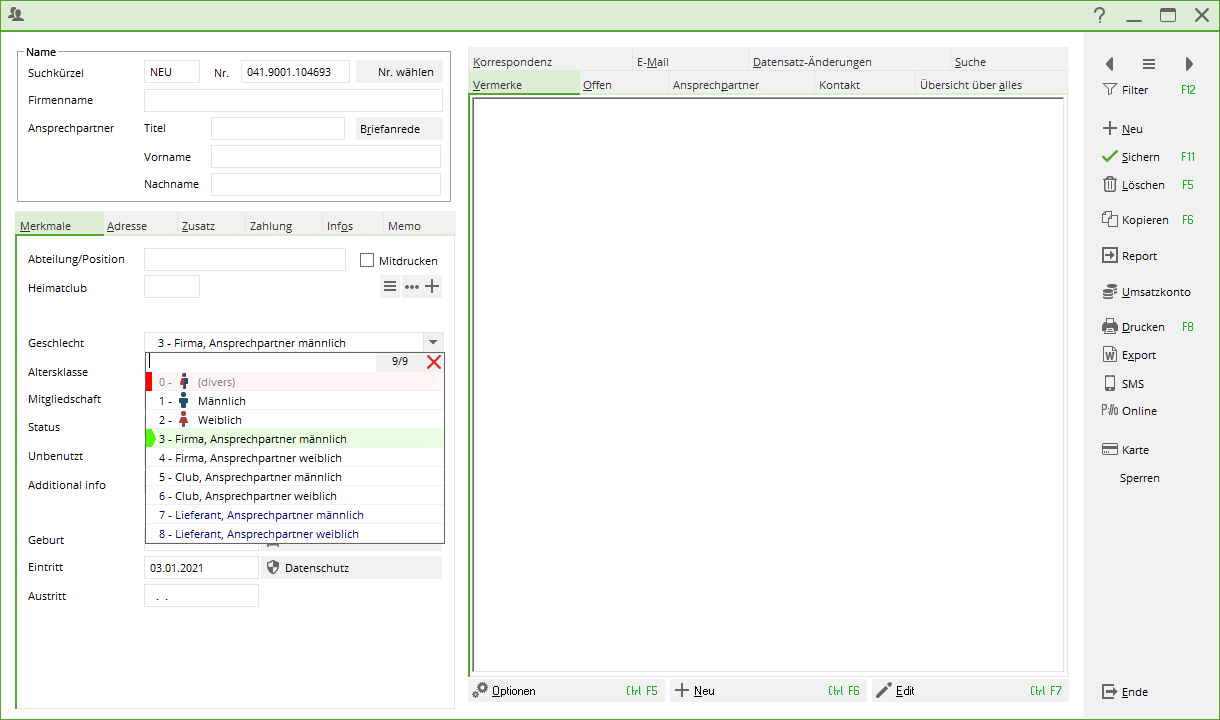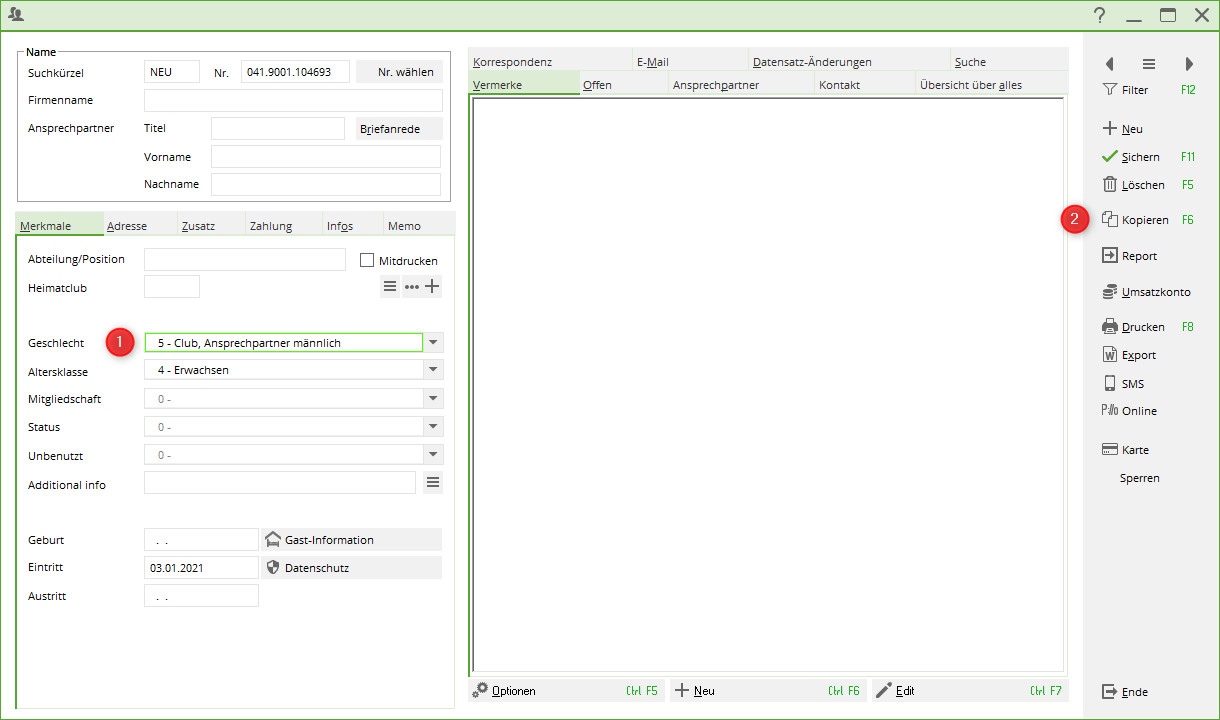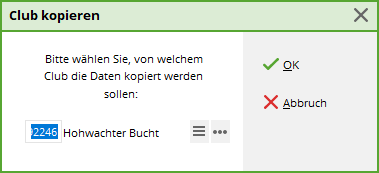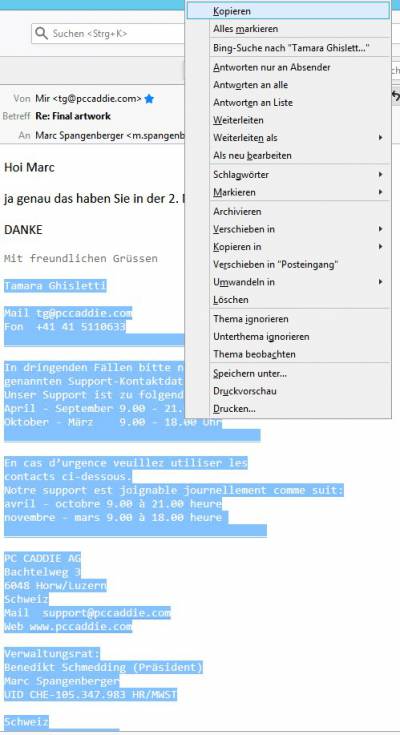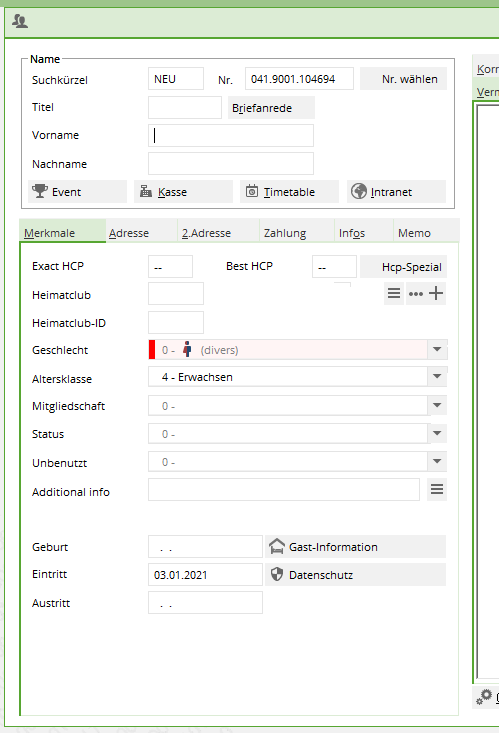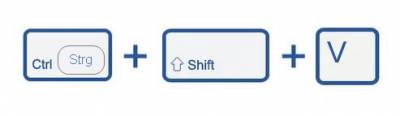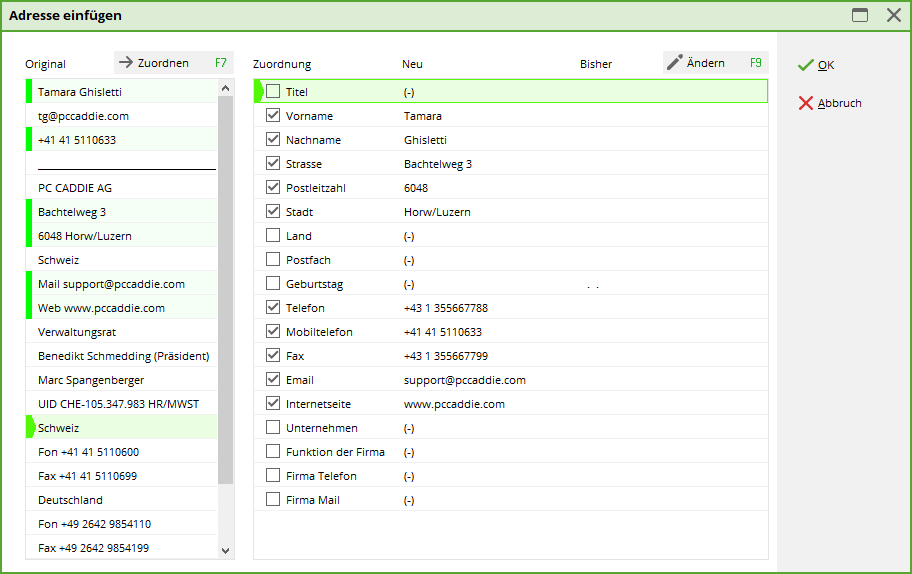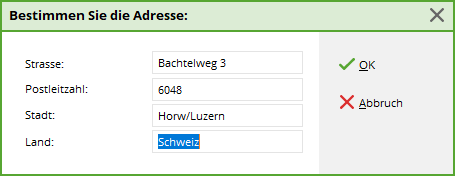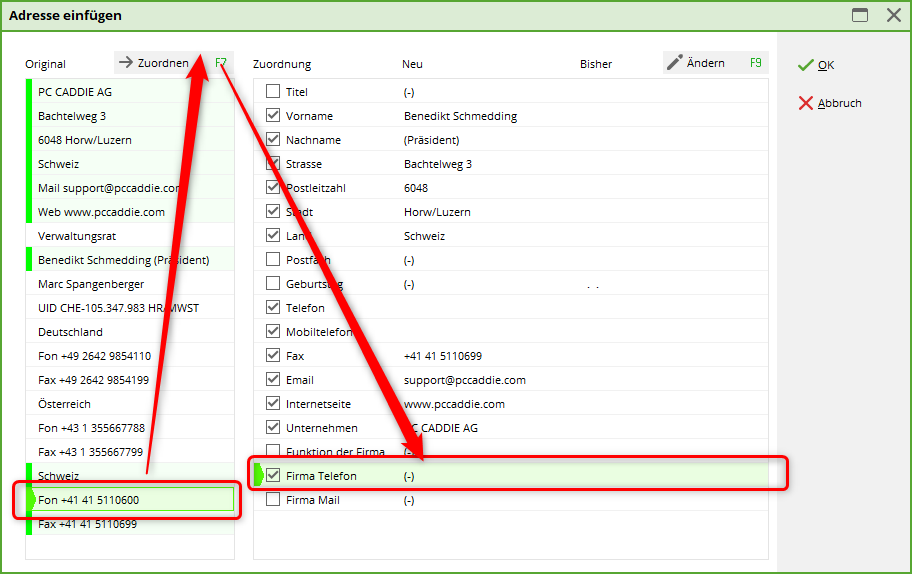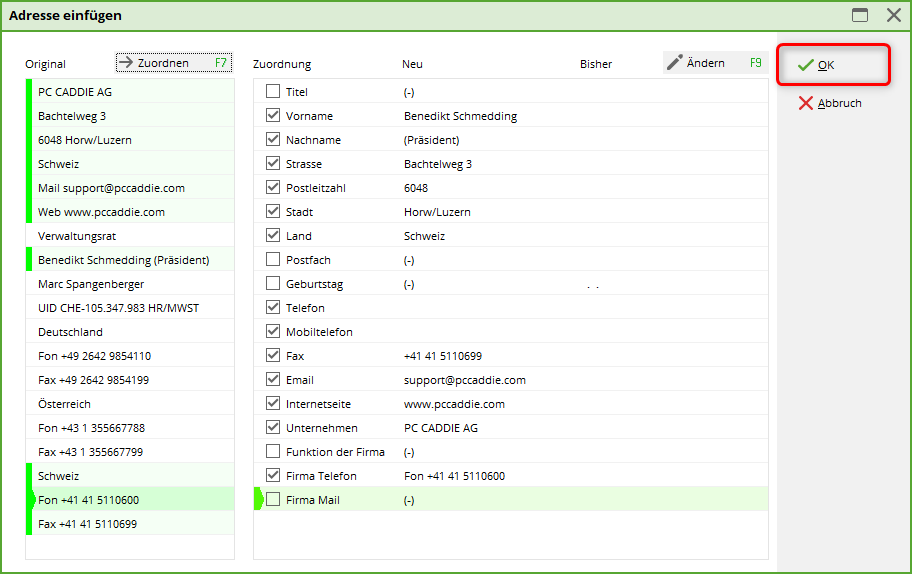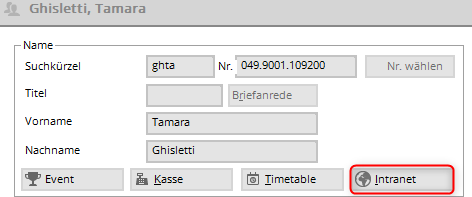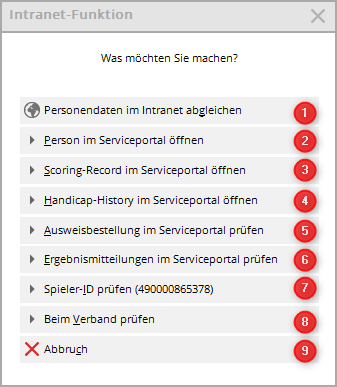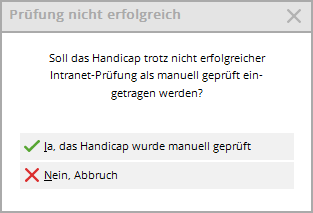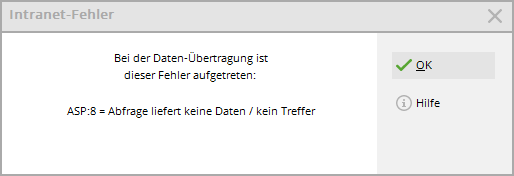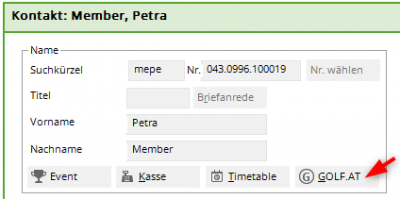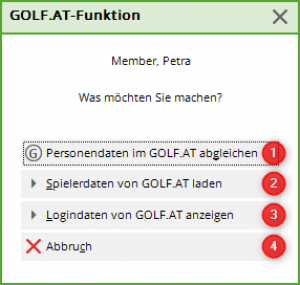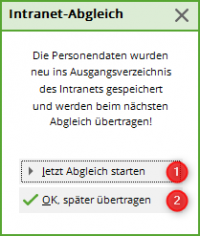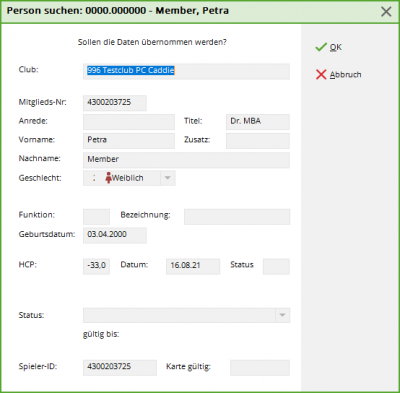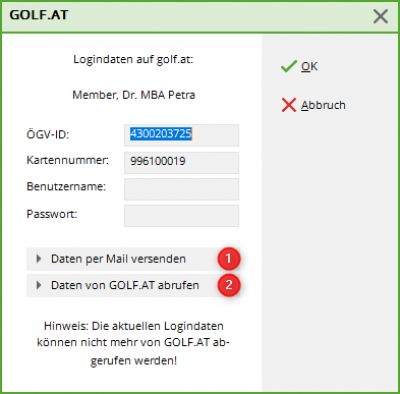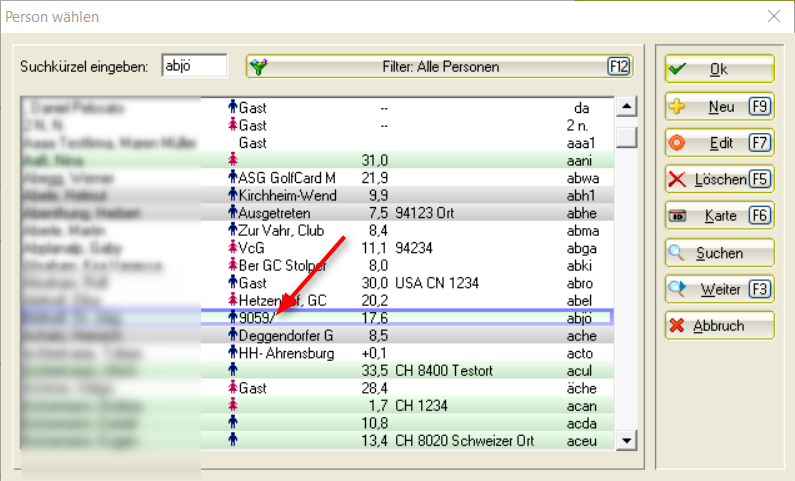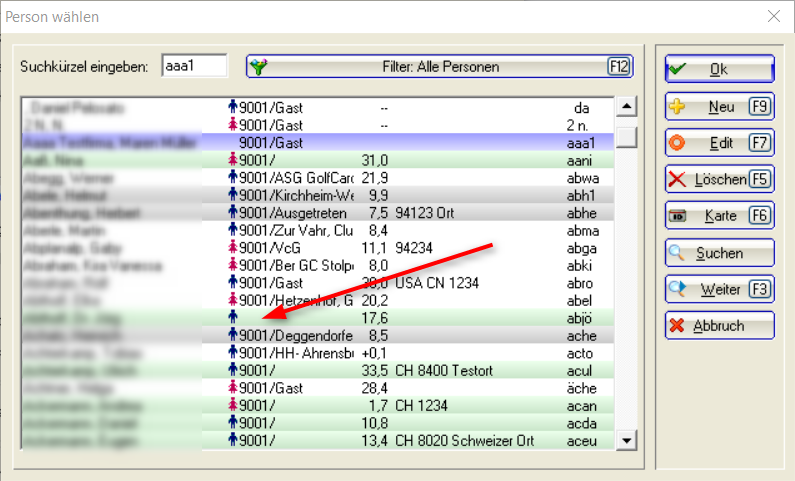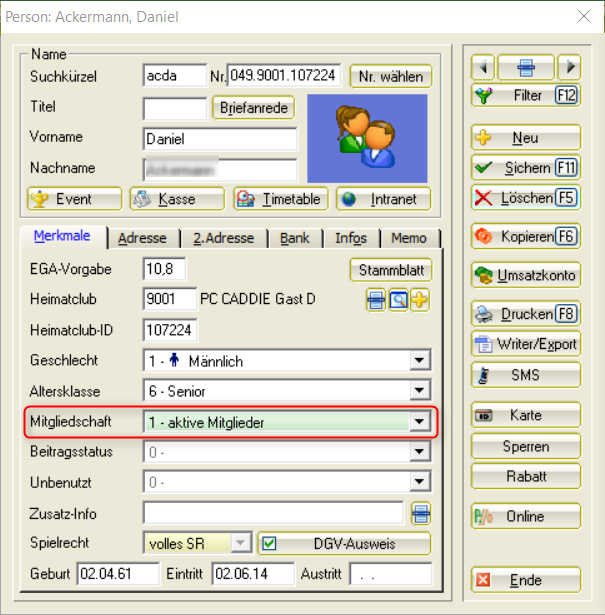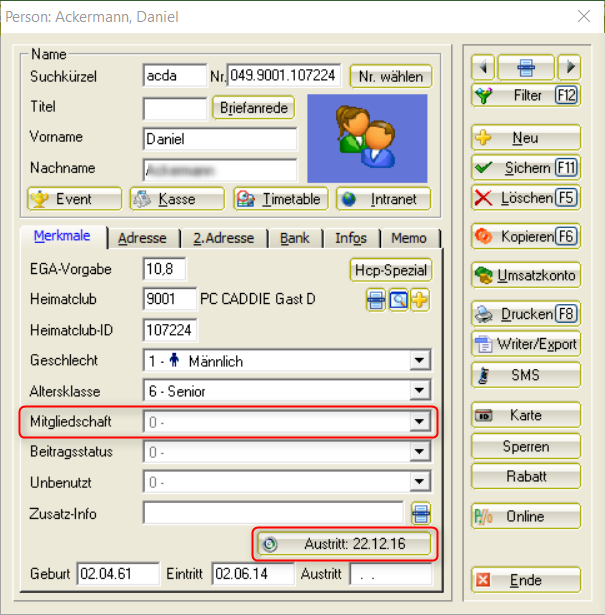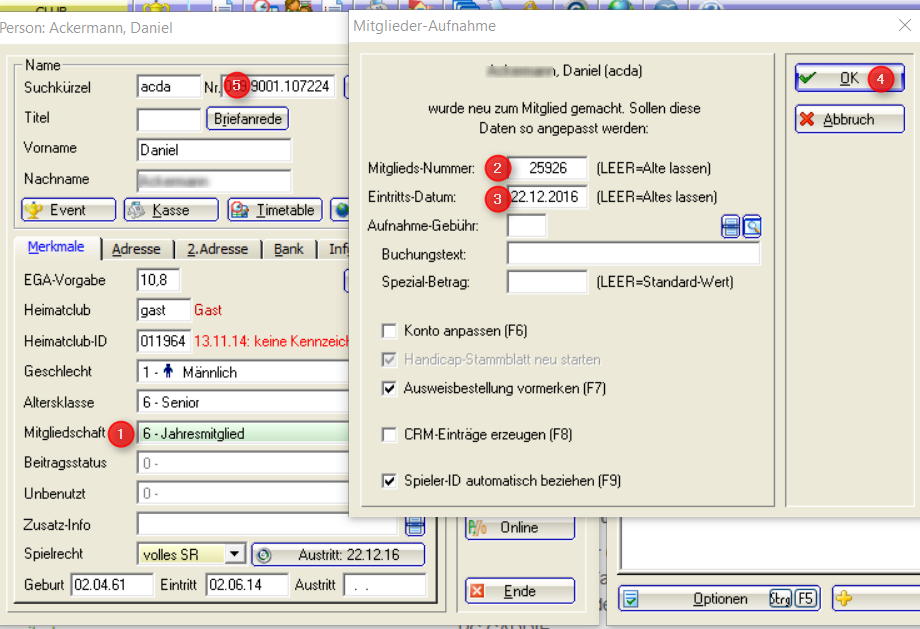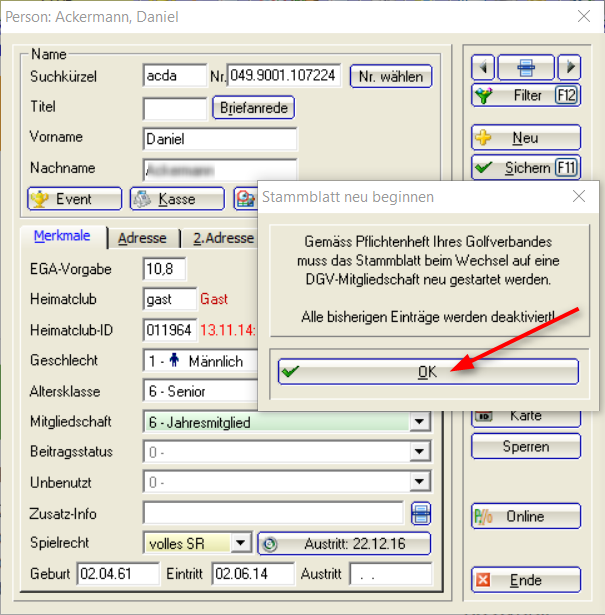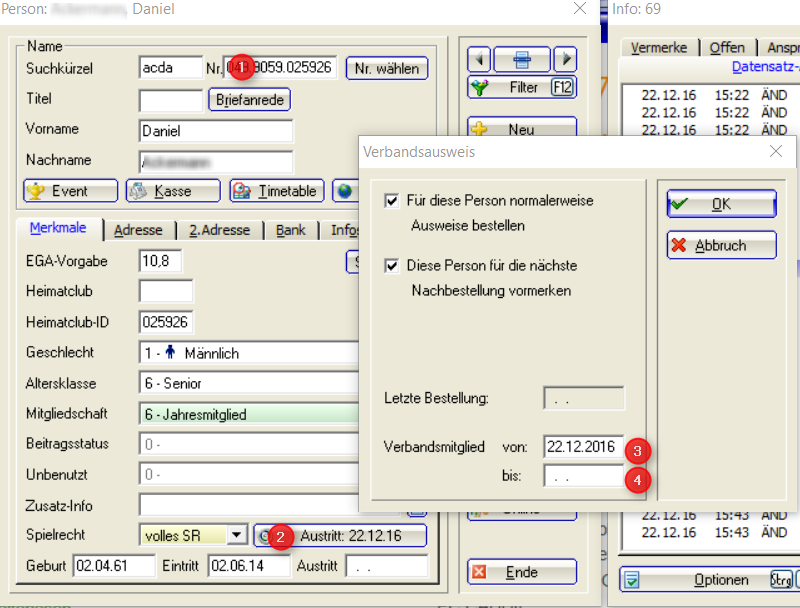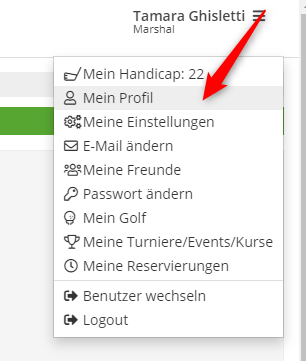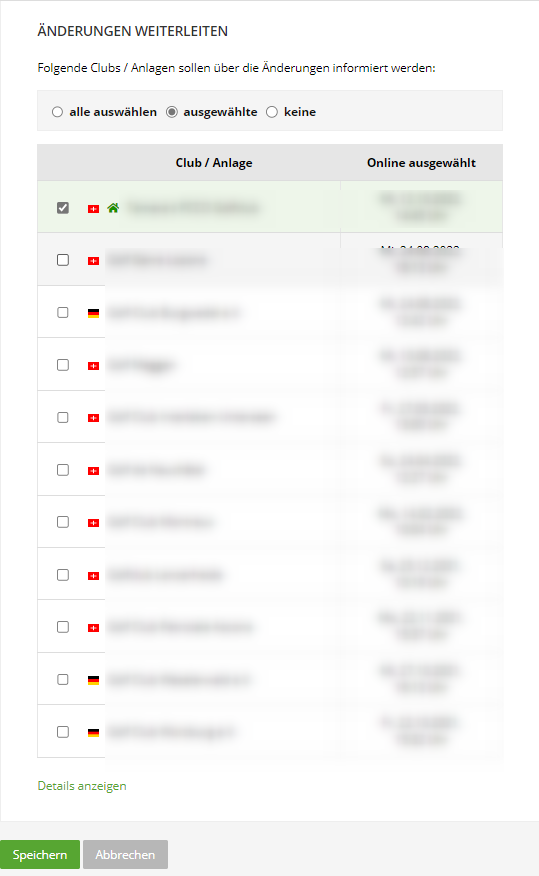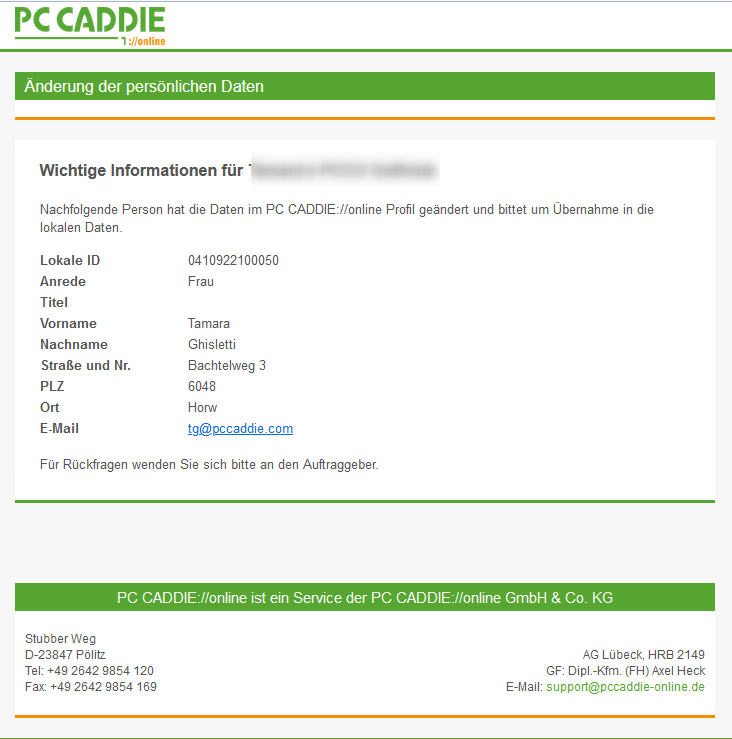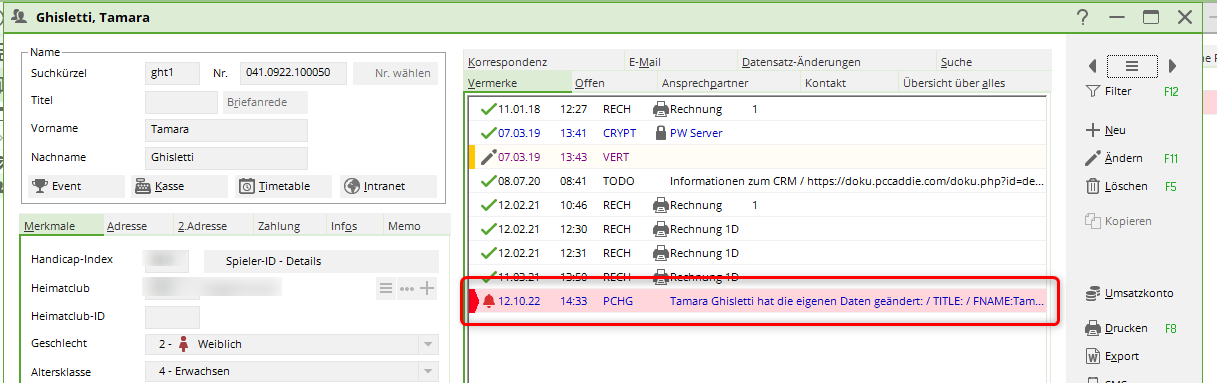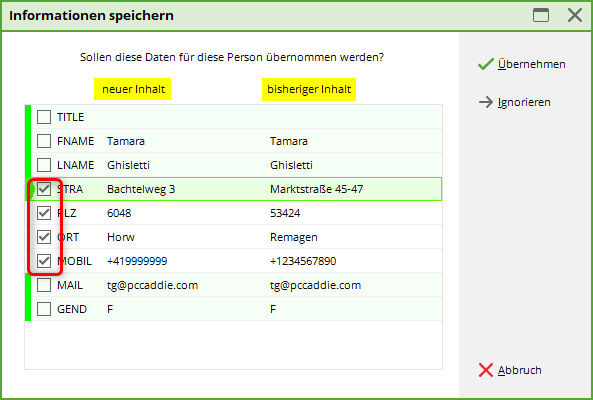Inhaltsverzeichnis
neu erfassen, ändern, löschen
Um Kunden einzugeben, anzuschauen oder zu bearbeiten, gibt es in PC CADDIE eine zentrale Eingabefunktion. PC CADDIE unterscheidet dabei grundsätzlich nicht zwischen Mitgliedern, Gästen oder Firmen und Clubs - alle sind Kunden, die jeweils Adresse, Telefonnummer etc. haben können. Durch die Personenmerkmale lassen sich dann Gäste und Mitglieder leicht trennen. Der Vorteil liegt in der einheitlichen Eingabe und Verwaltung für alle Personen.
Wählen Sie im Menü Personen/…neu erfassen, ändern löschen oder klicken Sie auf den ersten Knopf der farbigen Iconleiste:
Kunden anwählen
Suchkürzel eingeben
In diesem Suchfenster können Sie nach allem suchen, was das Herz begehrt. Um Personen sehr schnell anzuwählen, suchen sie nach: Vornamen, Nachnamen, Mitgliedsnummern, Telefonnummern, Rechnungsnummern, E-Mailadressen oder geben das Suchkürzel ein.
Das Suchkürzel setzt sich stets aus zwei Buchstaben des Nachnamens und zwei Buchstaben des Vornamens zusammen. Wenn Sie das Suchkürzel nicht kennen, geben Sie einfach die ersten drei oder fünf Buchstaben des Nachnamens ein. Ein Komma nach 3 eingegebenen Buchstaben bewirkt, dass Sie alle in der Datenbank vorhandenen Namen bekommen, die mit diesen 3 Buchstaben beginnen.
Wenn Sie mit OK bestätigen, springen Sie in der Liste an die entsprechende Stelle. In der Liste scrollen Sie mit den Pfeiltasten nach unten bzw. nach oben.
Zwei Personen-Fenster gleichzeitig öffnen
Sie können zwei oder mehr Personen-Fenster gleichzeitig in PCCADDIE öffnen und bearbeiten.
- ersten Personendatensatz wie gewohnt öffnen
- oben links auf „Kontakte“ klicken
- auf der Tastatur die Taste „shift“ gedrückt halten
- auf „…neu erfassen, ändern, löschen“ klicken
- Taste loslassen
- zweite Person auswählen/öffnen
Wichtig: Es geht NICHT, wenn man in der Personenmaske oben rechts auf die Auswahlliste geht!
Filter
Klicken Sie auf den Button Filter und wählen Sie einen Filter, um nur eine Bestimmte Gruppe von Kunden angezeigt zu bekommen. Ist ein Filter gesetzt, wird das Trichterzeichen am linken Button-Rand rot.
Blättern im Personenfilter
Wenn Sie in der Personenmaske nach Mitgliedsnummer und nicht nach Alphabet blättern möchten, stellen Sie bitte folgende Optionen ein.
Filter öffnen
Haken setzen. Anschliessend können Sie mit F3 zurück oder mit F4 vorwärts blättern. Sie könnten hier natürlich auch den Personenfilter „Alle Mitglieder“ wählen, wenn Sie die Mitgliedsnummern Ihrer Mitglieder durchblättern wollen.
Durch klicken auf den Pfeil, können Sie weitere Sortiermöglichkeiten auswählen.
Die Filterfunktion in der Personenmaske ist hier beschrieben.
weitere Funktionen
- Bestätigung der Eingabe, der angewählte Datensatz wird geöffnet.
- Leere Personenmaske öffnen, um einen neuen Kunden zu erfassen.
- In der Liste markierte Kunden öffnen sich zum weiteren Bearbeiten. Dann werden durch Klicken auf „Ändern“ die im gesperrten Modus grau hinterlegten Felder aktiv und können bearbeitet werden.
- Ausgewählten Kunde löschen (geht nur solange nichts ins Konto gebucht wurde)
- Funktioniert nur mit PC CADDIE.id Karten-System . Öffnet bei aufgelegter Karte die Personendaten der Person.
- Sucht einen Kunden nach Vor- und Nachnamen
- springt bei eingegebener Suche (4) auf den nächsten passenden Datensatz
Mit Abbruch wird das Fenster geschlossen
Personendaten-Eingabefenster für Einzelperson
Zum Neuanlegen einer Person klicken Sie bitte Neu (F9). Beginnen Sie am besten mit einem Familienvater bzw. mit dem Familienoberhaupt. Es erscheint dann folgendes Eingabefenster:
Ansicht und Icons der Kontaktliste
Alle Kontakte
- Männlich
- Weiblich
- Weiblich, Kind
- Regionalität
- Covidstatus geprüft
- Covidstatus ohne Prüfung
Allgemeine Funktionen der Buttons
Hier noch eine kurze Erklärung zu den Schaltflächen, die im rechten Teil des Eingabefensters angeordnet sind. So ähnlich und mit prinzipiell gleicher Funktion wiederholen sich diese Schaltflächen bei den meisten Dialogen:
- Mit Filter (F12) wählen Sie eine bestimmte Personengruppe (auch hier wird der Trichter rot, wenn der Filter aktiviert ist). Ist eine solche gewählt, schränkt sich das Blättern mit den Pfeilen auf diese ein. So können Sie beispielsweise nur die Mitglieder durchblättern.
- Leere Personenmaske öffnen um einen neuen Kunden zu erfassen.
- Bereits geöffneten Kunden bearbeiten. Durch klicken werden die im gesperrten Modus grau hinterlegten Felder aktiv und können bearbeitet werden. Der Button ändert sich zu Sichern und speichert die gemachten Änderungen. PC CADDIE sichert automatisch, und Sie brauchen nicht jeweils auf Sichern und Ändern klicken, solange Sie Personen bearbeiten.
- Ausgewählter Kunde löschen (geht nur solange nichts ins Konto gebucht wurde)
- Kopieren für schnelles Anlegen von Familienangehörigen wird aktiv sobald Edit/Änderung angeklickt wird. Auch mit Taste (F6)
- Sprung ins Umsatzkonto der Person, auch mit Taste Alt + U.
- Drucken von Stammdaten, Greenfee-Karten etc., funktioniert auch mit der Taste (F8).
- Textverarbeitungs-Daten exportieren (z.B. für Serienbriefe, die mit Word für Windows oder OpenOffice geschrieben werden). Weitere Infos hierzu unter Einzelbrief mit Hilfe einer Vorlage erstellen
- PC CADDIE://online WebSMS an die betreffende Person versenden.
- - Diese Person bei Online registrieren, die Daten abgleichen oder das Passwort erneut dem Mitglied zusenden.
- Dieser Button ist nur für diejenigen Kunden sichtbar, welche mit dem PC CADDIE.id Karten-System arbeiten. Er zeigt die Karteninformationen und ermöglicht deren Bearbeitung.
- Dieser Button kann eine Karte für eine bestimmte Person sperren. Für Offline-Systeme kann hier eine Sperrkarte, eine Entsperrkarte und eine Adminkarte erstellt werden. Hier finden Sie weitere Informationen zum PC CADDIE.id Karten-System.
- Ende beendet die Eingaben und speichert sie automatisch. Sie können auch die Escape-Taste drücken, dann erfolgt noch eine Abfrage, ob tatsächlich gespeichert werden soll. Indem Sie hier Nein wählen, können ungewollte Eingaben rückgängig gemacht werden.
Verlinkung zu den Modulen aus dem Personen-Eingabefenster
- Der Button Wettspiel zeigt Ihnen, an welchen Turnieren die Person bereits angemeldet ist: Sie können mit Turniere wählen (F4) die Person direkt an einem Turnier anmelden. Spieler eingeben, Startliste einteilen Weiter kann der berücksichtigte Datenbereich bestimmt, und die gewählte Person aus Turnieren auch entfernt werden. Weitere Informationen finden Sie unter Wettspiele
- Mit Kasse gelangen Sie direkt in den Kassenbereich, wo Sie auf die betreffende Person buchen können.
- Durch Klicken des Buttons Timetable sucht PC CADDIE nach allen Startzeiten, welche auf den Namen dieser Person gebucht wurden. Diese können auch ausgedruckt werden.
- Mit dem Button Intranet vergleicht PC CADDIE die eingetragenen Daten mit denen des DGV (bzw. Swiss Golf oder ÖGV) und aktualisiert alle Angaben inklusive Handicap:
Suchkürzel
Das Suchkürzel sollten Sie stets auf Neu lassen — PC CADDIE wird dann ein passendes Kürzel selbst bestimmen. Dabei setzt PC CADDIE das Suchkürzel aus zwei Buchstaben des Nachnamens und zwei Buchstaben des Vornamens zusammen.
Ein Beispiel: Anita Sonnenschein = soan. Dieses Suchkennzeichen wird von PC CADDIE stets eindeutig bestimmt, keine Person kann dasselbe Kennzeichen wie eine andere Person erhalten. Natürlich kann es vorkommen, dass zwei unterschiedliche Personen rein theoretisch gesehen dasselbe Kennzeichen bekommen müssten, dann wird der letzte Buchstabe durch eine Ziffer ersetzt:
Anna Sonderbar wird zu „soa1“ und Anton Sonett zu „soa2“.
Wenn Sie dann später bei einer Anwahl „Anna Sonderbar“ wählen möchten und einfach „soan“ eingeben, zeigt PC CADDIE alle in Frage kommenden Personen in einer Liste an. Sie können so leicht die gewünschte Person auswählen.
Ausnahme in Deutschland: Benedikt Schmedding = ßmbe („Sch“ wird zu „ß“; In der Schweiz und in Österreich ist das entsprechende Kürzel smbe).
Nummer
Auch die Nummer (Nr.) wird von PC CADDIE automatisch vergeben. Dabei bilden nur die letzten sechs Ziffern die Mitgliedsnummer innerhalb Ihres Clubs. Die ersten drei Ziffern stehen für das Land (049 = Deutschland, 041 = Schweiz, 043 = Österreich etc.), die nächsten vier Ziffern werden vom DGV-, ÖGV- resp. Swiss Golf-Clubnummer gebildet.
Anschließend folgt die 6-stellige Nummer. Bei Mitgliedern ist dies die Mitgliedsnummer.
Nur Deutschland: Änderungen der Mitgliedsnummer NACH einer Ausweisbestellung sorgen dafür, dass diese Mitglieder automatisch im Intranet den Regionalitätsstatus verlieren, solange bis ein neuer Ausweis bestellt worden ist!
Möchten Sie für Mitglieder automatisch einen eigenen Nummernkreis vergeben, sprechen Sie bitte mit dem Pcc Support.
Titel, Name, Anrede und spezielles Geschlecht
In das Feld Titel gehören nur akademische Titel wie „Dr.“, Prof. etc.
„Herr“ oder „Frau“ wird über das Geschlecht definiert und braucht daher nirgends zusätzlich eingegeben werden.
Informationen zum Einstellen, wie akademische Titel in Turnierlisten wahlweise nicht gedruckt werden finden Sie hier.
Nur in Ausnahmefällen ist es nötig, mit dem Button Briefanrede eine spezielle Anrede festzulegen (beispielsweise „Freiherr“ und „Sehr geehrter Baron“). Vor- und Nachname können Sie einfach in die entsprechenden Felder eintragen (Vorname, Nachname).
Möchten Sie ein Mitglied in einem Brief immer mit Liebe Maria, ansprechen, können Sie das in der Briefanrede entsprechend hinterlegen:
Haben Sie Personen, die sich als agender („ungeschlechtlich/geschlechtslos“), gender-neutral, neuter oder neutrois definieren oder sich mit keinem Geschlecht identifizieren oder gar keine Geschlechtsidentität haben (wollen), dann tragen Sie das hier ein. Im sportlichen Bereich muss die Person jedoch einem Geschlecht zugeordnet werden:
Mitglied anlegen
Personenmaske
Bearbeiten Sie die Personenmaske, wie auf dieser Seite beschrieben, siehe nach oben und nach unten.
Legen Sie Ihr Mitglied mit Mitgliedsmerkmalen an und übertragen es an das Intranet. Erst dann weiss der Verband, dass diese Person jetzt in Ihrem Club Mitglied ist, und kann das Handicap führen.
Eintrittsdatum in der Zukunft
Sie können z.b. zum Jahreswechsel maximal 45 Tage vor Erreichen des Eintrittsdatums die neuen Mitglieder schon ans Intranet des Verbandes übertragen, noch früher wird nichts an den Verband übertragen.
PC CADDIE hat im weiteren keinen Einfluss darauf, wie die Verbände mit den zukünftigen Eintritten in der Verarbeitung verfahren, insbesondere ob Sie eine Platzreife bereits eingeben können etc.
HCPI neues Mitglied
Mit der Einführung des WHS (World Handicap System) hat sich vieles verändert. Das Handicap wird komplett beim Verband geführt. Weitere Infos zur Handicap-Historie finden Sie ⇒hier
Bitte denken Sie daran, wenn Ihnen bei Neueintritt ein HCP angegeben wird, dass Sie klären, woher dieses HCP stammt, evlt ein HCP-Stammblatt des Neumitglieds anfragen, oder Details, von wann und woher das HCP ist.
Sie können in PC CADDIE mit dem WHS keine Festlegung des HCP mehr in PC CADDIE eingeben, das zum Verband (DGV) gesendet werden könnte, da dies vom Verband nicht vorgesehen ist (Deutschland).
Festlegung des HCPI
Eine einfache Festlegung des HCPI für ein neues Mitglied ist in PC CADDIE nicht möglich bzw. wird nicht zum Verband (DGV) übertragen und hat daher keine Auswirkung auf das Handicap (da laut Schnittstelle zum Verband nur Ergebnisse übertragen werden können: Privatrunden (RPR), Wettspielergebnisse und Auslandsergebnisse).
Wenn eine Festlegung nötig ist, geben Sie diese soweit möglich direkt im DGV Service Portal ein, oder schreiben Sie bei weiteren Fragen ein Mail an regularien@dgv.golf.de
Festlegungen sind nötig, wenn mit der Abfrage beim Verband kein aktuelles HCPI geliefert wird, der Golfer aber ein Handicap z.B. aus einem anderen Land hat, das nicht am Intranet angeschlossen ist, oder er z.B. am Stichtag 22.11.20 (DGV) im Vorgängerclub passiv eingestellt war.
Neues Mitglied mit PR (Platzreife) bzw HCPI 54
Sorgen Sie dafür, dass Sie die aktuellste PC CADDIE Version geladen haben, über Ende - PC CADDIE aktualisieren!
Legen Sie immer Ihr Mitglied zuerst an und übertragen es an das INTRANET.
Danach können Sie dem Mitglied direkt im DGV Portal über „Erfassung der Sonderrunden und auswärtiger Ergebnisse im Service Portal“ die Platzreife mit Datum eingeben, die direkt HCPI 54 ergibt.
Sollten Sie Wettspiele für die Platzreife anbieten, können Sie das Wettspiel wie gewohnt abwickeln mit Ihrem eigenen Platz, Sie haben ja dann ein aktuelles Spielergebnis dafür!
HCPI für neues Mitglied automatisch
Sollte das HCPI wie im folgenden beschrieben, nicht automatisch geliefert werden, obwohl das Neumitglied zum Stichtag der WHS Einführung einen Heimatclub im eigenen Land hatte und das HCP aktiv war, schreiben Sie bitte ebenso an regularien@dgv.golf.de
Vom Verband wird automatisch ein neues HCPI geliefert, wenn der Golfer zu Zeiten der Umwandlung in das WHS (in Deutschland Stichtag 22.11.20) einen Heimatclub aus demselben Land hatte (in Deutschland also einen deutschen Heimatclub) und das Handicap aktiv war (von passiven Mitgliedern hatte der DGV keine Stammblatt Historie zum Umwandeln, dies liegt an früheren Vorgaben aus den DGV-Pflichtenheften für die CVS) .
Zukünftig, wenn also im Jahr 2021 eine Mitgliedschaft besteht, und der Golfer 2022 den Club wechselt, ist der Stichtag 22.11.20 hinfällig, da reicht dass die Handicapführung bereits im Vorjahr (z.b. 2021) vom Verband (im selben Land) geführt wurde.
- Sie legen das Mitglied an, sichern es und übertragen es zuerst ans DGV INTRANET ! Das Intranet muss zuerst „wissen“, dass der Spieler jetzt bei Ihnen Mitglied ist. Die Spieler ID wird automatisch vom Verband geliefert.
- Im 2. Schritt können Sie das Handicap beim Verband abfragen, wenn es geliefert wird, ist alles ok.
Das Mitglied hat mit „OK“ automatisch einen HCPI-Index.
Merkmale
Handicap-Index (Exact HCP)
Änderungen ab 23.11.2020 (Deutschland)
Für Mitglieder wird der Handicap-Index (World Handicap System) durch Prüfen beim Verband gefüllt.
Die Handicaps werden vom Verband verwaltet und geführt.
Der HCPI (Handicap-Index für Gäste, deren Heimatclub ebenso am Intranet angeschlossen ist (Deutschland, Österreich, Schweiz) werden über einen Intranet-Check abgefragt. Weitere Informationen zum Intranet finden Sie hier: Verbinden mit dem Intranet
Bei anderen Gästen wird der Handicap-Index einfach in das Feld eingegeben.
Ein HCP-Index für Gäste kann nur eingegeben werden, wenn ein Heimatclub in der Person eingetragen ist. Wenn der Heimatclub zur Auswahl nicht zur Verfügung steht, muss dieser angelegt werden:
Deutschland, Schweiz und Österreich: Clubadressen über Intranet importieren
Für Heimatclubeingaben aller anderen Länder legen Sie manuell einen Club an:
Manuell einen Club anlegen
HCP einfrieren (nur Schweiz)
Verfügbar ab PC CADDIE Versionen 6.6.2022
Gemäss WHS kann man den Hcp-Index einfrieren (bis zu einem bestimmten festgelegten Datum).
Wählt man einen „Frozen-Status“ und lässt das Datum leer, wird das Datum automatisch auf „in einem Jahr“ datiert.
Grundsätzlich sollte der Status „frozen“ den Hcp ganz einfrieren - „frozen up“ eine weitere Erhöhung verhindern „frozen down“ das Sinken des Hcp.
Für weitere inhaltliche Informationen zur Anwendung und Konsequenzen halten Sie bitte mit Swiss Golf Rücksprache, PC CADDIE überträgt nur den Status an Swiss Golf und hat selbst keinen Einfluss auf die Berechnung!
HCPI für "Pro" (Professional)
Pro mit oder ohne HCPI
Mit dem „World Handicap System“ können PROs auch einen HCPI Handicap-Index haben, es gibt aber auch weiter PROs ohne HCPI (Wahl der PROs).
Ein Pro der Mitglied in einem Golfclub ist, kann nur beim DGV unter regularien@dgv.golf.de melden, wenn er keine HCP-Führung möchte. Dies wird dann beim DGV eingestellt.
Für einen Pro ohne Mitgliedschaft in einem Golfclub wird automatisch kein HCP geführt.
Einstellbar ist „Pro“ in PC CADDIE direkt in der Person:
Standardmässig ist bei allen Personen „Amateur“ eingestellt, einen Pro stellt man um auf Pro. Der Pro Status wird dann als Information zum DGV übertragen, wenn der Pro Mitglied ist. Dies braucht der DGV, um dem Pro dann auf Wunsch die HCPI Führung zu deaktivieren. Bei zukünftiger HCPI Abfrage eines Pros ohne HCPI Führung liefert der DGV eine SPERRMELDUNG des HCPI zurück.
Laut DGV ist Pro lediglich ein Beruf, daher wird Pro nicht mehr im HCPI Feld stehen und zukünftig auf Listen (auch im Turnier) lediglich noch hinter dem Namen (lt. DGV - Stand August 2023). Für einen Pro mit HCPI Führung steht natürlich auch das HCPI auf den Turnierlisten.
Empfehlung: Tragen Sie bei „Funktion im Club“ ein, dass der Spieler ein Pro ist! Der Pro hat dann Pro auch auf seinem DGV-Ausweis stehen, und auch Sie können feststellen, wieviele Pros bei Ihnen Mitglied sind.
Details (bei Mitgliedern)
Ab 23.11.2020: World-Handicap-System (WHS):
Durch Klicken auf den Button Details, gelangen Sie in die Ergebnis-Historie der angewählten Person. In Deutschland sind hier nur noch RPR-Runden gespeichert.
In der Schweiz wird hier beim Öffnen automatisch der komplette Scoring Record und Handicap Historie geladen.
In Österreich sehen Sie hier die Liste von Turnierergebnissen und Einträgen aus HCP-Abfragen beim Verband (. Eine Berechnung des HCP-Index findet nicht statt (diese wird vom ÖGV durchgeführt)
Details (bei Gästen)
Der Knopf hinter dem Handicap-Index heißt auch bei Gästen und Zweitmitgliedern Details. Durch Klicken dieses Buttons können Sie durch Markieren der Option Hcp bis zum obigen Datum nicht mehr prüfen die Prüfung abschalten.
Haben Sie z.B. eine Turnierwoche mit täglichen Turnieren, kann es vorkommen, dass Sie z.B. ausländische Spieler bzgl HCPI nicht im Intranet prüfen können (Spieler mit spanischem Heimatclub z.B.) importiert werden können. Sie können bei Bedarf eingeben, dass bis zum Ende der Woche das Handicap dann nicht mehr geprüft wird. Nach diesem Zeitpunkt ist die Aktivierung automatisch aufgehoben. Diese Funktion wird nur in Ausnahmefällen benötigt.
Es erscheint dann auch kein Fragezeichen (ungeprüftes HCPI) mehr auf der Startliste. Diese Option ist sehr schnell bedienbar, indem Sie im Hcp-Feld erst (F7) und dann (F6) gefolgt von Enter drücken. Sie müssen das Datum nicht ändern. Ist es vergangen, verändert PC CADDIE es bei aktivierter Option automatisch auf den nächsten Tag.
Heimatclub
Den Heimatclub wählen Sie, indem Sie im Feld Heimatclub entweder die Clubnummer eintragen, die Sie schon kennen oder einfach zu schreiben beginnen. Es reicht auch, wenn Sie nur wenige Buchstaben eingeben — Sie erhalten sofort eine passende Auswahl. Bei manchen Kürzeln wird PC CADDIE zurückfragen, welcher Club genau gemeint ist.
Klicken Sie bei Bedarf einfach auf die Schaltfläche, dann können Sie den Club auch aus einer Liste wählen. Mit der Schaltfläche können Sie den angewählten Club direkt bearbeiten. Sie können den Namen korrigieren oder die Adresse nachschauen.
Bei Mitgliedern, die einen anderen Club als Heimatclub angegeben haben (Zweitmitglied, nur für den Heimatclub dürfte in der Liga mitgespielt werden) geben Sie in diesem Feld den Heimatclub ein! Ist Ihr Club der Heimatclub des Mitgliedes, kann dieses Feld „leer“ bleiben.
Einen neuen Club können Sie entweder durch einen Import anlegen. Hierzu öffnen Sie bitte über Einstellungen / Mit Intranet verbinden das nachfolgende Fenster und klicken dort auf den Button Clubinformationen abfragen:
Bestätigen Sie bitte mit OK und starten Sie den Intranet-Abgleich. PC CADDIE lädt nun alle neuen Clubinformationen für Sie. Weitere Informationen hierüber finden Sie hier: Clubinformationen abfragen
Eine weitere Möglichkeit, neue Clubs zu erfassen, gibt es über Einstellungen/Clubs+Plätze. Über den Button Neu können Sie einen neuen Club erfassen. Weitere Informationen zu der Anlage von Clubs und Plätzen finden Sie hier: Clubs und Plätze
Spieler-Club auf Listen
Für Spieler, die in mehreren Clubs Mitglied sind, gibt es eine Möglichkeit, damit auf Listen z.B. bei Teamturnieren (Interclub) der gewünschte Club angezeigt wird. Auch wenn der Spieler einen anderen Club als Heimatclub hat.
Bei der Gastspielerabfrage kommt mit Einführung des WHS (World Handicap System) nur noch eine Antwort, wenn der heimatclub des Spielers in der Person eingegeben ist (Abfrage von Zweitclubs geht nicht) .
In der PC CADDIE Personenmaske sollte der Heimatclub wie gewohnt auch bei Heimatclub eingegeben sein. Klicken Sie auf das + Zeichen um einen weiteren Club auch manuell einzugeben (Die Intranet-Abfrage „prüfen“ für einen Zweitclub ist mit WHS nicht möglich. Der Verband liefert für einen Zweitclub keine Daten. Sie benötigen aber für dei Druckfunktion auch nicht die Mitgliedsnummer des Zweitclubs)
Setzen Sie den Haken diesen Club in Listen drucken wenn z.B. ein Spieler mit diesem Club auf der Startliste erscheinen soll, obwohl er einen anderen Club als Heimatclub hat (Beispiel Interclubturniere, Teamturniere). Ist diese Option aktiv, ist das Plus in der Personenmaske fett dargestellt:
ID im Heimatclub
Per Intranet-Check wird die ID in die Personenmaske geladen und automatisch übernommen. Über diese Identifikations-Nummer kann der Spieler, zusammen mit der Clubnummer, zur Überprüfung des Handicaps im Intranet identifiziert werden. Die Verbands-ID ist zwingend wichtig für die Handicap-Führung beim Verband.
Personen-Merkmale
Anhand der folgenden Kennungen können Sie die Person genau kategorisieren. Durch Klicken auf die Schaltfläche können Sie eine Liste mit allen Auswahlpunkten herunter klappen. Die hier wählbaren Kennungen lassen sich mit der Funktion Einstellungen/Programm-Einstellungen/Merkmale der Kontakte Ihren speziellen Bedürfnissen leicht anpassen. Lesen Sie hierzu folgende Beschreibung.
Geschlecht
Datensätze, welche mit männlich/weiblich versenen sind, gelten für PC CADDIE als Personen. Möchten Sie ein Hotel, eine Firma oder ein Club in die Adressdatei aufnehmen, versehen sie diesen Datensatz mit dem entsprechenden Merkmal. Eine Person (Inhaber, Geschäftsführer, etc.) kann dann über die Familienzusammenfassung mit diesem Unternehmen verknüpft werden.
Durch Klicken auf die Schaltfläche mit dem nach unten zeigenden Pfeil können Sie die Liste mit allen Auswahlpunkten herunter klappen und dann das gewünschte „Geschlecht“ wählen.
Sie können die Auswahl auch ganz einfach festlegen, in dem Sie die Zahl, welche vor der Bezeichnung steht, auf der Tastatur eingeben. Dies geht allerdings nur, wenn die Schaltfläche Geschlecht aktiviert ist. Zum Beispiel klicken Sie die Taste 2, um „weiblich“ auszuwählen.
Haben Sie sich für die Auswahlmöglichkeiten 3-8 (Firma, Club, Lieferant) entschieden, wird sich die Personenmaske automatisch ändern. Diese Auswahlmöglichkeiten beziehen sich nicht auf Einzelpersonen. Wir werden in einem späteren Kapitel noch näher auf dieses Thema eingehen.
Altersgruppe
Die Altersgruppe ist an das Geburtsdatum gekoppelt und passt sich automatisch an, soblald die in den Einstellungen hinterlegte Altersgrenze überschritten wird.
Die Altersgruppe sollte nicht angepasst werden, da sie auch für die Turnierorganisation in Richtung Intranet notwendig ist. Wenn Sie in Ihrem Club beispielsweise einen speziellen Artikel in Rechnung stellen, einen Artikel nur für Mitglieder bis 16 Jahre, können Sie die Altersgruppe alternativ im Beitragsstatus anpassen.
Üblicherweise stellt PC CADDIE Ihnen bei Altersklassen folgende Auswahlmöglichkeiten zur Verfügung:
- 1 - Kind bis 12 Jahre
- 2 - Jugend bis 18 Jahre
- 3 - Junior bis 21 Jahre
- 4 - Erwachsen (bei Damen bis 49 Jahre, bei Herren bis 34 Jahre)
- 5 - Jungsenior (nur bei Herren von 35 bis 54 Jahre)
- 6 - Senioren (Damen ab 50, Herren ab 55 Jahre)
Mitgliedsstatus
Wählen Sie hier die entsprechende Mitgliedschaft aus.
Die Auswahlmöglichkeiten für den Mitgliedsstatus sind ebenfalls unter Einstellungen/Programm-Einstellungen/Personen-Merkmale definierbar. Da jeder Club über einen anderen Status verfügt, kann es gegebenenfalls nötig sein, die vordefinierten Möglichkeiten zu verändern.
Beitragsstatus
Der Beitragsstatus ist für die Rechnungsstellung der Mitgliederbeiträge sehr wichtig. Über diesen können zum Beispiel bei Junioren verschiedene Alterklassen mit jeweiligen Preiskategorien definiert werden.
Informationen zum Anpassen der Personenmerkmale Geschlecht, Altersklasse, Mitgliedschaft und Status finden sie unter Einstellungen/Programm-Einstellungen/Personen-Merkmale
Zusatzinfos
Die Felder in diesem Fenster können Sie weitgehend selbst konfigurieren: Weitererführende Informationen zu Zusatzinfos finden Sie hier: Zusatz-Infos
Spielrecht
Weitere Informationen zu den Spielrechten erhalten Sie hier:
DGV-Ausweis (bzw. Swiss Golf-Karte)
bei der Neuaufnahme eines Mitglieds
In den Personenmasken von Mitgliedern (alle jene die grün hinterlegt sind), finden Sie den Button für den DGV-Ausweis resp. die Swiss Golf-Karte:
Sobald Sie die Änderungen in der Personenmaske des neuen Mitglieds speichern, ploppt folgendes Fenster auf:
Falls gewünscht können Sie hier noch Angaben zur Aufnahmegebühr eingeben. Der Artikel wird dann direkt ins Konto gebucht (achten Sie auf den Kontenbereich!).
Die Haken bei Ausweisbestellung vormerken und Spieler ID automatisch beziehen sind automatisch gesetzt, wenn Spielrecht mit Ausweis hinterlegt ist. Lassen Sie diese so und bestätigen mit OK.
bei bestehenden Mitgliedern
Klicken Sie auf den Button DGV-Ausweis resp. Swiss Golf Karte öffnet sich dieses Fenster:
- Mit diesem Haken bestimmen Sie, ob ein Mitglied einen Ausweis bekommt oder nicht. Der Haken ist standardmäßig gesetzt, diesen sollten Sie nur dann entfernen, wenn das Mitglied z.B. Zweitmitglied ist und schon einen Ausweis hat oder explizit keinen will.
- Setzen Sie diesen Haken wird dem Mitglied bei der nächsten Bestellung ein neuer Ausweis (unterjährige Neumitglieder, oder Mitglieder, die den Ausweis verloren haben) bestellt. Ist dieser Haken gesetzt, wird das mit einem Stern auf dem Button (wie oben im Bild) gekennzeichnet. Die Option deaktiviert sich automatisch, nachdem das Formular für die Ausweisbestellung dem DGV / der Swiss Golf übermittelt wurde.
- Hier sehen Sie, wann für dieses Mitglied der letzte Ausweis bestellt wurde.
- Wenn Sie einem Mitglied das Merkmal für die Golf-Mitgliedschaft entfernen (ohne das Austrittdatum in der Person zu bearbeiten), füllt sich der Austritt beim Verband automatisch. Sie erhalten zuvor noch eine Meldung, dass dies geschieht.
Geburt
Hier haben Sie die Möglichkeit, das Geburtsdatum einzugeben. Bei Eingabe eines Geburtsdatums wird die Altersklasse automatisch angepasst. Bei Mitgliedern ist dieses Feld ein Pflichtfeld.

Eintritt
Unter Eintritt erscheint normalerweise das Datum, an welchem Sie die Person neu in PC CADDIE eingegeben haben. Sie können das Datum natürlich auch manuell ändern, in dem Sie mit der Maus in das Feld klicken und das gewünschte Datum eingeben (Format: dd.mm.jj oder ddmmjj oder nur dd, wenn es den aktuellen Monat betrifft).
Austrittsdatum Club und Verband
Im Feld Austritt können Sie das Austrittsdatum analog zum Eintrittsdatum bei Mitgliedern eingeben, welche aus dem Club austreten möchten. Entfernen Sie im Falle eines Austrittes nicht die Mitglieds- und Beitragsstati, da diese über Filterungen gegebenenfalls noch gebraucht werden. Nach der Eingabe des Datums und der Bestätigung durch Sichern (F11), öffnet sich folgender Dialog:
Aus Familienzusammenstellung herausnehmen wählen Sie, wenn sich z.B. ein Ehepaar getrennt hat oder ein Partner den Club verlässt. Diese Familie besteht nicht mehr. Wenn beispielsweise ein Kind austritt, bleibt es ja in der Familie, also entfernen Sie das Häkchen. Sie können dem ausgetretenen Mitglied sogar einem neuen Ansprechpartner zuordnen. Wählen Sie dazu das Kürzel der Person aus. Wenn Sie das Feld leer lassen, wird kein Ansprechpartner gewählt.
Einzugsermächtigungen entfernen sorgt dafür, dass man für diese Person keine SEPA-Lastschrift mehr mit PC CADDIE erstellen kann.
Desweiteren können Sie einen Grund für den Austritt wählen.
Anhand der Buchstabenkennung z.B. V für „Verstorben“ können Sie im Personenfilter für Listen nach dem Austrittsgrund filtern.
Aktivieren Sie die gewünschten Optionen und verlassen Sie den Dialog mit OK oder der Enter-Taste.
Ist ein Mitglied verstorben, und Sie haben auch den Grund „Verstorben“ gewählt, so wird die Person ans Ende Ihrer Personenliste sortiert (hinter Z) und ist mit einem Strich über dem Geschlechtszeichen markiert.
Falls Sie versehentlich „Verstorben“ gewählt haben, können Sie mit Doppelklick auf „Verstorben“ den Grund des Austritts wieder ändern.

Senden Sie die Daten direkt übers Intranet an den Verband.
Der Versand des Löschdatensatzes wird wie folgt bestätigt:

Austritt - nur Verband
Wenn Sie einem Mitglied lediglich das Mitgliedsmerkmal ändern wollen auf ein Merkmal, das nur bei Ihnen im Club zum Mitglied macht, z.B. „Bridgeclub“ oder „Tennisclub“ oder „6 Loch Kurzplatz“, wird nicht das bekannte Austrittsdatum gefüllt. Es wird automatisch das Datumsfeld „Verbandsmitglied bis…“ ausgefüllt. Dieses Feld finden Sie, wenn Sie auf den Button DGV-Ausweis oder Swiss Golf-Ausweis klicken.
Sobald Sie das Merkmal ändern in ein Merkmal, das nicht Mitglied im DGV macht und ans Intranet hochgeladen wird, erscheint folgende Warnung:
Bestätigen Sie mit OK, wird das Datum automatisch gefüllt.
Der Button, der sonst DGV-Ausweis oder z.B. Swiss Golf-Ausweis heißt, wird geändert und zeigt nun noch Austritt an. Machen Sie einen Doppelklick darauf, so sehen Sie, dass das Datumsfeld gefüllt ist.
Dieses Datumsfeld wird für den Austritt ans Intranet übertragen. Dieses Feld wird zusätzlich automatisch gefüllt, wenn Sie wie gewohnt in der Personenmaske das Austrittsdatum manuell einfügen.
TIPP: Es ist unnötig, hier „doppelte“ einzupflegen. Sie haben lediglich die Möglichkeit, das Austrittsdatum zu unterscheiden zwischen einem Austritt aus dem Golfverband (Intranet) und einem Austritt bei Ihnen vor Ort. Nutzen könnten Sie das z.B. auch, wenn Sie KG-Anteile verwalten. Ein Kommanditist könnte bei Ihnen mit einem Personenmerkmal versehen werden, das „nur noch Kommanditist“ ist, ohne Meldung an das Intranet.
Adresse
Sobald Sie in der Personenmaske mit der Maus auf die Option Adresse klicken oder Sie die Taste Bild runter/Page down anklicken, schaltet die untere Hälfte der Eingabemaske auf die nächste Lasche Adresse um:
Zu den Feldern Ansprechpartner und Familienstatus kommen wir bei der Eingabe der weiteren Familienmitglieder.
Straße, PLZ und Ort sollten klar sein. Beachten Sie bitte, dass PC CADDIE automatisch für jede Postleitzahl Ort und Vorwahl speichert und gegebenenfalls nach der Eingabe der Postleitzahl direkt ins Feld Telefon springt. Bei Telefon sollten Sie deshalb stets Vorwahl und Rufnummer durch einen Schrägstrich „/“ trennen. Internationale Landeskennungen werden durch einen Bindestrich („-“) vorangestellt, zum Beispiel: 0241/402869, +0041- 441/7654321. Wenn Sie geschäftliche Telefon- oder Faxnummern speichern möchten, sollten Sie dies unter 2. Adresse tun.
Unter Einstellungen/Programm Einstellungen/Allgemeine Einstellungen haben Sie die Möglichkeit, alle Telefonnummern in einem einheitlichen Schema zu formatieren.
Funktion im Club
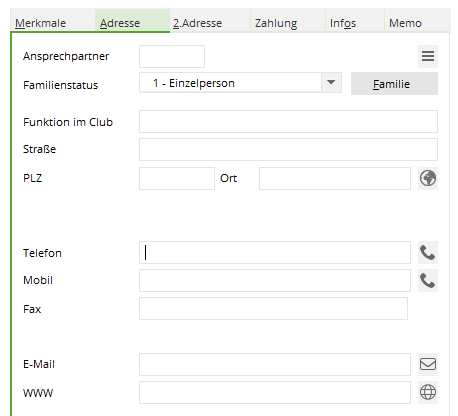
Bei Funktion im Club sollten Sie die Funktion eintragen, die auf dem DGV-Ausweis erscheinen soll. Dieses Feld wird für die Ausweisbestellung verwendet (z. B. Präsident).
Länderkennung in der Postleitzahl
Beim eingeben einer PLZ mit Landeskennung erscheint die Abfrage automatisch:
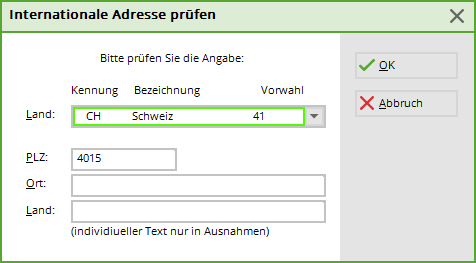
Wenn man spezielle Länder-Bezeichnungen wünscht, kann man diese jetzt selbst eingeben.
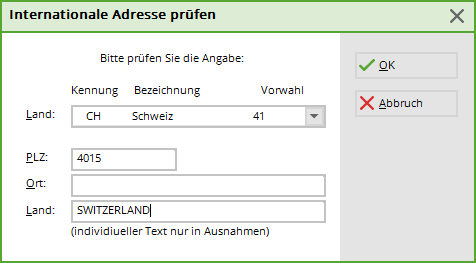
Lässt man das Feld leer, wird das Land gemäss Text in der Combobox oben gedruckt.
Man kann dort auch „(Speziell)“ wählen und kann alles selbst eintragen für Länder, die nicht in der Liste sind.
Entfernungsangaben
Damit Sie sich die Entfernungen (Luftlinie) zwischen Ihrem Club und der postalischen Adresse eines Mitgliedes oder eines Gastes anzeigen lassen können, ist es notwendig in PC CADDIE die Geodaten über das Internet zu laden. Eine genaue Beschreibung zum Laden der Adresskoordinaten finden Sie hier: Geodaten laden
Entfernungsangaben anzeigen
Um sich die Entfernung anzeigen zu lassen, wie weit ein Mitglied von Ihrem Club entfernt wohnt, klicken Sie bitte auf den Icon  hinter der Ortsangabe in der Personenmaske:
hinter der Ortsangabe in der Personenmaske:
Im nachfolgenden Fenster wird Ihnen dann die Adresse des Mitgliedes sowie die Referenzadresse und die Koordinaten angezeigt. Das Feld „Distanz“ zeigt Ihnen die Kilometer-Entfernung (Luftlinie) an.
Adresse auf Karte anzeigen lassen
Damit Sie anschließend erkennen können, wo sich Ihre Zieladresse genau befindet, können Sie sich diese noch auf einer Karte anzeigen lassen.
Klicken Sie auf den Button „Adress-Koordinaten“ unten im Fenster:
und es öffnet sich eine Karte über OpenStreetMap, in der Sie das Zielgebiet erkennen können:
Weitere Informationen zum Druck von Personenlisten mit Entfernungsangaben finden sie hier.
2. Adresse
Nun schauen wir uns die zweite Adresse an. Klicken Sie dazu wiederum Bild runter oder klicken Sie auf 2. Adresse:
Die meisten Angaben sind selbsterklärend. Wichtig ist folgendes: Kreuzen Sie „Mitdrucken“ an, wenn der Inhalt des Feldes Beruf/Abteilung in einer Adresse mitgedruckt werden soll. Wenn Briefadresse nicht angekreuzt ist, wird dieser Feldinhalt auch in die erste Adresse eingebaut. Sie können dieses Feld auch für Vermerke wie „Persönlich“ etc. benutzen.
Aktivieren Sie Briefadresse, wenn die Post an diese 2. Adresse geschickt werden soll. Ansonsten wird die Post standardmäßig an die erste Adresse geleitet. Kreuzen Sie Rechnungsadresse an, wenn die Rechnung an diese 2. Adresse geschickt werden soll.

Adresstausch
Sollte die 2. Adresse zur 1. Adresse werden und umgekehrt dann gehen Sie wie folgt vor:
Öffnen Sie die Person, bei der die Adressen getauscht werden sollen.
Halten Sie die Shift-Taste gedrückt und klicken auf die blaue Weltkugel, die sich rechts neben dem Ort befindet.
Mit diesem Vorgang werden die Adressen getauscht aber nicht die Telefonnummern und Mailadressen.
Es ist egal, ob Sie diesen Vorgang in der Spalte der 1. Adresse oder der 2. Adresse durchführen. Bitte achten Sie darauf, dass PC Caddie es nicht richtig ändern kann wenn, in der 2. Adresse ein Postfach oder eine Firma/Abteilung eingetragen ist.
Hält man noch zusätzlich Ctrl- (Strg) Taste gedrückt, werden auch Telefonnummern und Mailadressen mitgetauscht.

Bank/Zahlung
Gehen Sie über den Button SEPA/Details um alle Angaben zu hinterlegen.
Erzeugen Sie eine Mandat ID indem Sie auf neues Mandat erstellen klicken und tragen Sie ein Unterschriftsdatum ein:

Unter der Lasche Bankverbindung hinterlegen Sie die Kontodaten.
Das Feld Kontoinhaber sollten Sie unverändert (leer) lassen, wenn die bearbeitete Person auch zugleich der Kontoinhaber ist. Ansonsten können Sie hier den tatsächlichen Kontoinhaber eintragen. Beginnen Sie die Eingabe am besten mit der Bankleitzahl/BIC (Bank Identifier Code). PC CADDIE springt automatisch in dieses Feld. Wenn Sie mit Tab zum nächsten Feld springen, wird die Bankleitzahl geprüft. Ist sie bekannt und die Bank wurde gefunden, gelangen Sie direkt in das Feld Kontonummer/IBAN (International Bank Account Number), sonst wird der Bankname abgefragt.

Bestätigen Sie die Angaben mit „OK“.
Des Weiteren können Sie zwischen Einzugsermächtigung und Abbuchungsauftrag unterscheiden und dies direkt bei der jeweiligen Person vermerken. Der Abbuchungsauftrag bringt für den Zahlungsempfänger eine große Sicherheit, da er spätestens nach einigen Tagen weiß, dass die Zahlung auch bei ihm verbleibt und nicht innerhalb der 6-Wochen-Frist wegen Widerspruchs zurück belastet werden kann. Diese Auswahl muss natürlich Ihren Verträgen mit der Bank und Ihren Kunden entsprechen. Bei der Einzugsermächtigung können Sie auswählen, ob eine Einzugsermächtigung für alle Kontenbereiche oder nur für bestimmte vorliegt.
Im Zuge dessen kann auch die Zahlweise variiert werden. Unterscheiden Sie zwischen vier Möglichkeiten: „Monatliche“, „Quartalsweise“, „Halbjährige“ und „Jährliche Zahlung“. Diese Auswahl kann bei der Beitragszuordnung berücksichtigt werden. Wenn nichts eingetragen wird, ist automatisch die jährliche Zahlung hinterlegt. Beim Personenlistendruck gibt es für das Layout dazu auch das Feld <ZAHLWEISE>, damit Sie auch eine Liste drucken können, für wen welche Zahlweise eingestellt ist.
Wenn Sie das Modul Rechnungsversand per Mail lizensiert haben und nutzen, können Sie bei Versand einen Haken bei als PDF an diese E-Mail-Adresse: setzen und in der Zeile E-Mail die E-Mail-Adresse hintelegen, an die die Rechnung dann per Mail versendet werden soll. Diese E-Mail-Adresse kann zu den Mail-Adressen in den Laschen Adresse und 2. Adresse abweichen und wird ausschliesslich für den Rechnungsversand per Mail verwendet.
Beim ersten aktivieren der E-Mail per Rechnung, kommt die generelle Abfrage.
Oder jederzeit aufrufbar unter: Einstellungen - Programm Einstellungen - Allgemeine Einstellungen - Lasche Umsatz
Dieser Assistent hilft Ihnen, die E-Mail-Adressen korrekt in die Lasche Zahlung zu kopieren.
Es werden wie folgt die E-Mail-Adressen ausgewählt:
1-te E-Mail gefüllt – 2-te E-Mail leer > 1-te E-Mail geht an Rechnung per Mail
1-te E-Mail gefüllt aber mit ! davor – 2-te E-Mail leer → Versand per Post – Rechnung per Mail bleibt leer
1-te E-Mail leer – 2-te Email gefüllt → 2-te E-Mail geht an Rechnung per Mail
1-te E-Mail leer - 2-te E-Mail gefüllt aber mit ! davor → Versand per Post – Rechnung per Mail bleibt leer
Ausrufezeichen (!) bleibt bestehen und gilt weiterhin nur für den Newsletter-Versand (Supermailer)
Werden die Rechnungen des Mitgliedes per Kreditkarte beglichen, geben Sie einfach die benötigten Angaben unter Kreditkarte, Karteninhaber, Kartenummer, Gültig bis und Verification Code ein.
SEPA / Details
Über den Button SEPA / Details gelangen Sie zum SEPA-Lastschrift-Mandat. Ausserdem haben Sie im folgenden Dialog die Möglichkeit eine spezielle Bankverbindung nur für den aktuellen Kontenbereich einzutragen.
Infos
Zu der Erklärung der Personen-Zusatzfelder gelangen Sie hier: Zusatzfelder der Kontakte
Memo
Geben Sie hier zusätzliche Angaben zur Person ein. Sobald im Memo etwas hinterlegt worden ist, wird die Lasche Memo rot gefärbt. Mit einem bestimmten Layout kann das Feld Memo auch ausgedruckt werden.
Das Memo-Feld ist die Vorgängerfunktion des Moduls CRM\DMS in PC CADDIE.
Speichern
Nachdem Sie alle Angaben eingetragen haben, klicken Sie bitte Sichern. 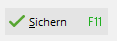
Folgender Dialog erscheint, falls Sie soeben ein Mitglied angelegt haben:
Nach dem Klicken auf Speichern erscheint dieses Fenster, in welchem PC CADDIE direkt die nächste laufende Mitgliedsnummer vorschlägt. Sie können hier bereits eine Aufnahme-Gebühr festlegen und das Fenster anschließend mit OK verlassen.
Nach dem Klicken auf OK erscheint dieses Fenster, in welchem PC CADDIE direkt die Personen ID gezogen hat:
Weitere Familienmitglieder erfassen
Wir werden nun anschauen, wie weitere Familienmitglieder erfasst werden können. klicken Sie dazu auf die Schaltfläche Neu und geben den Vornamen des Familienangehörigen (beispielsweise der Ehefrau) an. Wenn der Nachname von dem des Mannes abweicht, sollten Sie den Nachnamen auch noch eingeben. Ist er mit dem des Mannes identisch, müssen Sie ihn nicht erneut eingeben. Anschließend können Sie auf Kopieren (F6) klicken oder die Taste F6 betätigen:
Es erscheint die Rückfrage, von wem Sie die Informationen kopieren möchten. Hier ist die Person angewählt, die zuletzt bearbeitet wurde, also in unserem Fall der Ehemann. Da das schon richtig ist, bestätigen Sie einfach mit OK oder drücken die Taste Enter. Möchten Sie von einer anderen Person kopieren, geben Sie das Kürzel ein oder suchen Sie die passende Person in der Auswahlliste. Nun werden die Informationen wie Nachname, Status und Adresse direkt vom Ehemann übernommen. Den genauen Status, das Geschlecht, Handicap oder Geburtsdatum und auch die Mobilnummer müssen Sie natürlich noch individuell prüfen.
Familienstatus
Geben Sie unter Ansprechpartner eine Einzelperson oder die dazugehörige Firma ein.
Als nächstes sollte der Familienstatus bestimmt werden. Dies dient nicht nur zur Übersicht, sondern lässt das System wissen, ob er zwei Personen als Herrn und Frau oder als Familie (z.B. Vater und Tochter) anreden soll. Zudem kann so auch bei Turnieren erkannt werden, wer Familie ist. Von besonderer Bedeutung ist der Familienstatus „4-Extra anschreiben“. Ein Familienmitglied mit diesem Status wird bei Rundschreiben und Adressaufklebern zusätzlich zur Familie angeschrieben. Beitragsrechnungen werden allerdings stets nur einmal für die Gesamtfamilie erstellt. Genau umgekehrt wird beim Status „5-Getrennte Rechnung“ verfahren. Die Mitglieder werden gemeinsam angeschrieben, erhalten jedoch getrennte Rechnungen. Dies ist für Paare mit getrennter Kontenführung wichtig. Mit dem Status „6-Alles getrennt“ wir jedes Anschreiben und jede Rechnung separat für die Personen erstellt.

Zweitmitglied erfassen
Um ein Zweitmitglied zu erfassen, öffnen Sie in PC CADDIE den Menüpunkt Personen/…neu erfassen, ändern, löschen und wählen dann in der Liste die gewünschte Person aus:
Wählen Sie den Button Intranet, wenn der Heimatclub nicht Ihr Club ist.
PC CADDIE sucht via Swiss Golf bzw. DGV oder ÖGV die passenden Daten für die betroffene Person aus.
Bestätigen Sie mit OK. PC CADDIE schreibt die Mitglieds-Nummer direkt in die Personenmaske. Wichtig: Achten Sie darauf, dass im Feld Heimatclub jener Club eingetragen ist, der für die Handicap-Verwaltung der jeweiligen Person zuständig ist. Damit diese Person in PC CADDIE als Clubmitglied erkannt wird, müssen Sie unter dem Mitgliederstatus ein passendes Mitgliedermerkmal aktivieren.
Firmen und Clubs erfassen
Klicken Sie auf Neu (F9), um eine neue Personenmaske zu öffnen. Wählen Sie nun unter Geschlecht eine Auswahlmöglichkeit zwischen 3 und 8. In unserem Beispiel entscheiden wir uns für „3 – Firma, Ansp. Männl.“. Die Eingabemaske schaltet automatisch um:
Bestimmen Sie nun den Firmennamen. Von besonderer Bedeutung ist auch die Nutzung der Ansprechpartner-Funktion für Firmenmitgliedschaften. Geben Sie bei allen Spielern einer Firma, die Firma als Ansprechpartner an. So können Sie sich schnell einen Überblick verschaffen, wie viele und welche Spieler aus dieser Firma spielen. Jahresbeiträge und andere Umsätze werden für jeden Spieler einzeln geführt und in der gemeinsamen Rechnung an die Firma aufgeführt. Weiter können Sie bei Bedarf noch die Abteilung/Position eingeben. Alle anderen Eingabemöglichkeiten sind mit denen für Einzelpersonen identisch.
TIPP: Wenn Sie zum Beispiel „Hotel:Sonnenschein“ eingeben, erscheint das Hotel unter dem Suchkürzel „son…“ und nicht unter dem Suchkürzel „Hotel“.
In einem weiteren Beispiel entscheiden wir uns für „5 – Club, Ansp. Männl.“ . Besonders schnell können Sie jetzt die Clubdaten mit Adresse, Telefonnummer und E-Mail füllen, indem Sie auf den Button Kopieren klicken. Tippen Sie die gewünschte Clubnummer ein. PC CADDIE trägt anschließend den Clubnamen und die Adressdaten selbständig ein. Sie können jetzt noch einen Ansprechpartnernamen eintragen.
Personendaten aus einer Signatur kopieren
Personendaten können auch ganz einfach aus einer Signatur (von einer Internetseite oder aus einer Mail) in die PC CADDIE Personenmaske reinkopiert werden. Hierzu muss das Impressum oder die Signatur markiert und mit der rechten Maustaste kopiert werden:
Danach öffnen Sie in PC CADDIE eine neue Person und übergeben die kopierten Daten mit der Tastenkombination Strg + Shift + v:
Es öffnet sich folgender Dailog:
Links befinden sich die kopierten Daten. Damit die Übersicht einfacher ist, sind die bereits in die Maske rechts übernommenen Angaben, grün markiert. In unserem Beispiel fehlt das Land. Um Angaben zu ergänzen respektive zu korrigieren, klicken Sie doppelt rechts auf die Zeile, korrigieren den Eintrag und bestätigen mit OK.
Wurde eine Angabe gar nicht zugeteilt, klicken Sie links auf die entsprechende Zeile, markieren rechts den Zielort der Angabe und fügen die Infos über den Button „zuordnen“ entsprechend ein. Falsch zugeteilte Angaben können durch Doppelklick rechts direkt wieder gelöscht werden.
Sobald alle Angaben vollständig eingetragen sind, können Sie die Übernahme der Daten mit OK bestätigen. Alle Zeilen, die mit einem Haken aktiviert sind, werden in PC CADDIE übernommen, soll eine Angabe nicht übertragen werden, entfernen Sie den entsprechenden Haken durch einen Klick. In PC CADDIE muss dann nur noch das Geschlecht der Person angegeben und die Person gespeichert werden.
Intranet
Mitglieder
Beim Klicken auf den Intranet Button erscheint bei Mitgliedern folgender Dialog: Grundsätzlich werden die nötigen Informationen automatisch mit dem Intranet abgeglichen. Sie haben folgende Möglichkeiten:
- gleichen Sie die Mitgliederdaten nach einer Änderung in der Person ab, damit die Daten im Service-Portal (Intranet) immer aktuell sind (funktioniert automatisch, kann auch manuell angestossen werden).
- Hier können Sie prüfen, ob die im Serviceportal hinterlegten Daten korrekt sind. Im Serviceportal können Sie auch bei Ihrem Mitglied die anonyme Anzeige im Intranet einstellen (Auf Start- und Ergebnislisten des Intranet erscheint der Name nicht mehr.
- Scoring-Record des Mitglieds ansehen.
- Schauen Sie hier die Handicap-Historie des Mitglieds (Stammblatt)
- Hier können Sie nachschauen, wann und ob die letzte Ausweisbestellung gemacht wurde.
- Prüfen Sie bei Bedarf im Serviceportal die externen Ergebnisse Ihres Mitglieds.
- Stellen Sie sicher, dass die richtige Spieler ID hinterlegt ist (im Normalfall geschieht dies automatisch).
- Bei Mitgliedern können Sie hier den HCP-Index beim Verband abrufen.
- mit Abbruch schliessen sie das Fenster ohne eine Aktion durchzuführen.
Gäste - Gastspieler
Wenn Sie einen neuen Gast aufnehmen, benötigt der DGV Server seit 2024 auch die Eingabe des Geschlechts, um eine Antwort zu liefern.
Ohne Angabe eines Geschlechts sendet der DGV die Antwort „ASP 8“ ! ASP 8 heisst immer, dass für die Abfrage die gestellt wurde, aus dem DGV Intranet keine Antwort geliefert wird!
Sobald Sie das Geschlecht eingeben, klappt die Anfrage. Hierauf hat PC CADDIE keinen Einfluss. Einstellungen mit welchen Daten eine Antwort geliefert wird, werden am DGV Server eingestellt.
Sobald die Abfrage eine Antwort liefert (nach Eingabe des Geschlechts) erhalten Sie folgenden Dialog:
Bestätigen Sie die Übernahme der Daten stets mit OK.
Haben Sie das Fenster mit Abbruch verlassen, da die Angaben nicht mit der gesuchten Person übereinstimmen, folgt eine Sicherheitsabfrage:
Sind Sie sich sicher, dass das Handicap korrekt ist, können Sie die erste Option anwählen.
Sind Sie sich dessen nicht sicher, klicken Sie bitte auf Nein, Abbruch.
Können Gäste im Intranet nicht gefunden werden, erscheint die nachfolgende Fehlermeldung:
Gastspieler Heimatclub in verschiedenen Ländern
Wenn ein Gast einen Heimatclub aus Deutschland, der Schweiz oder Österreich hat, und ist die Clubliste (Clubinformationen) auch über das Intranet geladen und aktuell, dann sind Spieler mit diesen Heimatclubs auch prüfbar.
Achten Sie zudem darauf, dass Sie Spieler aus dem Ausland nur prüfen können, wenn Sie zuvor bereits das Geburtsdatum eingegeben haben (die IGI - Internationale Schnittstelle - verlangt das).
z.B. Abfrage aus einem Schweizer Club, Spieler aus Deutschland. Eine Antwort erhalten Sie nur, wenn Sie zuvor das Geburtsdatum schon wissen:
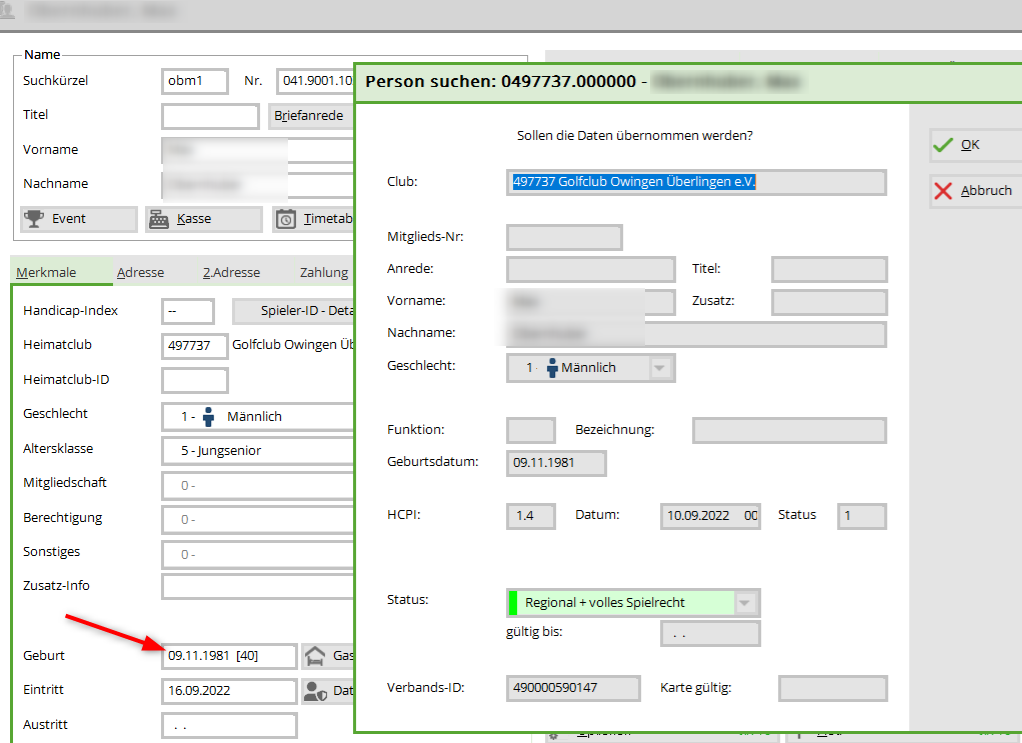
Spieler mit Heimatclubs in Ungarn, Bulgarien, Luxemburg und Liechtenstein können ebenso im Intranet geprüft werden bezüglich Handicap und Geburtsdatum. Die Vorgehensweise ist dieselbe wie bei allen Gästen.
Allerdings ist es nötig, dass in den Personen beim Platzdatensatz die richtige Original Clubnummer hinterlegt ist. Lesen Sie hierzu unter „Clubs und Plätze“ nach.
Link zu den Clubnummern: Clubs Luxemburg, Bulgarien, Ungarn
Personen abgleichen über Golf.at
Beim klicken auf den GOLF.AT Button erscheint bei Gästen automtisch das „Person suchen“ Fenster (siehe Punkt 2).
Bei Ihren Mitgliedern öffnet sich folgender Dialog:
- gleichen Sie die Mitgliederdaten nach einer Änderung in der Person ab, damit die Daten auf Golf.at immer aktuell sind.
- Hier können Sie prüfen, ob die auf Golf.at hinterlegten Daten korrekt sind. Bei Zweitmitgliedern werden Namens- und Hcp-Veränderungen in Ihr PC CADDIE übernommen.
- Die Logindaten für den myGolf Bereich von www.golf.at werden hier angezeigt. Das Passwort ist von Ihrem Mitglied bei der ersten Anmeldung einzutragen. In PC CADDIE ist dieses nicht mehr ersichtlich
- über den Button Abbruch können Sie ohne Änderungen den Abgleich verlassen.
zu 1. Personendaten in Golf.at abgleichen
- Es werden die Daten sofort an Golf.at versendet.
- Sie können die Daten später über den FTP-Buttler ablgeichen, sollten Sie mehrere Personen auf einmal bearbeiten.
zu 2. Spielerdaten von Golf.at laden
Hiermit gleichen Sie Daten von Personen über Golf.at ab. Sie erhalten sofort das Hcp den Heimatclub und das Geburtsdatum.
zu 3. Logindaten von Golf.at anzeigen
Es wird Ihnen die ÖGV-ID, Kartennummer und der Benutzername angezeigt. Das Passwort wird vom Mitglied über den myGolf Bereich auf www.golf.at selbst festgelegt. Sollten für Sie keine Daten ersichtlich sein, verwenden Sie den Button „Daten von Golf.at abrufen“(2). Die Daten können Sie gleich per Mail (sofern eine Mailadresse hinterlegt ist) an Ihr Mitglied versenden(1).
zu 4. Abbruch
Über diesen Button können Sie das Fenster ohne Aktion schließen.
Multiclub - Zwei Clubnummern
Als „Multiclubinstallation“ bezeichnen wir PC CADDIE-Installationen, die in 1 Datenbank 2 Clubnummern verwalten, d.h. dass an 1 Rechner zwar beide PC CADDIE zu starten sind, was auch alleine wegen der Intranet-Konfiguration schon nötig ist, dass aber in beiden Installationen alle Personen im Zugriff sind. Mitglieder sollte man aber dennoch immer in der Version bearbeiten, in der sie auch Mitglied sind - oder in der sie neu zum Mitglied eingestellt werden sollen.
Wir wollen hier einige Besonderheiten erklären:
Personenübersicht
Wir befinden uns in PC CADDIE mit der Clubnummer 9001, dies ist unsere Hauptversion. Alle Gäste aus beiden Installationen sowie die Mitglieder der Clubnummer 9001 werden im System mit der Nummer 9001 verwaltet.
Lediglich 1 Person wird hier mit der Clubnummer 9059 angezeigt, das ist für Sie der Hinweis, dass dies ein Mitglied der Clubnummer 9059 ist, unserer 2. PC CADDIE Installation.
Das folgende Bild zeigt Ihnen die Ansicht in PC CADDIE mit der Clubnummer 9059. Hier sind alle Personen bis auf unser Mitglied in der Version 9059 mit 9001 als Nummer gekennzeichnet.
Clubwechsel innerhalb Multiclub
Unsere Beispiel-CLUBS haben die Clubnummern 9001 und 9056
- Bedenken Sie: Wenn Sie jeweils Mitgliederzahlen auch für die Vergangenheit feststellen wollen, sollten Sie nur ein Austrittsdatum eingeben und im 2. Club das Mitglied komplett neu anlegen. In diesem Fall muss auch das Stammblatt aus dem Intranet geladen werden, so als ob die beiden Clubs eben z.B. 100 km auseinanderliegen würden.
- Wenn Sie das vorhandene Mitglied ändern, wie im folgenden beschrieben, sollten Sie unbedingt die Mitgliederstatistiken laufend z.B. als PDF abspeichern. Dies hat zudem den Vorteil, dass Sie auch die aktuellen Mitgliedsmerkmale aktuell jeweils zählen und abspeichern.
Austritt aus Club 9001
Wenn Sie die Mitgliederstatistiken laufend aktuell als PDF speichern und keine doppelten Personendatensätze haben wollen:
Arbeiten Sie in der Version, in der die Person bisher Mitglied ist.
Wenn ein Mitglied aus dem Club 9001 austritt, bearbeiten Sie den Austritt im Club 9001.
Entfernen Sie den Mitgliedsstatus bei dem Mitglied. Dies ist unterschiedlich zu „normalem Austritt“ bei dem man nur das Austrittsdatum eingibt.
Damit das Intranet automatisch davon erfährt, dass das Mitglied in diesem Club ausgetreten ist, setzt PC CADDIE wie gewohnt automatisch auch das Austrittsdatum beim Sichern, so dass die Person jetzt wie folgt aussieht:
Intranetabgleich starten
Bitte starten Sie nach Austrittseingabe zuerst den INTRANETABGLEICH, um den Austritt an den Verband zu senden!
Wenn der Intranet Kommunikationsserver aktiv ist, wird dies automatisch erledigt!
Eintritt in Club 9059
Wechseln Sie zum Eintritt in Club 9059 (nachdem der Austritt im Club 9001 gemacht wurde), in die PC CADDIE Installation 9059 und öffnen Sie dort jetzt die Person. Zum Eintritt in diesen Club geben Sie dem Mitglied den neuen passenden Mitgliedsstatus und entfernen Sie das Austrittdatum wieder.
PC CADDIE wechselt dann autoamtisch die Clubnummer in der Person. Dies ist zwingend wichtig, damit in Zusammenhang mit dem Mitgliedsstatus erkannt wird, dass die Person in Club 9059 Mitglied ist.
- Zuerst geben Sie das Mitgliedsmerkmal ein
- beim Sichern öffnet sich das Fenster mit dem Vorschlag einer neuen Mitgliedsnummer für CLUB 9059!
- Wenn Sie das Stammblatt erhalten wollen, das Sie ja im CLUB 9001 geführt haben, ist es wichtig, dass Sie das alte Eintrittsdatum eingeben, in unserem Beispiel 2.6.14
- Bestätigen Sie danach unbedingt mit „OK“
- nur dann wird die Clubnummer in der Folge geändert, wie Sie gleich sehen.
Zuerst kommt hier noch der Hinweis mit dem Stammblatt. Wenn Sie das Eintrittsdatum aus CLUB 9001 gelassen haben, bleibt das Stammblatt ab dem alten Eintrittsdatum erhalten.
Sobald Sie bestätigen, holt PC CADDIE die Spieler-ID aus dem Intranet, und ändert die Mitgliedsnummer für den Club 9059.
- Sehen Sie? Die Clubnummer ist jetzt geändert!
- Das Austrittsdatum muss noch entfernt werden
- Sie können das Eintrittsdatum beim Verband anpassen (für Club 9059)
- Wichtig: Leeren Sie das Austrittsdatum !!
Datensatzänderungen durch Mitglieder
Wenn ein Kunde seine Daten im Online-Login unter „Mein Profil“ ändert,
hat er die Möglichkeit, diese auch an die Clubs zu senden. Das System schlägt neben dem Homeclub (an erster Stelle) zusätzlich auch all jene Clubs vor, in denen der Spieler zuletzt eine Buchung gemacht hat. Der Kunde entscheidet selbst durch Anklicken der oben aufgeführten Optionen respektiver der einzelnen Clubs, an wen er seine Änderungen übertragen möchte.
Sobald der Kunde die Auswahl speichert erhalten die ausgewählten Clubs eine entsprechende Mail
und einen Eintrag ins CRM bei der Person:
Durch Anklicken des Eintrags öffnet sich folgendes Fenster. Die Positionen mit einer Änderung werden automatisch angehakt.
Der Mitarbeiter im Club entscheidet nun, welche Änderungen übernommen werden sollen (Haken ist gesetzt) und welche Optionen nicht übernommen werden sollen (Haken entfernen) und bestätigt die Auswahl mit Übernehmen. Soll in der Personenmaske keine Änderung vorgenommen werden, kann das Fenster mit Ignorieren geschlossen werden.
Nach Bestätigung beider Optionen (also entweder man übernimmt oder man ignoriert) gilt der Eintrag als bearbeitet, wird grün ausgehakt und bleibt in der Personenmaske gespeichert.