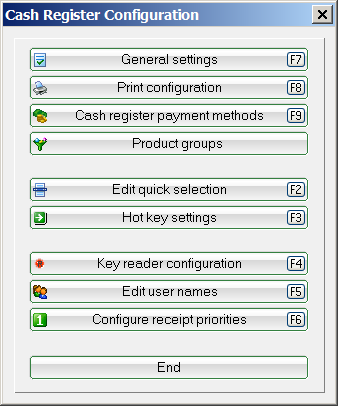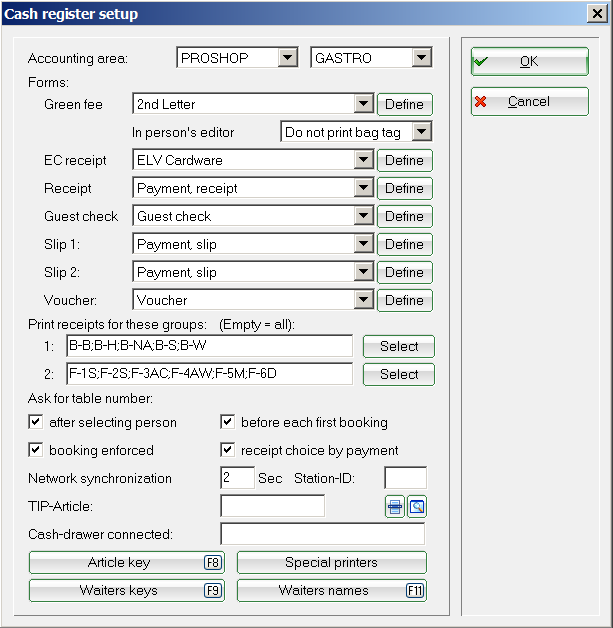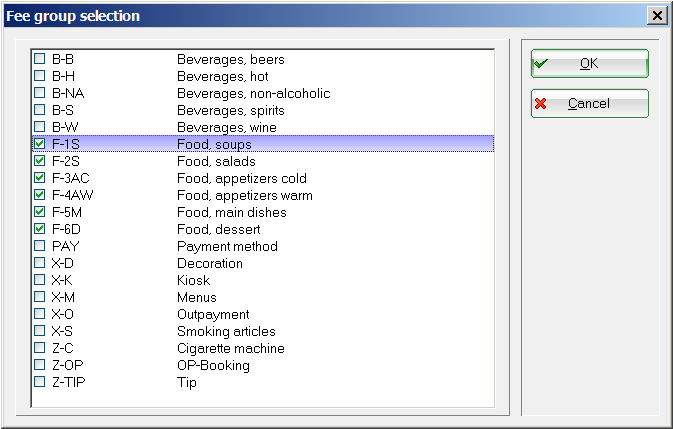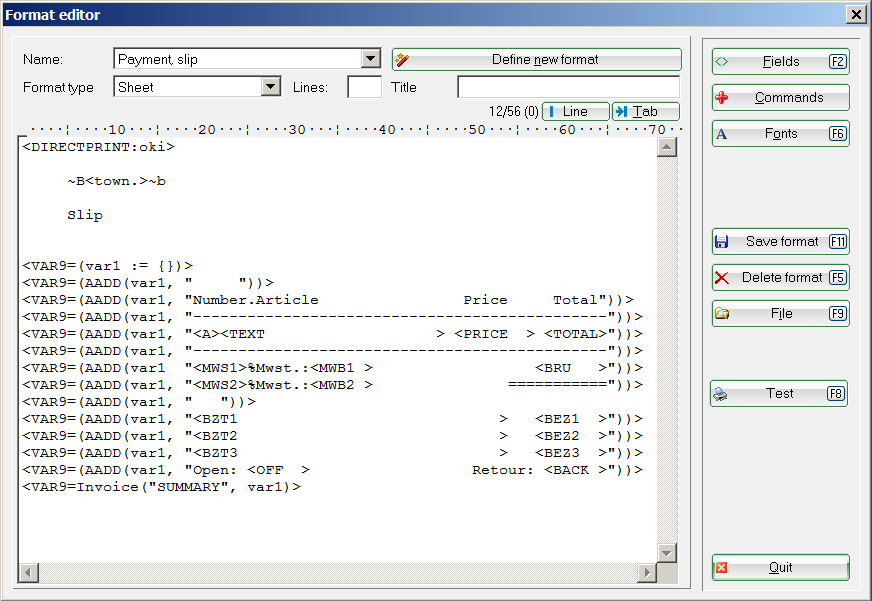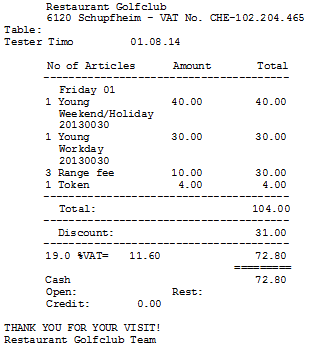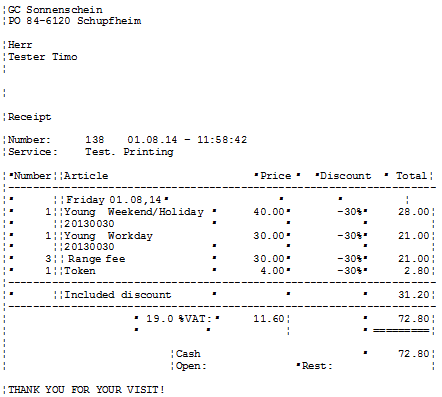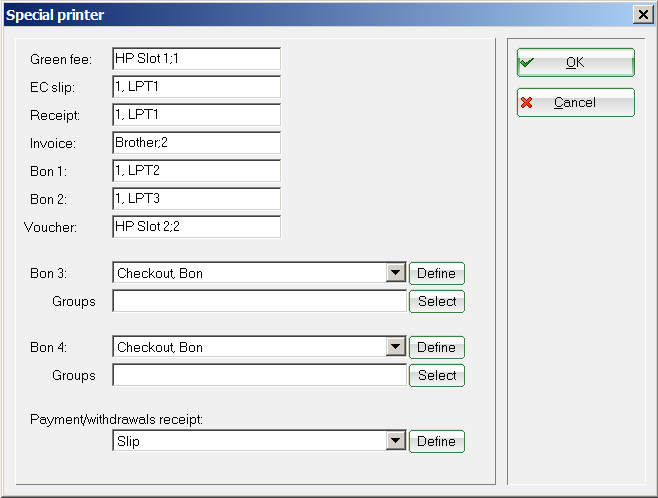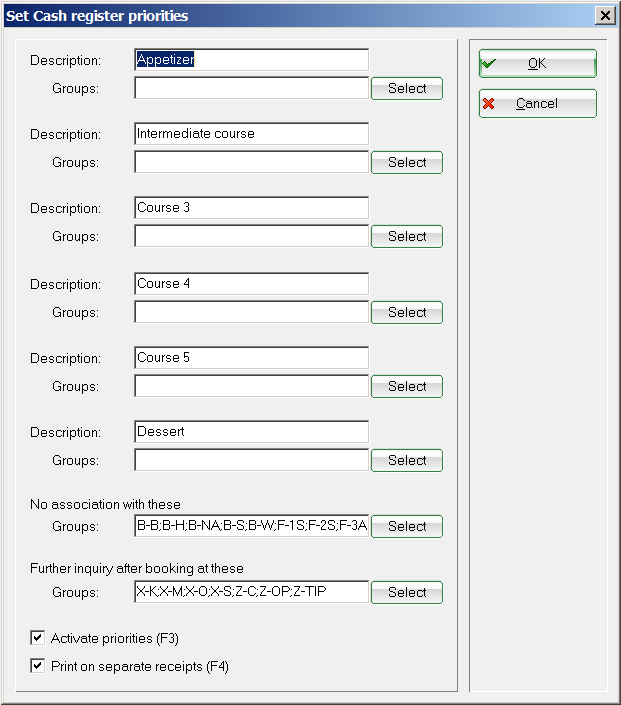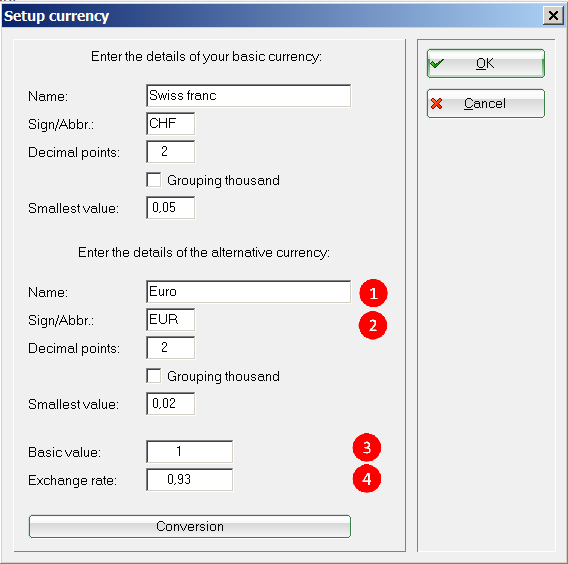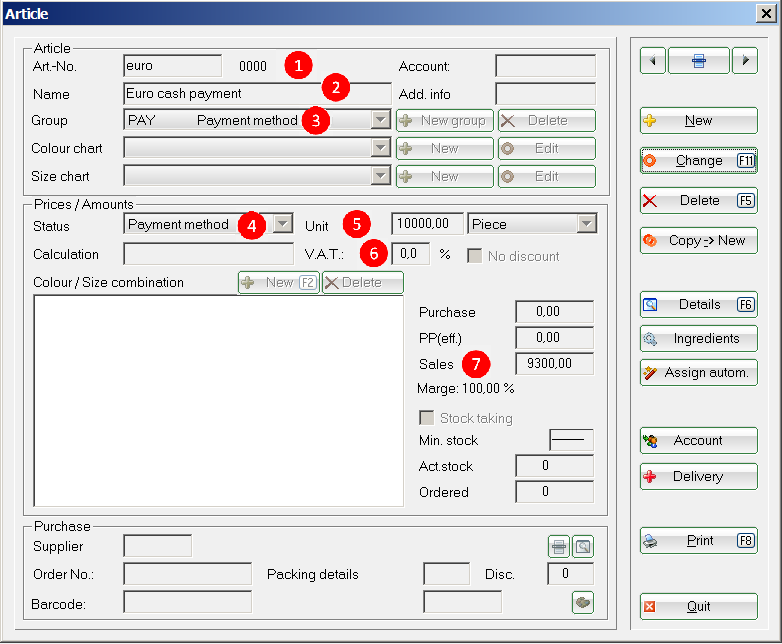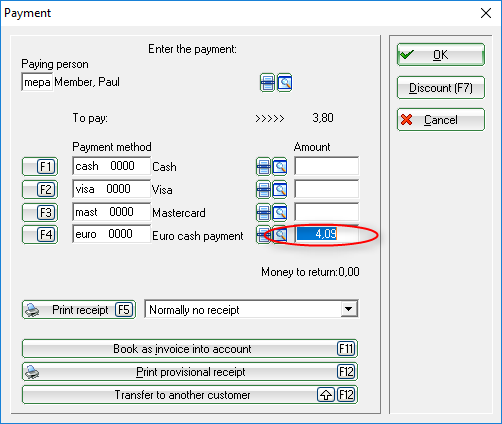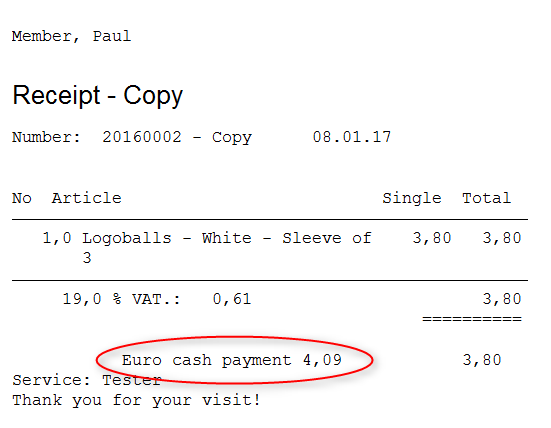Inhaltsverzeichnis
Cash register
The basic settings for the general checkout function as well as the special gastronomy checkout are made here.
Click on Setup/Program Options/Cash register to open the cash register setup window.
General settings
Use Account area to select the account area in which you want to open the cash register. You can enter here PROSHOP and GASTRO, for example. You can cash in for these two account areas when the checkout is opened.
The Green fee layout, which is required for bag tag printing, is stored using the Green fee field (see also greenfeebagtag). The PC CADDIE Support Team will be pleased to help you to make the exact settings for the bag tag.
The EC receipt, Receipt, Guest check and Voucher are used for the corresponding layouts. You can open a layout by pressing the Define button. Once again, the PC CADDIE support team will be happy to help you.
The other settings are mainly intended for the gastronomy department. Use Slip 1 and Slip 2 to set different printers. For example, it is possible to use the Slip 1 printing layout at the bars in the catering trade, and Slip 2 in the kitchen. This can be set differently for each account area. If two printers are to be used for the receipts, you must define which printer is used for which items. You can do this via Print receipts for these groups field. In this example, the product groups are divided into bars and kitchens. Use the Select button to tick the desired product groups.
Slip 1 will be used for all drinks and cigarettes from the bar. The printer that will be used for these slips is set using the layout.
The other settings refer exclusively to a gastronomy cash register. Set the check-mark on Ask for table number after selecting person to activate the gastronomy cash register. If you also check before each first booking, you have to enter the table number in the cash register after selecting the person. You can of course also immediately book a table by entering a number from 1 to 999. The respective table is than booked.
Checking booking enforced causes the article to be automatically booked, the waiter does not have to do this with F11. Articles already booked can only be canceled, while articles that are not yet booked can be simply deleted.
Use receipt choice by payment to set that a receipt is always printed. Please tick this box.

Network synchronization is preset to 2 seconds; you don’t have to make any changes here.
If you work with several cash registers, you can assign a unique Station-ID to each of them. You are thus able to print sales statistics for certain cash desks. This means, however, that a daily closing must be carried out at every register. If you leave the field blank, the daily closing includes all day-to-day activities of the various stations.
If you want to record a tip, you must store this as Tip article. The respective tip is then indicated in the daily report. For example, € 515.00 cash, of which € 15.00 is a tip and € 500.00 is the actual cost. This will be recognized as such in the cash book. The waiter can take the tip from the cash register.
If you have a Cash drawer connected to your cash register, use the Cash drawer connected to set if the cash drawer s directly connected to the register, or if this is done via a slip printer. PC CADDIE Support-Team will be happy to assist you.
Additional Layouts
Receipt with discount
You must enter this special parameter so that the discount is entered in the personal mask:
KASS_RGRABATT = Discounts are shown on the receipt
You need the customized layout if you want a detailed view.
// Removing the x from the beginning results in direct printing, without confirmation!
<xDIRECTPRINT:1,LPT1>
<BORDER: •>
~B< town.>~b
~S< street.> - < postcode.> < city.>
<ADDR_1.>
< ADDR_2.>
< ADDR_3.>
< ADDR_4.>
~B<TYPE.>~b
Number: <RG_NR.> <DATE.> - < TIME().>
Service: < secu_name.>
<VAR9=(var1 := {})>
<VAR9=(AADD(var1, " •"))>
<VAR9=(AADD(var1, "²Number••Article ²Price ² ²Discount ² Total•"))>
<VAR9=(AADD(var1, "---------------------------------------------------------"))>
<VAR9=(AADD(var1, "² <A>••<TEXT >²<OGES >²<OEDIF%>²<GES >•"))>
<VAR9=(AADD(var1, "---------------------------------------------------------"))>
<VAR9=(AADD(var1, " ²<MWS1>%Mwst.:²<MWB1 >• ²<BRU >•"))>
<VAR9=(AADD(var1, " ²<MWS2>%Mwst.:²<MWB2 >• ²===========•"))>
<VAR9=(AADD(var1, " "))>
<VAR9=(AADD(var1, " •<BZT1 > ²<BEZ1 >•"))>
<VAR9=(AADD(var1, " •<BZT2 > ²<BEZ2 >•"))>
<VAR9=(AADD(var1, " •<BZT3 > ²<BEZ3 >•"))>
<VAR9=(AADD(var1, " •Open: <OFF > ²Retour: <RUECK >•"))>
<VAR9=(AADD(var1, " <DISCVAL. > <DISCTYP. >
<VAR9=Invoice("SUMMARY", var1)>
Thank you for your visit!
Print configuration
Here you can enter special printers for the different layouts. Further layouts for Slip 3 and 4 are defined here (Define button) as well as the corresponding product groups (Select button). The layout of the receipt/withdrawal document of the cash book is determined at the bottom; see also Cash book).
Cash register payment method
You can find an exact description of the payment methods under Cash register - method of payment.
Product groups
You can find an exact description under Product groups.
Edit quick selection
You can find an exact description under Cash register - quick selection.
Hot key settings
You can find an exact description under Cash register - programming fix keys.
Key reader configuration
You can find an exact description under Cash register - users-key.
Edit user names
You can find an exact description under Cash register - user names.
Configure receipts priorities
Here you define which product groups are assigned to which courses.
This is a general setting and can also be changed individually, during the product booking in the cash register.
Check the Activate priorities to enable these settings. If you also check the Print on separate receipts box, the slips will be printed separately. This can be very handy, for example, if the salads and cold appetizers are prepared at separate workplaces in the kitchen.
Conversion from CHF to Euro
Some additional settings are necessary for the automatic conversion from CHF to Euro.
You have to enter the conversion rate. Click on Setup/Program Options/Options and open the Turnover tab; click on Other details.
- Name: enter the desired currency
- Abbreviation: the currency’s abbreviation
- Basic value: enter 1
- Exchange rate: enter the current exchange rate
Confirm with OK.
Next, you have to create the corresponding article: Setup/Fees/…new, edit, delete.
Open a new article.
- Article No: Euro
- Article name: Euro cash payment
- Group: Payment method
- Status: Payment method
- Unit: 10000
- V.A.T: O
- Sales: 9300.00
The payment looks like this in the cash register:

With a special layout, your receipt might now look like this:
Please contact the PC CADDIE Support if you need help creating the receipt.
- Keine Schlagworte vergeben