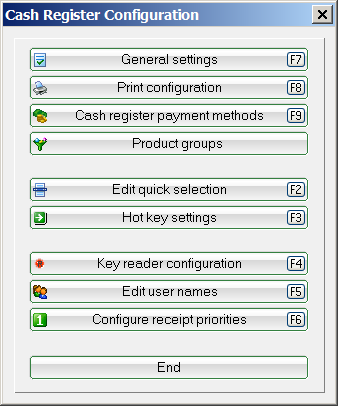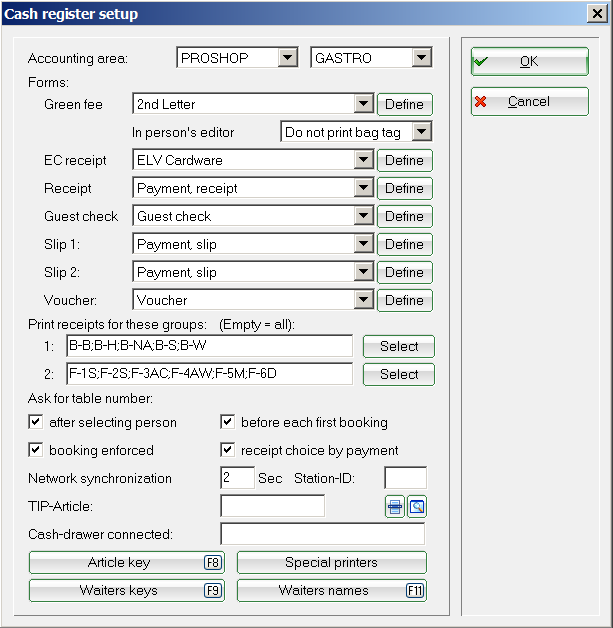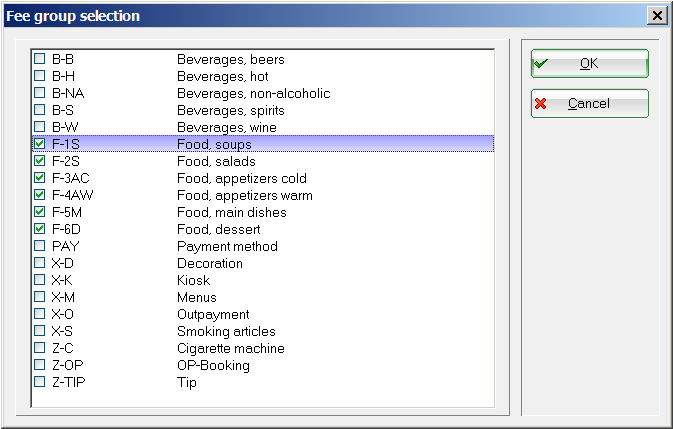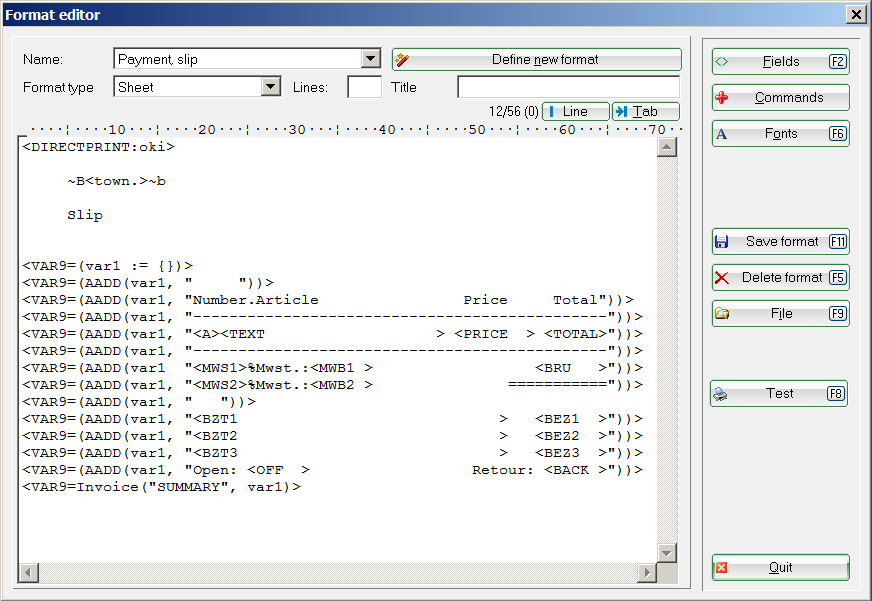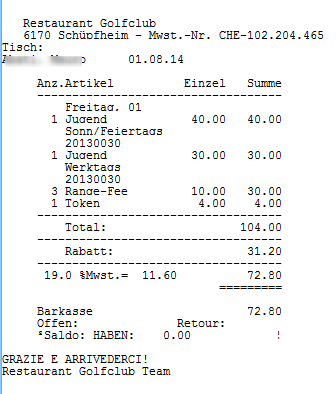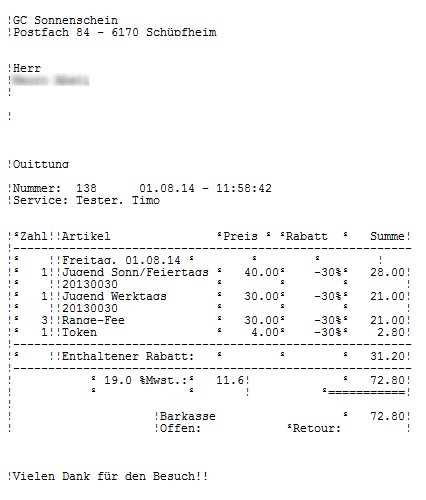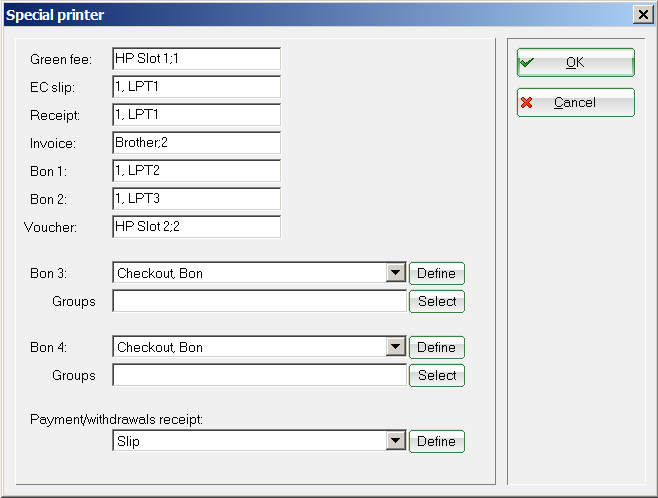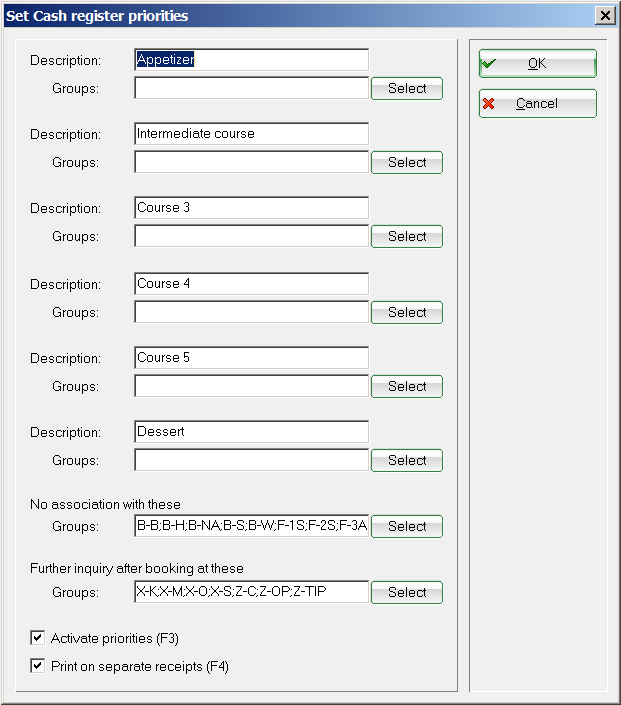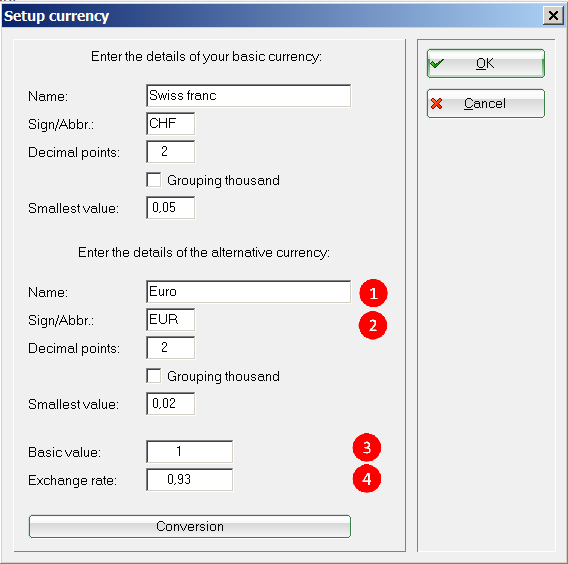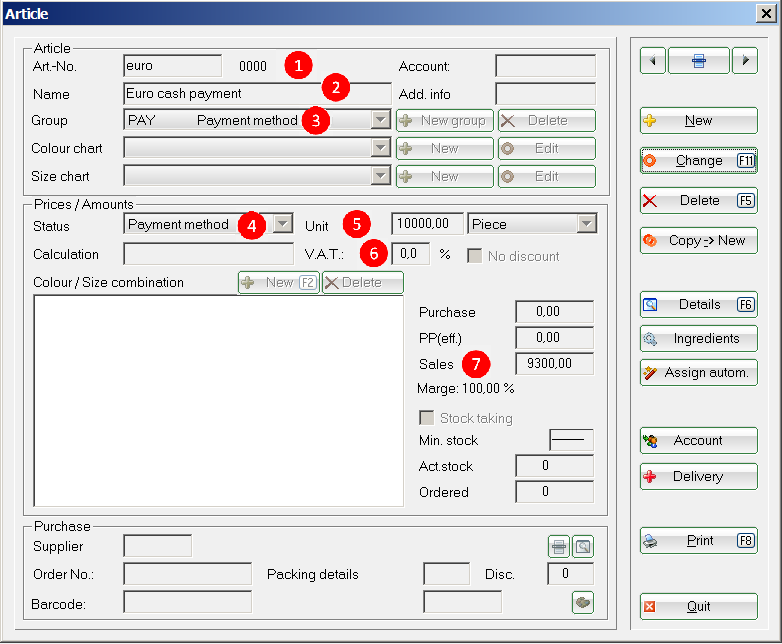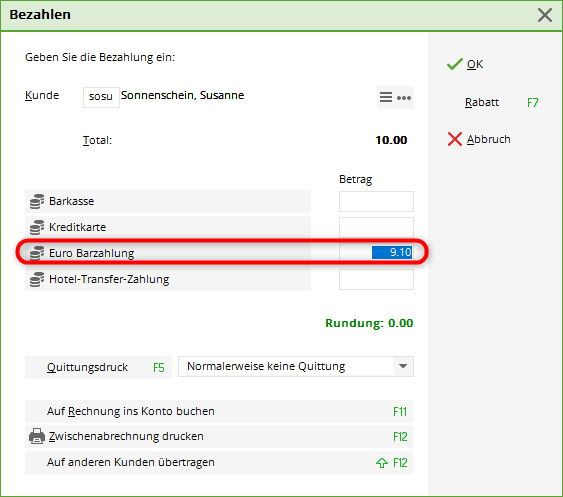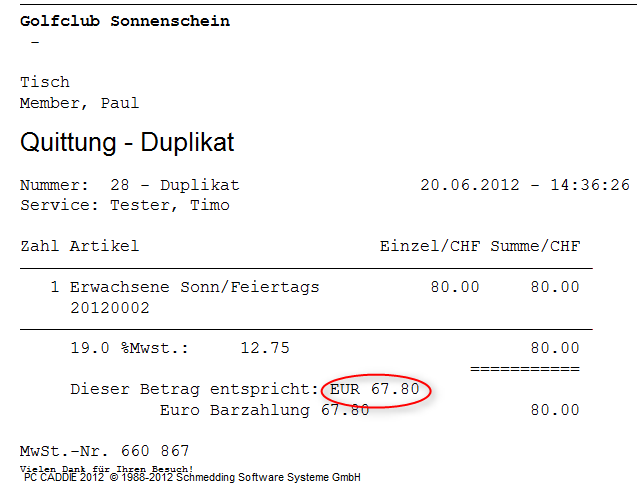Inhaltsverzeichnis
Caisse
Les réglages de base pour la fonction de caisse générale ainsi que la caisse spéciale du restaurant sont effectués ici.
Cliquez sur Installer/Options du Programme/Caisse pour ouvrir la fenêtre d'installation de la caisse.
Paramètre général
Utilisez Zone de compte pour sélectionner la zone de compte dans laquelle vous voulez ouvrir la caisse. Vous pouvez entrer ici PROSHOP et GASTRO, par exemple. Vous pouvez encaisser pour ces deux zones de compte lorsque la caisse est ouverte.
L'affichage du Green fee qui est requis pour l'impression des étiquettes des sacs est enregistré en utilisant le dossier Green fee (voir aussi greenfeebagtag). L'équipe de support PC CADDIE se fera un plaisir de vous aider à faire les réglages exacts pour l'étiquette de sac.
Le reçu EC , Reçu, la vérification des invités et la facture sont utilisés pour les affichages correspondants. Vous pouvez ouvrir un affichage en appuyant sur le bouton Définir. Une fois encore, le support de PC CADDIE sera ravi de vous aider dans cette étape.
Les autres réglages sont principalement destinés au département de la restauration. Utilisez Fiche (slip) 1 et Fiche 2 pour définir différentes imprimantes. Par exemple, il est possible d'utiliser la disposition d'impression Slip 1 dans les bars du commerce de restauration et de la fiche 2 dans la cuisine. Cela peut être défini différemment pour chaque zone de compte. Si deux imprimantes doivent être utilisées pour les reçus, vous devez définir quelle imprimante est utilisée pour quels éléments. Vous pouvez le faire via le champ Imprimer les reçus pour ces groupes . Dans cet exemple, les groupes de produits sont divisés en barres et cuisines. Utilisez le bouton Sélectionnr pour cocher les groupes de produits souhaités.
La fiche 1 ( Slip 1) sera utilisé pour toutes les boissons et les cigarettes du bar. L'imprimante qui sera utilisée pour ces fiches est définie à l'aide de la mise en page.
Les autres paramètres se rapportent exclusivement à une caisse enregistreuse gastronomie. Activez la case à cocher Demandez le numéro de la table après avoir sélectionné la personne pour activer la caisse enregistreuse gastronomie. Si vous vérifiez aussi avant chaque première réservation , vous devez saisir le numéro de la table dans la caisse après avoir sélectionné la personne. Vous pouvez bien sûr également immédiatement réserver une table en entrant un nombre de 1 à 999. Le tableau respectif est plus que réservé.
La vérification réservation forcée fait que l'article soit automatiquement réservé, le serveur n'a pas à le faire avec F11. Les articles déjà réservés ne peuvent être annulés que si les articles qui ne sont pas encore réservés peuvent être supprimés.
Utilisez choix du reçu par paiement pour configurer et faire en sorte que le reçu est toujours imprimé. Veuillez cocher cette case. \\
Synchronisation du Réseau est pré-configuré à 2 secondes; vous n'avez pas à effecter des changements ici.
Si vous travaillez avec plusieurs caisses enregistreuses, vous pouvez affecter un Station-ID unique pour chacun d'eux. Vous pouvez donc imprimer des statistiques de ventes pour certains comptoirs. Cela signifie, cependant, qu'une fermeture quotidienne doit être effectuée à chaque registre. Si vous laissez le champ vide, la fermeture quotidienne inclut toutes les activités quotidiennes des différentes stations.
Si vous voulez enregistrer un pourboire, vous devez la stocker comme un Article de pourboire . Le pourboire respectif est alors indiquée dans le rapport quotidien. Par exemple, € 515.00 en espèces, dont € 15.00 sont des pourboires et les 500 € sont le coût réel> Cela sera reconnu comme tel dans le livre de caisse. Le serveur peut prendre le pourboire depuis la caisse.
Si vous possédez un tiroir-caisse connecté à votre caisse enregistreuse, utilisez le tiroir-caisse connecté pour régler si le tiroir-caisse est directement connecté au registre ou si ça doit être effectué par une fiche imprimante. L'équipe du support PC CADDIE se fera un plaisir de vous aider.
Affichage supplémentaire
Reçu avec réduction/ remise
Vous devez saisir ce paramètre spécial pour que la réduction soit saisie dans le masque personnel:
KASS_RGRABATT = Les remises/réductions sont visibles dans le reçu.
Vous devez personnaliser l'affichage si vous voulez une vue détaillée.
// Retirer le x des premiers résultats dans l'impression directe, sans confirmation!
<xDIRECTPRINT:1,LPT1>
<BORDER: •>
~B< commune.>~b
~S< rue.> - < code postale.> < ville.>
<ADDR_1.>
< ADDR_2.>
< ADDR_3.>
< ADDR_4.>
~B<TYPE.>~b
Nombre: <RG_NR.> <DATE.> - < HORAIRE().>
Service: < secu_name.>
<VAR9=(var1 := {})>
<VAR9=(AADD(var1, " •"))>
<VAR9=(AADD(var1, "²Nombre••Article ²Prix ² ²Remise ² Total•"))>
<VAR9=(AADD(var1, "---------------------------------------------------------"))>
<VAR9=(AADD(var1, "² <A>••<TEXT >²<OGES >²<OEDIF%>²<GES >•"))>
<VAR9=(AADD(var1, "---------------------------------------------------------"))>
<VAR9=(AADD(var1, " ²<MWS1>%Mwst.:²<MWB1 >• ²<BRU >•"))>
<VAR9=(AADD(var1, " ²<MWS2>%Mwst.:²<MWB2 >• ²===========•"))>
<VAR9=(AADD(var1, " "))>
<VAR9=(AADD(var1, " •<BZT1 > ²<BEZ1 >•"))>
<VAR9=(AADD(var1, " •<BZT2 > ²<BEZ2 >•"))>
<VAR9=(AADD(var1, " •<BZT3 > ²<BEZ3 >•"))>
<VAR9=(AADD(var1, " •Ouvert: <OFF > ²Retour: <RUECK >•"))>
<VAR9=(AADD(var1, " <DISCVAL. > <DISCTYP. >
<VAR9=Invoice("SUMMARY", var1)>
Merci pour votre visite!
Configuration de l'impression
Ici, vous pouvez entrer une imprimante spécial pour différents modèles d'affichage. Plus encore, des affichages pour Fiche 3 et Fiche 4 sont définis ici (Définir bouton) aussi bien pour les groupes de produits correspondant (Sélectionnerbouton). L'affichage du reçu /document de retrait du livre de caisse est déterminée au bas; voir aussi Cash book).
Méthode de paiement de la Caisse
Vous pouvez trouver une description exacte de la méthode de paiement sous Cash register - method of payment.
Groupes de produit
Vous pouvez trouver une description exacte sous Groupes de produits.
Éditer une sélection rapide
Vous pouvez trouver une description exacte sous Sélection rapide - Caisse enregistreuse.
Paramètres de la touche d'accès rapide
You can find an exact description under Clavier de caisse.
Configuration de lecteur de clés
Vous pouvez trouver une description exacte sous Cash register - users-key.
Éditer nom d'utilisateurs
Vous pouvez trouver une description exacte sous Cash register - user names.
Configurer les priorités des reçus
Ici vous définissez quels groupes de produits sont assignés à quels cours.
Il s'agit d'un réglage général et peut également être modifié individuellement, lors de la réservation du produit dans la caisse enregistreuse.
Cochez la case Activer les priorités pour activer ces paramètres. Si vous cochez également la case Imprimer sur des reçus séparés , les feuillets seront imprimés séparément. Cela peut être très pratique, par exemple, si les salades et les entrées froides sont préparés à des lieux de travail distincts dans la cuisine.
Conversion du franc CHF à l' Euro
Certains paramètres supplémentaires sont nécessaires pour la conversion automatique du franc CHF en Euro.
Vous devez saisir le taux de conversion. Cliquez sur Installer / Options du Programme / Options et ouvrez l'onglet Turnover; Cliquez sur Autres détails .
- Nom: entrez la devise désirée
- Abréviation: l'abréviation de la devise
- Valeur basique : entrer 1
- Taux d'échange: entrer le taux de conversion des devises
Confirmez avec OK.
Ensuite, vous devez créer un article correspondant : Installer/Frais/…nouveau, éditer, effacer.
Ouvrir un nouvel article.
- Article Num: Euro
- Nom de l'article: Paiement en euros en espèces
- Groupe: Méthode de paiement
- Statut: Méthode de paiement
- Unités: 10000
- TVA: TVA
- ventes: 9300.00
Le paiement ressemble à cela sur la caisse :

Avec une disposition spéciale, votre reçu pourrait ressembler à ceci:
Veuillez contacter l'assistance PC CADDIE si vous avez besoin d'aide pour créer un reçu.
- Keine Schlagworte vergeben