Inhaltsverzeichnis
Vestiaires/Chariots
PC CADDIE dispose d'une gestion complète des emplacements à chariots. C'est une fonction très utile pour simplifier la gestion des listes d'emplacements à chariots et la facturation des loyers y relatifs. Pour pouvoir travailler avec la fonction de gestion des emplacements à chariots, il faut d'abord remplir les champs requis.
Avant d'apporter vos modifications, veuillez d'abord faire une sauvegarde.
Avec la fonction Paramètres/Paramètres du programme/Champs complémentaires vous pouvez configurer les champs selon vos souhaits :
Mise en place de la configuration des champs

Prenons par exemple les emplacements à chariots suivants :
Si dans votre club les armoires et les types d'emplacements à chariot sont mélangés (1-10 = emplacements avec du courant, 11-15 = emplacements familiaux, 16-20 = de nouveau avec du courant, 21-30 = emplacements individuels, etc.), nous vous conseillons d'utiliser un seul champ Emplacement pour toutes les catégories et d'utiliser une lettre supplémentaire pour la catégorie - nous y reviendrons plus tard. Donnez dans le champ du haut la description souhaitée, dans notre exemple Caddie-Box. En appuyant sur le bouton, vous pouvez définir le type. Choisissez le type « Armoire/Box » ainsi que le nombre maximal de caractères (longueur) pour ce champ.

Répétez les étapes ci-dessus pour tous les champs que vous souhaitez administrer (par exemple armoires, actions, etc.).
Travailler avec la fonction armoires et emplacements à chariot
Afin de déterminer la répartition et d'attribuer les armoires, choisissez le menu Personnes/Vestiaires / Chariots ou faites un clic droit sur le premier bouton de la barre du haut :
Les champs configurés précédemment s'affichent :
Activez le champ que vous souhaitez modifier, dans notre exemple « Caddie-Box » et confirmez avec OK ou la touche entrée, la fenêtre suivante apparaît :
(Nous reviendrons plus tard à l'initialisation du champ.)
Entrer les nombres
Lorsque vous ouvrez la liste des emplacements à chariot pour la première fois, la liste est vide.
Pour que vous puissiez entrer vos numéros dans la liste, cliquez sur le bouton Nouveau (F9) :
- Champ de : à : Vous pouvez entrer ici les nombres qui seront attribués. Si vous voulez attribuer les numéros de 0 à 100, entrez « 0 » dans le premier champ et « 100 » dans le deuxième.
- Nombre de places Vous pouvez entrer le nombre de chiffres maximal à utiliser. Les nombres seront complétés avec des zéros. Si vous entrez « 3 » dans ce champ, la place numéro 5 sera affichée comme « 005 » dans la liste. Vous pouvez ainsi avoir une numérotation continue.
- Texte avant le numéro Entrez ici le texte ou une lettre qui sera affiché avant le numéro. Vous pouvez utiliser par exemple « D » pour les vestiaires dames et « H » pour les vestiaires hommes. Ce qui est devant le nombre sera inclus dans la numérotation.
Utilisez un code numérique ou alphabétique pour plus de clarté. Vous pouvez également mettre les lettres après le nombre, mais il ne faut pas d'espace entre les deux. Cela ressemble à ceci :

- Texte après le numéro : Entrez ici le texte ou une lettre qui sera affiché après le numéro. Nous vous recommandons d'utiliser cette fonctionnalité si vous voulez par la suite faire dépendre le prix de cette lettre. Pour ce faire, veuillez entrer pour chaque prix de location sa propre lettre mais il ne doit pas y avoir de lettre en double.


Modifier un seul nombre
Avec le bouton Modifier (F7) un nombre unique peut être modifié :
Sous Clé vous pouvez entrer le numéro de la clé du vestiaire. Dans les champs en dessous, vous avez encore les possibilités d'entrer le Propriétaire, Infos, Copropriétaire, Durée de location et Catégorie. Lors que vous entrez ici le nom du propriétaire, le numéro attribué ici sera également affiché dans le masque de la personne. Lorsque vous attribuez le casier « D.002 » à la personne « Heike Frohgemut », vous verrez lorsque vous utilisez la fonction Personnes/…créer, modifier, supprimer, que vous sélectionnez « Heike Frohgemut » et que vous allez dans l'onglet « Infos » que le champ est déjà rempli avec la valeur « D.002 ». Vous avez également la possibilité d'entrer le numéro directement dans ce champ.
Avec le bouton 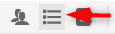 vous pouvez choisir une personne depuis la liste et avec le bouton
vous pouvez choisir une personne depuis la liste et avec le bouton  vous pouvez modifier cette personne. Si vous avez entré les informations, vous pouvez quitter ce champ avec Entrée ou en cliquant sur le bouton OK.
vous pouvez modifier cette personne. Si vous avez entré les informations, vous pouvez quitter ce champ avec Entrée ou en cliquant sur le bouton OK.
Trier la liste
Imprimer la liste
Avec le bouton Imprimer la liste (F8) vous pouvez directement imprimer les listes :
Dans le champ Restriction vous avez les choix suivants :
Dans le champ Ordre les possibilités suivantes sont à disposition :
Facturation des loyers

Comme cela a déjà été mentionné, plusieurs emplacements peuvent être attribués à une seule personne. Les numéros d'emplacement doivent être séparés par un point-virgule « ; » (cela se fait automatiquement quand les numéros sont sélectionnés depuis la liste). Dans ce cas, il se peut également qu'il y ait différents prix pour les emplacements attribués.
La facturation automatisée des loyers sera établie pour tous les emplacements dont un prix a été défini dans Comptes/Types de cotisations/…créer, modifier, supprimer. Choisissez pour chaque type d'emplacement que vous souhaitez facturer Nouveau (F9) :

La décision de facturation automatique est fait par le champ Gefülltes Infofeld. Vous devez choisir ici le champ pour lequel la facturation sera effectuée. Si vous avez différentes tailles ou types d'emplacements et casiers qui ont également des prix différents, vous devez faire une distinction de la taille ou du modèle dans PC CADDIE.
Ajoutez une distinction en plus des numéros entre les différents types d'emplacements, pour que vous puissiez facilement faire la différence. Voici un exemple :
| Emplacement à chariot avec courant : | Filtre : « S » |
|---|---|
| Emplacement familial : | Filtre : « F » |
| Emplacement unique : | Filtre : « E » |
| Emplacement unique en bas : | Filtre : « U » |
| Emplacement unique en haut : | Filtre : « O » |
Pour pouvoir finalement faire une facturation automatique, vous devez également donner un prix à l'article et entrer le code approprié après le filtre dans « Automatique ». Voici encore un exemple pour Emplacement à chariot avec courant :
S'il n'y qu'un seul prix pour vos emplacements et casiers, le choix du filtre suffit. Le champ après le nom doit rester « vide ».
Initialiser les listes

Ouvrez pour cela la fenêtre suivante avec Paramètres/Chariots et vestiaires et choisissez la catégorie désirée. Cliquez ensuite sur Initialiser le champ :
La fenêtre de dialogue suivante s'ouvre et vous pouvez choisir entre deux alternatives :
- Extraire le contenu des champs de données vers la liste Caddiebox : Vous pouvez utiliser cette fonction quand vous avez entièrement supprimé la liste. En cas de suppression, le contenu des champs de l'onglet « Infos » du masque des personnes n'est pas supprimé. Ce bouton permet de reprendre les données du masque des personnes. Après confirmation, une fenêtre d'état où vous pouvez voir la progression de l'action s'affiche. La liste vide sera remplie automatiquement avec le contenu du masque des personnes.


- Vider les champs de données, puis remplir selon la liste Caddiebox : Vous pouvez ici effectuer un redécoupage automatique de la liste des emplacements et reprendre ces nouveaux numéros dans le masque des personnes, il n'est ainsi pas nécessaire d'affecter les nouveaux emplacements un à un. Après confirmation, une fenêtre d'état où vous pouvez voir la progression de l'action s'affiche et les personnes obtiennent leur nouveau numéro en fonction de la liste.

- Annuler : Avec ce bouton vous pouvez quitter la fenêtre.
- Keine Schlagworte vergeben

















