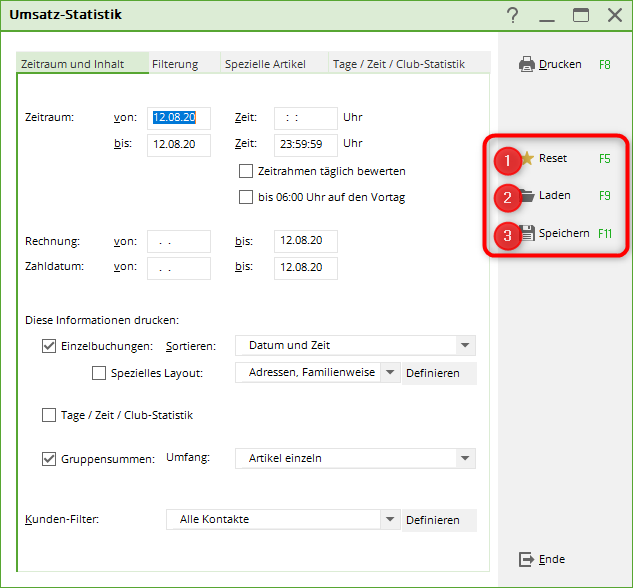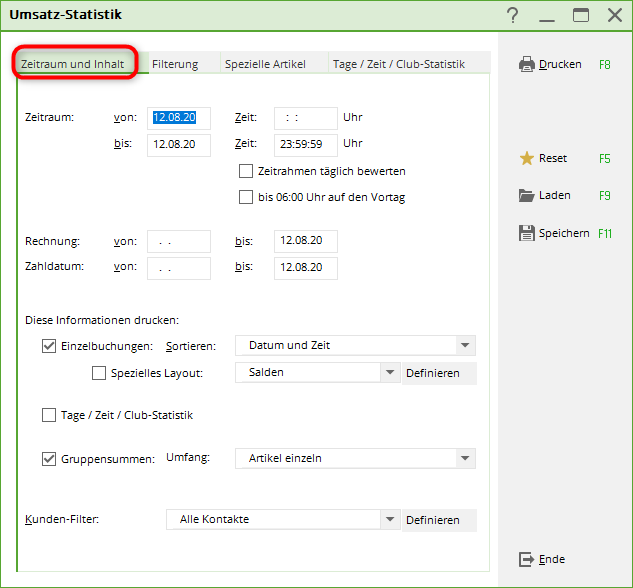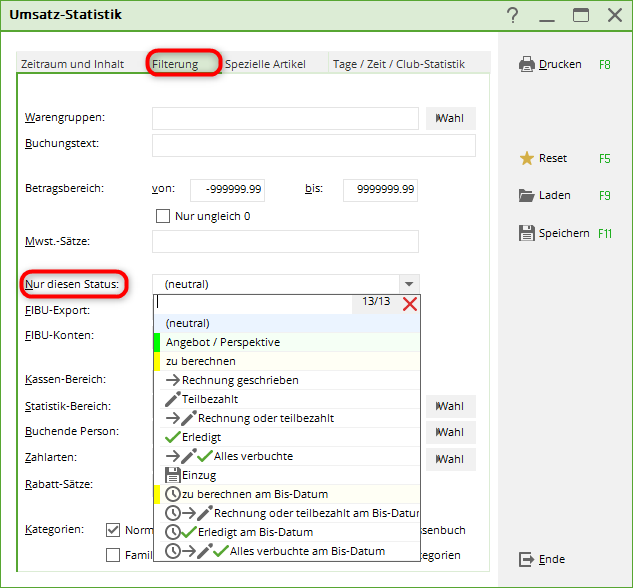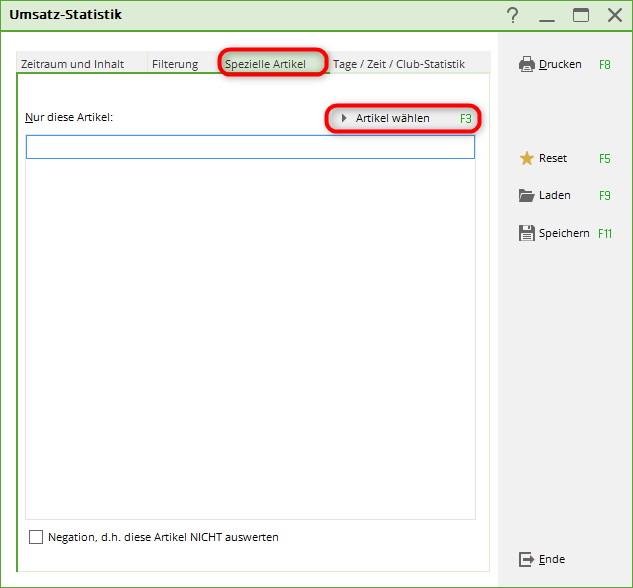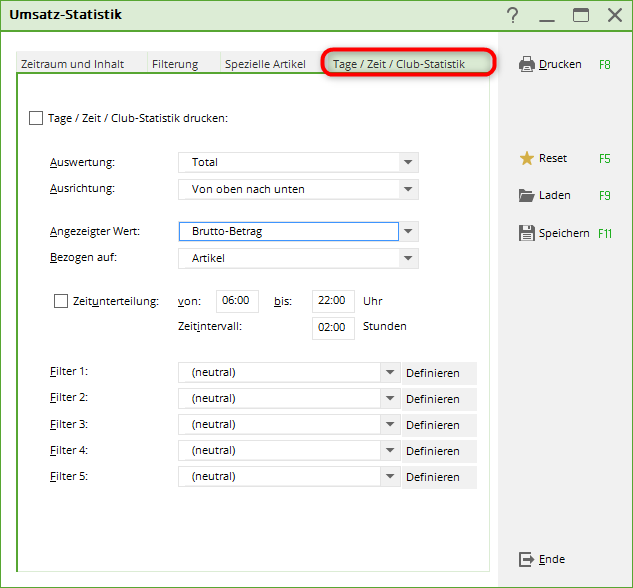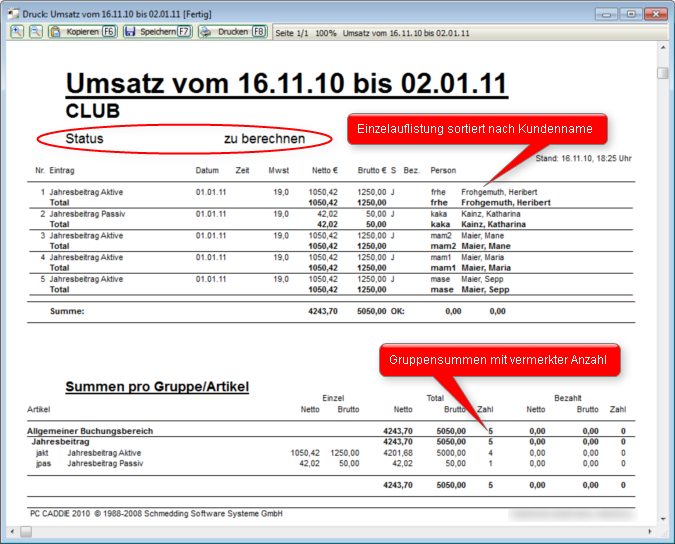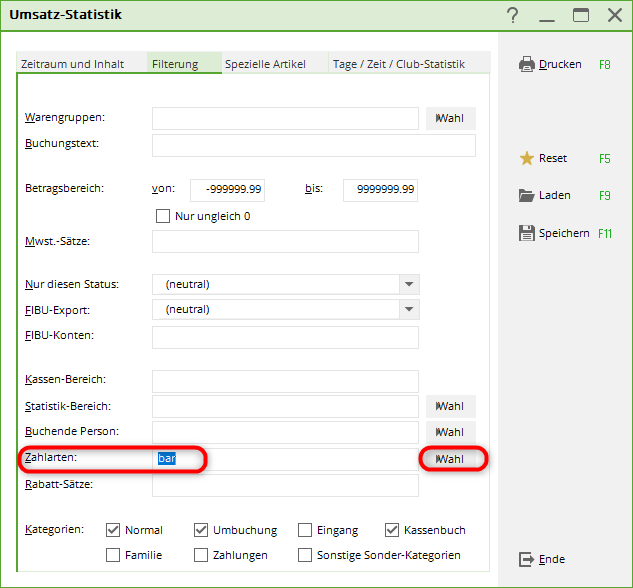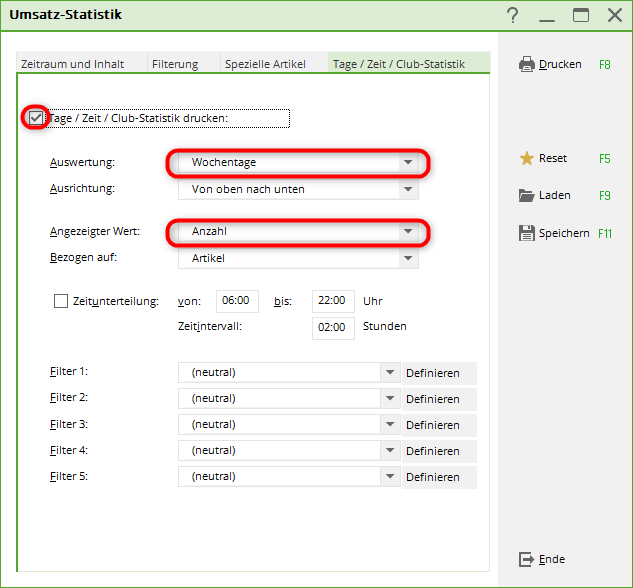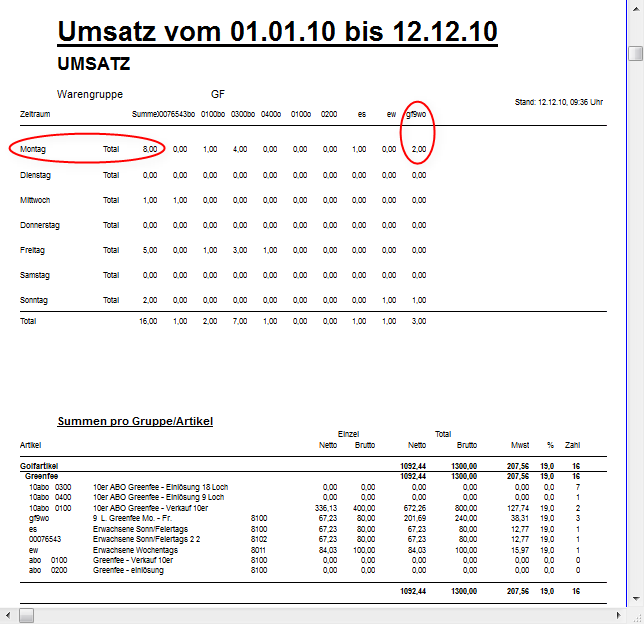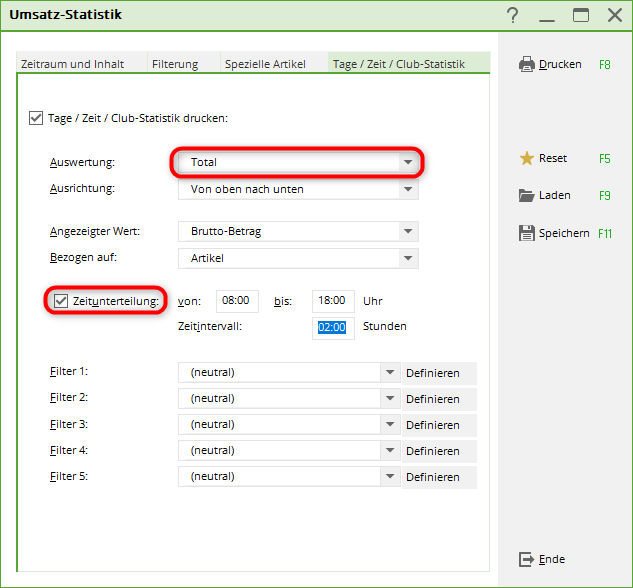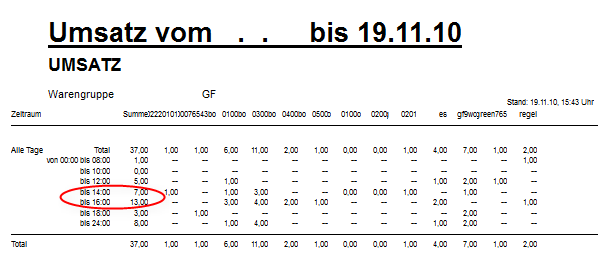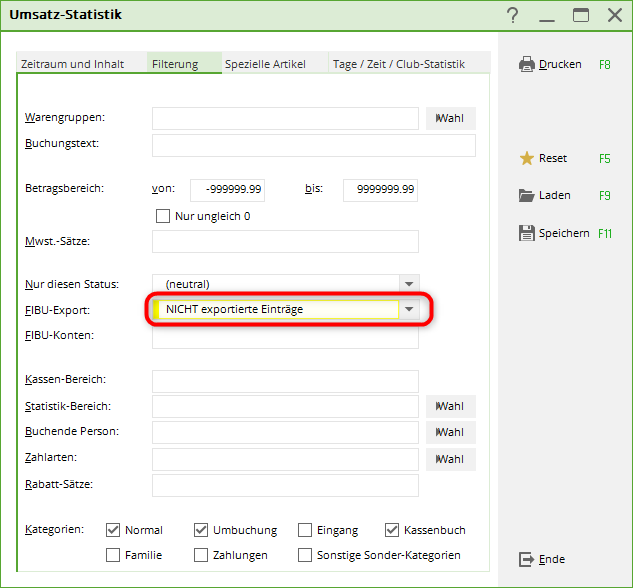Inhaltsverzeichnis
Statistiques


Vous obtenez les statistiques de vente via Comptes/Statistiques.
Fonctions générales
| Reset (1) |  Veuillez s’il vous plait toujours appuyer sur le bouton Reset avant de commencer a entrer vos paramètres, afin de restaurer les paramètres par défaut. Veuillez s’il vous plait toujours appuyer sur le bouton Reset avant de commencer a entrer vos paramètres, afin de restaurer les paramètres par défaut. |
|---|---|
 Reset permet d’activer tous les tests, et vous pouvez toujours restaurer les paramètres par défaut. Reset permet d’activer tous les tests, et vous pouvez toujours restaurer les paramètres par défaut. |
|
| Sauvegarde (3) | Le bouton Sauvegarde vous permet de sauvegarder les paramètres de statistiques, afin de toujours pouvoir les réutiliser. |
 Veuillez s’il vous plait effectuer les sauvegardes dans le dossier suggérer par PC CADDIE. Faites attention au nom du fichier – il est clair que c’est des statistiques de vente, mais le contenu doit être mentionné dans le nom du fichier. Veuillez s’il vous plait effectuer les sauvegardes dans le dossier suggérer par PC CADDIE. Faites attention au nom du fichier – il est clair que c’est des statistiques de vente, mais le contenu doit être mentionné dans le nom du fichier. |
|
| Chargement (2) | Si vous chargez une statistique sauvegardée, vous n’avez besoin que d’ajuster la Période. Les deux champs doivent être ajustés. |
Paramètres importants

Période et contenu.
Les paramètres les plus fréquemment utilisés peuvent être réglés avec les informations suivantes:
- Période: Toujours entrer la période correspondante.
- Evaluer la période quotidiennement: Cela correspond au rotations quotidiennes lors d’une certaine période pour une fourchette temporelle donnée, par exemple entre 10 heure et 14 heure, du 1ier janvier 2010 au 31 décembre 2010
- Jusqu’a 6 du matin le jour précèdent: Sélectionner cela est extrêmement important pour le service traiteur, si les revenus sont attendus après minuit.
- Séparer les réservations: Définissez si vous voulez ou non imprimer les reports séparément ou tous ensembles (dans ce cas cette case ne doit pas être sélectionnée). Il est aussi possible de sélectionner d’autres types d’ordre, tel que les noms des clients (ordre alphabétique), numéro de facture ou club d’affiliation.
- Total des groupes: Vous pouvez choisir ici entre les produits individuels ou les groupes de produits.
- Filtres client: Sélectionnez le groupe de personnes. Veuillez s’il vous plait créer un filtre de listing.
Si vous avez besoin d’un “personne seule”!
Filtrage
- Différenciez quels groups d’articles vous voulez faire analyser.
- Seul ce statut est vraiment utile (spécialement pour la partie de compte CLUB) car n’importe quel type de listes de solde peut être imprimé.
Article spécial.
- Vous pouvez sélectionner les articles requis avec Choisir l’article et les importer jusqu’a la fenêtre avec OK.
- Notez l’option Negation.
Jours/Période/Statistiques de club
- Cette fonctionnalité peut être très utile pour une analyse des cotisations des greens. La fluctuation sur certaines périodes peut être déterminée.
- Avec Analyse, vous pouvez analyser chaque journée, jours de la semaine, club, filtres de personne, ou utilisateurs.
- La Valeur indiquée peut être affichée en tant que “valeur brut-net” ou en tant que “montant”.
- Avec la fonction Subdivision de période, vous obtenez l’information sur la fréquence d’envoi d’un article dans cette période. Cela peut être très utile pour évaluer les frais des greens.
- Les Filtres vous permettent de différencier plus en profondeur les groups de personnes spécifiques.
Exemples de statistiques.
ASTUCE: N’oubliez pas de sauvegarder les paramètres de statistiques tuile et individuels, afin de vous assurer que vous pourrez toujours les réutiliser.
Contrôle des couts après les frais de transferts.

- Cliquez sur le bouton Reset.
- Allez sur l’onglet Période et contenu.
- Entrez la date du…au… dans l’onglet Période.
- Classer par “Nom du client” dans le champ Réservation séparée.
- Veuillez s’il vous plait régler le Filtre des clients sur “Toutes les personnes”, car cette option vous permet de vérifier si il y a eu des transferts de cotisation a d’autre personnes par accident.
- Maintenant passez sur l’onglet Filtre et sélectionnez “calculer” pour le champ “Ce statut uniquement”.
- Maintenant cliquez sur Imprimer.

Liste des méthodes de paiement individuels.

- A nouveau, allez sur Comptes/statistiques de vente et cliquez sur le bouton Reset sur la droite afin de vous assurer que vous recommencez avec les paramètres par défaut.
- Allez sur l’onglet Période et contenu et entrez les dates désirées pour la période et - si nécessaire - assurer vous que le champ imprimer les envois individuels n’est plus sélectionné.
Allez ensuite sur l’onglet Filtre:
- Dans la rangée “Méthodes de paiement” sélectionnez la méthode de paiement. Elles peuvent généralement être trouvées à la fin de la liste des articles.
- Créez les listes les unes après les autres avec les méthodes de paiement nécessaires.
- Si vous sélectionnez plus d’une méthode de paiement, le total de chaque méthode de paiement sera additionné.
- Appuyez sur Imprimer (F8) pour commencer l’impression.
Revenue des cotisations de green en fonction des jours de la semaine ou du moment de la journée.
- Sélectionnez votre zone de compte, par exemple Ventes et allez à nouveau sur Comptes/Statistiques. Appuyez sur Reset pour utiliser les paramètres de défaut.
- Entrez la Période sous l’onglet Période et contenu.
- Annulez la sélection des Réservations séparées.
- Passez à l’onglet Filtre. Choisissez la catégorie Cotisation Green pour le champ des Groupes d’articles, vous pouvez vous trouver face au problème du fait qu’ils puissent ne pas être totalement imprimés sur les statistiques. Si c’est le cas, veuillez s’il vous plait sélectionner les produits individuels. Quand vous évaluez tous les articles dans la catégorie Cotisation Green, vous verrez le nombre complet de cotisations pour les greens pour le jour de la semaine dans la première colonne.
- Cliquez sur Jours/Heure/Statistiques de club et sélectionnez Jour d’impression/Heure/Statistiques.
- Sélectionnez “jours de semaine” dans le champ Analyse.
- Sélectionnez “Quantité” dans le champ des Valeurs indiquées.
Appuyez sur Imprimer et vous verrez ceci:
Vous pouvez aussi imprimer une liste avec une division en fonction de l’heure lorsque vous faites des petits changements dans l’onglet Jours/Heure/Statistique de club (voir l’illustration ci-dessous).
- Sélectionnez « Total » dans le champ Analyse.
- Sélectionnez la Subdivision de temps et entrez la période temporelle que vous aurez choisi.
Vous recevrez la liste suivante ou vous pourrez voir l’heure de la journée ou la plupart des cotisations des greens sont réservées.
Astuce: Vous pouvez toujours restaurer les paramètres de défaut avec Reset et ensuite vous pouvez tester les nouveaux paramètres.
Export-FA, réservations non exportées

Il y a deux erreurs communément faites lorsque l’on utilise le module d’Export de données de comptabilité (par exemple pour les exports DATEV) :
- La réservation ne peut pas être exportée car les articles n’ont pas le numéro de compte FA.
- La réservation ne peut pas être exportée car elle a été envoyée à une date passée, et cette date a déjà été donnée a la DATEV.
Vous pouvez vérifier avec les statistiques de vente si les réservations ont été postées, et si les quelles ne l’ont pas été. Dans ce cas, vérifiez les Réservations séparées dans l’onglet Période et contenu. Maintenant allez a l’onglet Filtre et configurez les champs comme montré dans l’image suivante :
- Keine Schlagworte vergeben